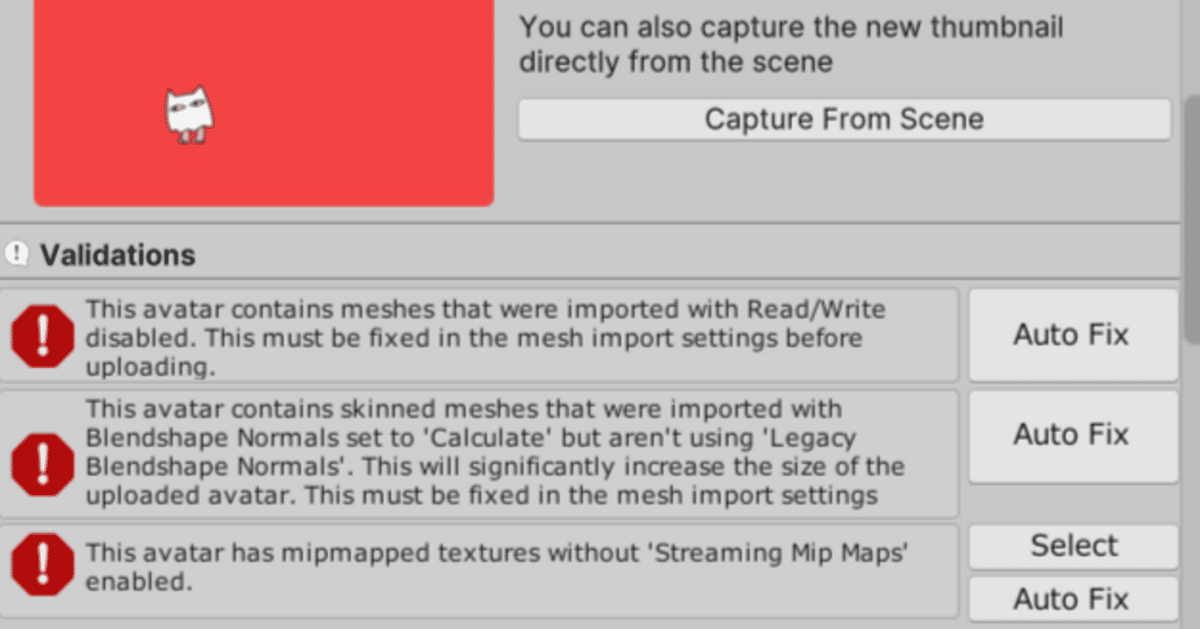
【VRChat】Booth出品する前にチェックしておくこと
毎回忘れてアップロード時にエラーを出してしまう人向けです。
執筆日2024/03/12 Unity2022.3.6f1
FBX
インポート設定
シーン→カメラのインポート/ライトをインポート のチェックを外す
メッシュ→読み込み/書き込む有効 にチェックを入れる
ジオメトリ→
Legacy Blend Shape Normalsのチェックを外す・チェックしないBlend Shape Normals None もしくは Import
Noneで法線がおかしくなったらImport
https://esa-pages.io/p/sharing/15655/posts/32/882984297add94e8c786.htmlマテリアル→必要に応じた設定になっているか確認
https://docs.unity3d.com/ja/2019.4/Manual/FBXImporter-Materials.html
Skinned Mesh Renderer
Bounds(範囲)の確認
BlendShapesが消えてないか、設定した通りか確認
(blender上でfbxエクスポート時に対象メッシュにモディファイアーが残っているとBlendShapesが消えている)
3DCGソフト上
blenderでつけたメッシュ名が参照出来てしまうので名付け注意
blenderでつけたマテリアル名も同様
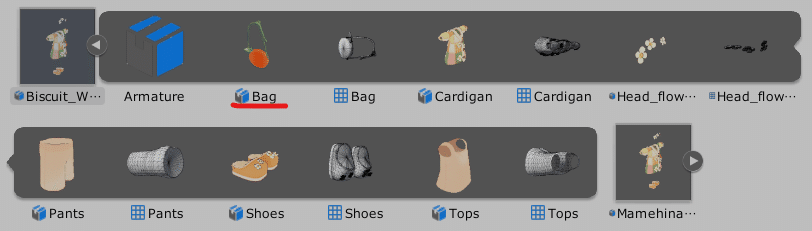
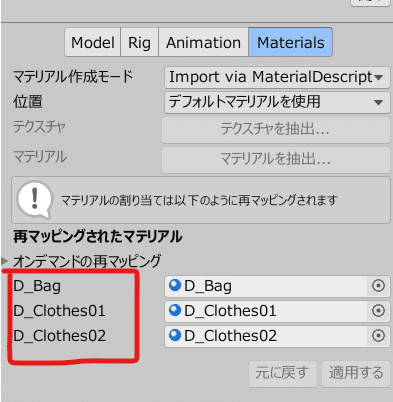
テクスチャ
インポート設定
Streaming Mip Mapsミップストリーミング にチェックを入れる
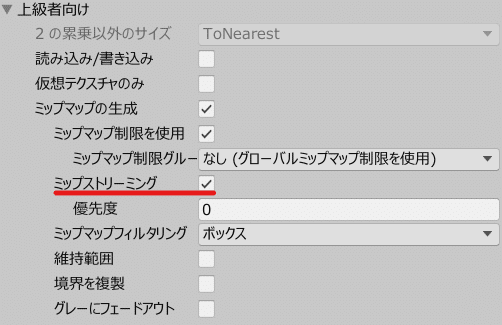
必要に応じて最大サイズと圧縮の設定
→テクスチャサイズを小さくする場合はunity上で変更するよりペイントソフトでしたほうが良いらしい

マテリアル
liltoon→チェックを外しても参照してるテクスチャはデータ上に残っていているので詳細設定→最適化→"未使用のテクスチャを外す"を押す
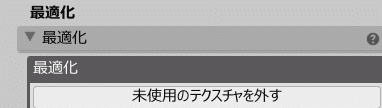
アバターと明るさの設定が合っているか確認する(LightboxViewerが便利)
https://booth.pm/ja/items/3870813
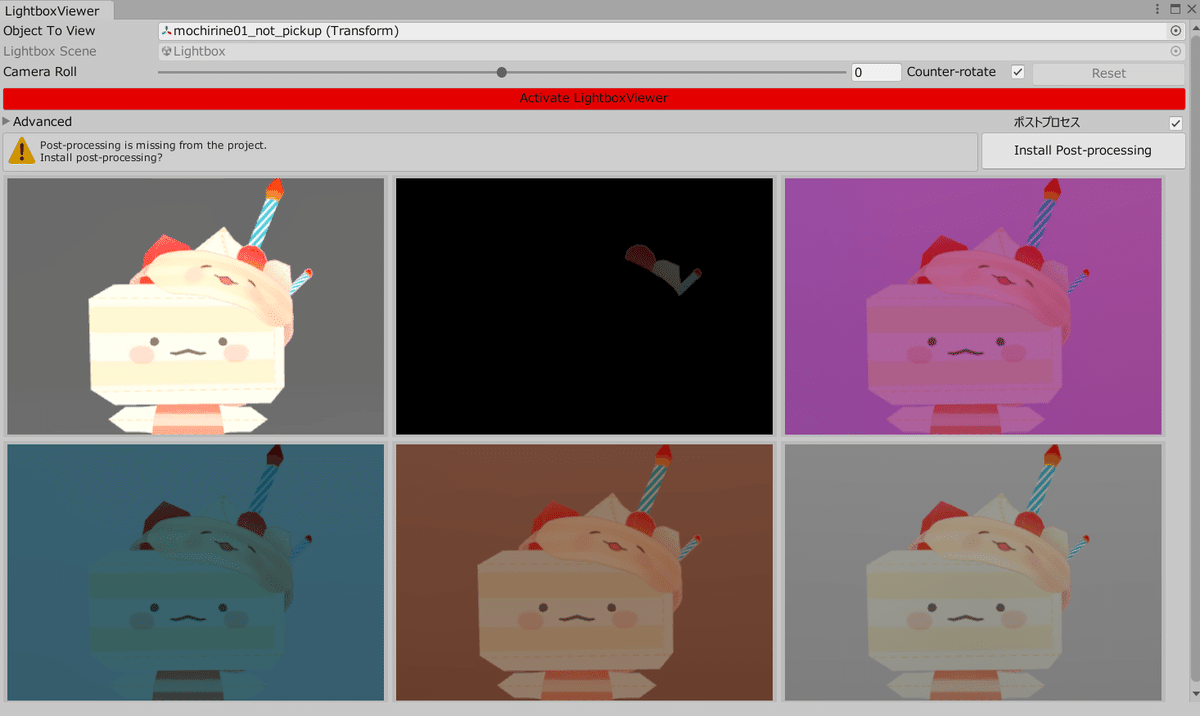
Prefab
Modular Avatarのscriptを残しているとModular Avatarを導入していない方のUnityでscript missingが出るため必要に応じて消す(or残す)
Unitypackage
不要データが残っていないかチェック(ウェイトチェック用アニメーションなど)
Blender to Unity
blenderからunityにfbxを持っていく人は座標系の違いに気を付ける
必須ではないがデータが綺麗になる
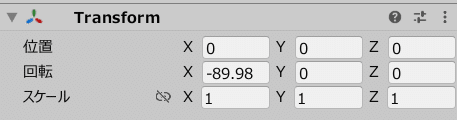
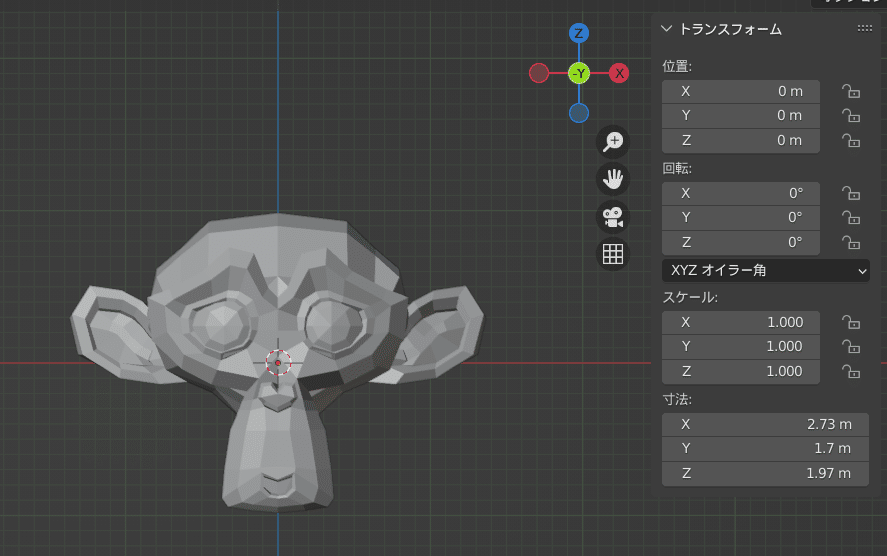
1.オブジェクトモードでRキー Xキー 90を押してX軸で90度回転する。
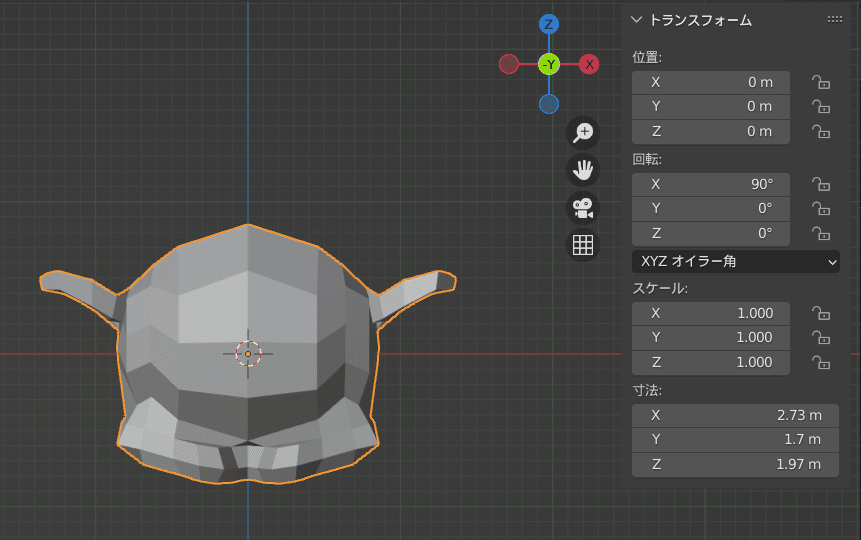
2.Shift+Sキーを押して3Dカーソルを原点にする。
3.3Dカーソルをピポットポイントにする。
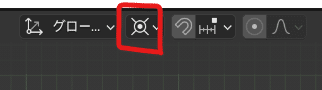
4.編集モードでRキー Xキー -90を押して元の角度に戻す。
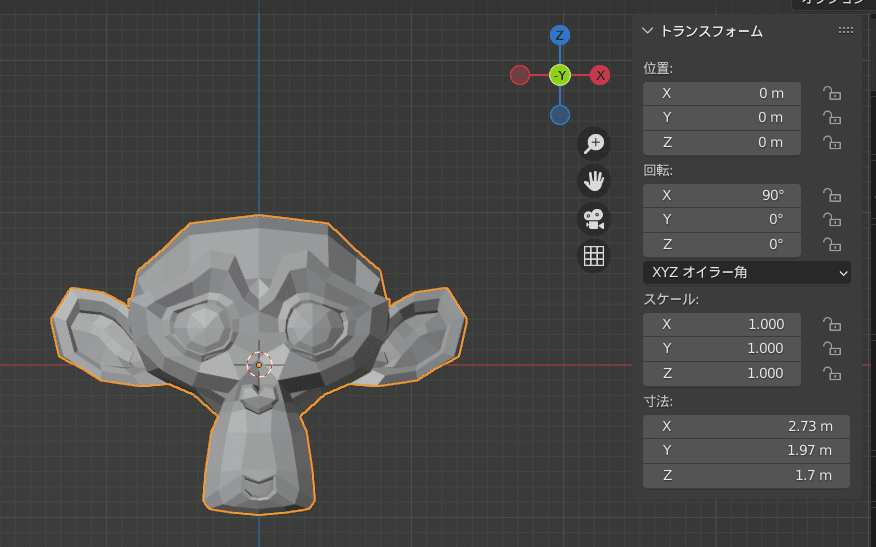
PSD
8bitにしてないとCLIP STUDIO PAINTでPSDが開けない
「対応していないファイル形式です」というメッセージが出てしまうのでPSDファイルは8bitにしておく。
