海外のBlender講座をスムーズに受講する方法
A. 字幕を付ける
・リスニングは苦手だが,リーディングができる.
・設定が簡単.
・オフラインでも可能.
Chromeを開き,設定>詳細設定>ユーザ補助機能を開く.
次に自動字幕起こしをonにする.

Chromeのウィンドウに動画をドラッグ&ドロップすれば自動で字幕がつく.ただし字幕表示にはWindowsの機能であるため拡張機能で翻訳することはできない.
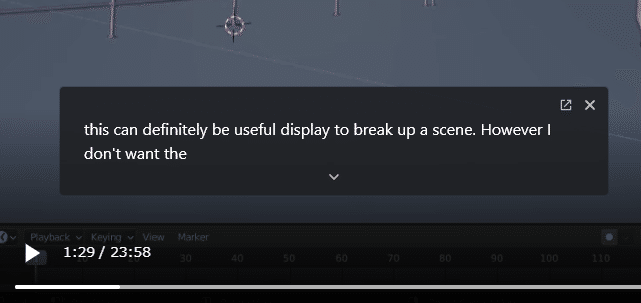
B. リアルタイム翻訳
・英字幕よりもわかりやすく,その場ですぐ翻訳できる.
・設定が煩雑かつ動画を閲覧する毎に設定変更しなければならない.
・画面が大きくないと見づらい.
Windowsの設定から,システム>サウンド>サウンドコントロールパネル(右列にある)>録音を開く.
空白部分で右クリックし,無効なデバイスの表示にチェックを入れる.
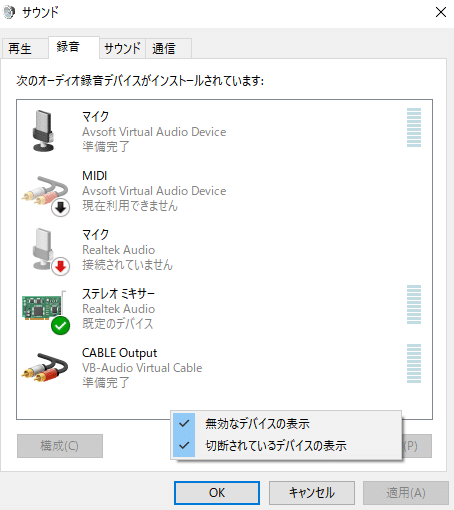
ステレオミキサーが表示されるので,右クリックして有効化する.
Google翻訳を開き,マイクのマークをクリックする.URL入力欄の最も右側にカメラのマークがあるので,そこからマイクの設定をステレオミキサーに変更する.
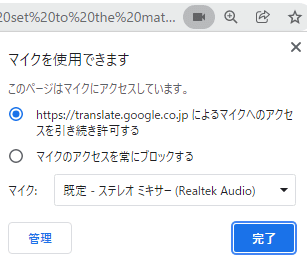
動画を閲覧する.Google翻訳はPCの音を読み取っているため,
どのようなアプリケーションで閲覧しても問題ない.
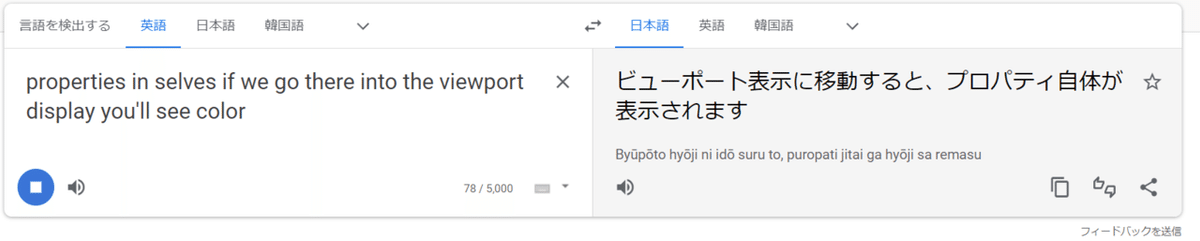
ステレオミキサーをもとの入力にしないと,オンライン会議で自分のPCの音声が相手に聞こえる可能性があるので注意してください.
まとめ
・Chromeの字幕起こし機能を使う.
・リーディングができる人向け
・設定なし
・ステレオミキサー + Google翻訳を使う.
・リアルタイムで翻訳できる.
・サウンド設定が煩雑
高い受講料を払ったにもかかわらず聞き取れないのはもったいない.
字幕起こしや翻訳することを推奨する.
この記事が気に入ったらサポートをしてみませんか?
