Blenderでタトゥーテクスチャ
内容
Blenderでキャラクターのテクスチャペイント時に,タトゥー(や紋章)を入れたい時の作業フローを記す.テクスチャの作成時に他のソフトウェアは使用しない.一貫してBlenderのみを使用する.
作業フロー
1. タトゥーのテクスチャマスクを作成する.
2. テクスチャマスクを利用してテクスチャペイントを行う.
環境
OS: Windows
バージョン: Blender 2.83.4
テクスチャの作成
Blenderで新規プロジェクトを立ち上げる.初めにカメラを設置する.位置を(x, y, z) = (0, 0, 2),角度を(x, y, z) = (0°, 0°, 0°)にする.
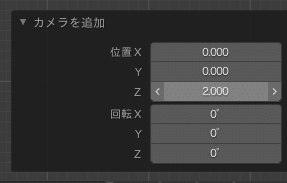
カメラのオブジェクトデータプロパティから"レンズ>タイプ"を並行投影にする.

次に,出力プロパティから"寸法>解像度"を正方形になるように設定する.当然数値が大きいほど解像度が上がる.

続いて半径が3の円を用意する.

カメラ視点から見た際に,
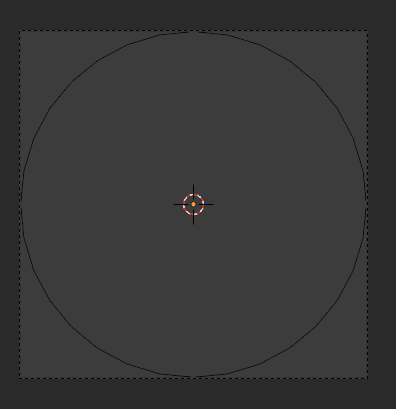
正方形にちょうど収まる.
テクスチャペインティング時のブラシ形状が円形なので,円のアタリをはみ出すとうまくテペインティングができない.
この円は触れないようにし,かつレンダリングされないようにする.カーソルとカメラのボタンをクリックで変更できる.
![]()
実際にテクスチャを作成する.カーブを利用するとよい.
・ベジエ曲線よりもNURBSやパスをお勧めする.ベジエ曲線は局所性が無く,一つの制御点を変更すると他の制御点付近の曲線も変化するため扱いにくい(反対に扱いやすい場合もある).
・ベベルオブジェクトでカーブの断面を指定することができる.ここに指定しない場合,断面は円になる.
・Alt+Sで各制御点の太さ(半径)を変更できる.カーブの端だけ細くすることができる.
・アドオンで様々なカーブを生成するAddCurve: Extra Objectsがある.有効化すればすぐ使える.
ハートをカーブで作成した例.オブジェクトは必ずアタリの円に収める必要がある.
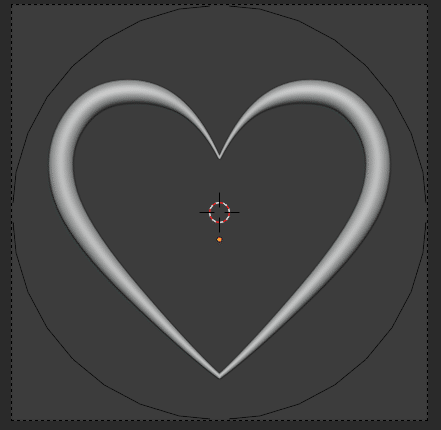
ワールドプロパティから,ノードを使用をオンにし,カラーを黒にする.
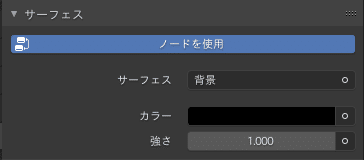
サンライトを設置する.カメラと同じ位置,向きで良い.
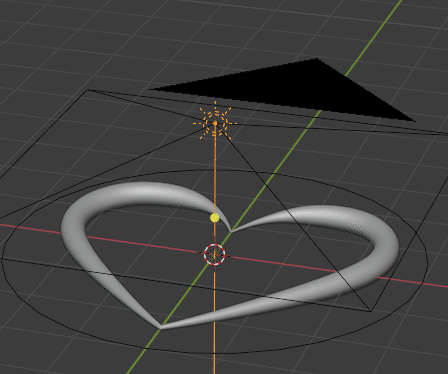
プロパティから"ライト>カラー"を白に,"ライト>強さ"を大きい値にする.
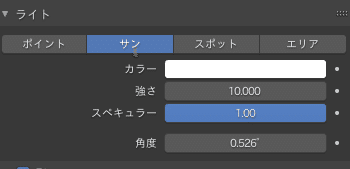
最後にAOやブルーム等の設定は全て切ってレンダリングをする.
レンダリングした画像を保存して終了.

テクスチャペイント
テクスチャプロパティからテクスチャのスロットを新規作成し,先ほどのテクスチャマスクを読み込む.

次に,テクスチャペイントに写り,テクスチャマスクから先ほどのテクスチャを指定する.この際,テクスチャと言う項目にも同じテクスチャが指定される場合があるので削除する.


最後に,テクスチャマスクを綺麗に転写するために次の設定を行う.
・テクスチャマスク>マスクマッピング: ビュー平面に変更.
・ストローク>ストローク方法: アンカーに変更.
・減衰>一定(Πの形)に変更.
・ブラシ設定>強さ: タトゥーの色の強さ.
・ブラシ設定>カラーピッカー: タトゥーの色.
タトゥーを入れたい位置にブラシを当てればよい.
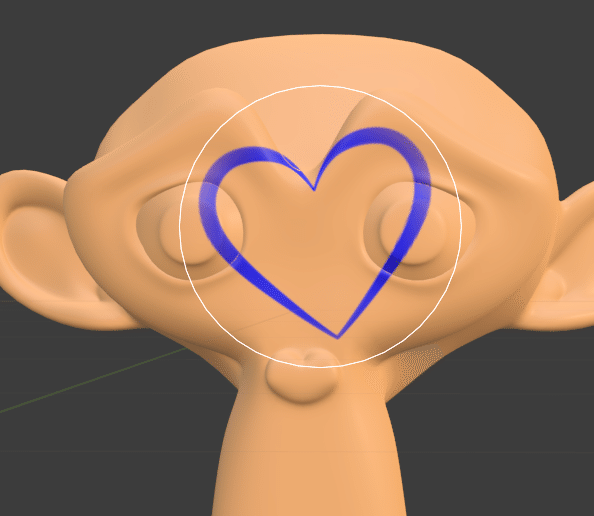
補足
・テクスチャの黒と白との境界は,コンポジットでぼかすこともできる.
・ビューの角度でタトゥーが歪む可能性があることに注意.
この記事が気に入ったらサポートをしてみませんか?
