
OBSの配信がカクツク原因の調べ方
今回はYouTubeの動画にいただいた質問への回答です。
いただいたのは、OBSに関するご相談。Zoomの映像を配信しようとした所、映像がガタガタになってしまったとのことでした。
なぜカクついてしまうのか。こういう時は、原因を切り分けて調査してくことが重要です。
今回は思いつく原因を想像しながら、自分ならこう調べてみる、を整理してみました。皆さんの参考になれば幸いです^^
このnoteを3行で書くと...
1.原因を切り分けて調査しよう
2.配信クオリティを下げてみよう
3.設定はやりたいこと・環境に合わせて
いただいた質問
ご質問を下さったのはneo sakiさんです。動画の視聴&コメントをいただきありがとうございます!
コメントだと伝えられる情報量が少ないので、noteでお返ししたいと思いますm(_ _)m
結論から言うと、映像がガタガタしたのはPCのスペックが原因ではないかと考えています。OBSとZoomを一台で使っていたのなら、その可能性がより高いです。

スポーツジムでズームを使って個別指導を行い、その配信をYouTubeライブで行う予定です。スポーツジムですので動きも早く音楽も流れています。これらを画像や音楽が途切れることなくうまく配信したいのですが、OBSを入れてテストしてみましたが、環境や設定が悪いのか、映像がガタガタして、うまきいきませんでした。
1台のPCですべて行いました。
質問ですが、こういったスポーツジム系の動きある映像や音楽を流す環境でも、うまくズーム、OBS経由、YouTubeでも画質や音質良く配信は可能でしょうか。
画質音質だけ考えるとズームからダイレクトにYouTubeに繋ぐ方が、良いのでしょうか。それともそもそもズーム会議で、そのレベルの内容を扱うこと自身が難しいのでしょうか。
neo saikiさん
https://youtu.be/dJiLwcdyBZw
原因を切り分けよう
ただし断定はできません。スペック以外が原因の可能性も十分にあります。そこで今回は、スペックが原因だと仮定して原因を調査していきましょう。
配信をする上で大事なのは、問題が起きたことよりもその原因を調べることだと思います。なぜなら、配信トラブルはいつか必ず起きます笑 その時、速やかに対応できることが大事です。
さて、スペックが原因とは、PCができる以上の負荷を与えてしまっている、ということです。つまり、その負荷を順番にOFFにしていけばスペックが原因なのかが判断できます。
何が負荷に繋がっているのでしょうか。パッと思いついたのはこの4つでした。
PCに負荷を与えている原因
1.Zoomの負荷が高い
2.解像度が高い?
3.FPSが高い?
4.ビットレートが高い?
見るべき指標
今回はOBSの設定を変えたり、ZoomをON/OFFしながら、いくつかの指標を見比べて行きます。今回使う指標は「OBSのモニター」と「アクティビティモニター」の2つです。
1.OBSのモニター機能
まずはOBS右下に表示されるモニターです。ここでCPU負荷やFPSの値を確認することができます。

FPSは1秒辺りのコマ数です(frames per second)。パラパラ漫画をイメージしてもらいたいのですが、1秒を何枚の絵で描画しているのかと言う値になります。
OBSの設定でFPSを高くするほど滑らかな映像になります。ただし、高いほどPCへの負荷は高まりますし、またスペックが足りないとFPSが下がってコマ落ち状態になることもあります。
2.アクティビティモニター
もう1つはアクティビティモニターです。PCの負荷状況を確認することができます。コレはMacのシステムアプリですが、Windowsだとタスクマネージャーで見ることができるようですね。
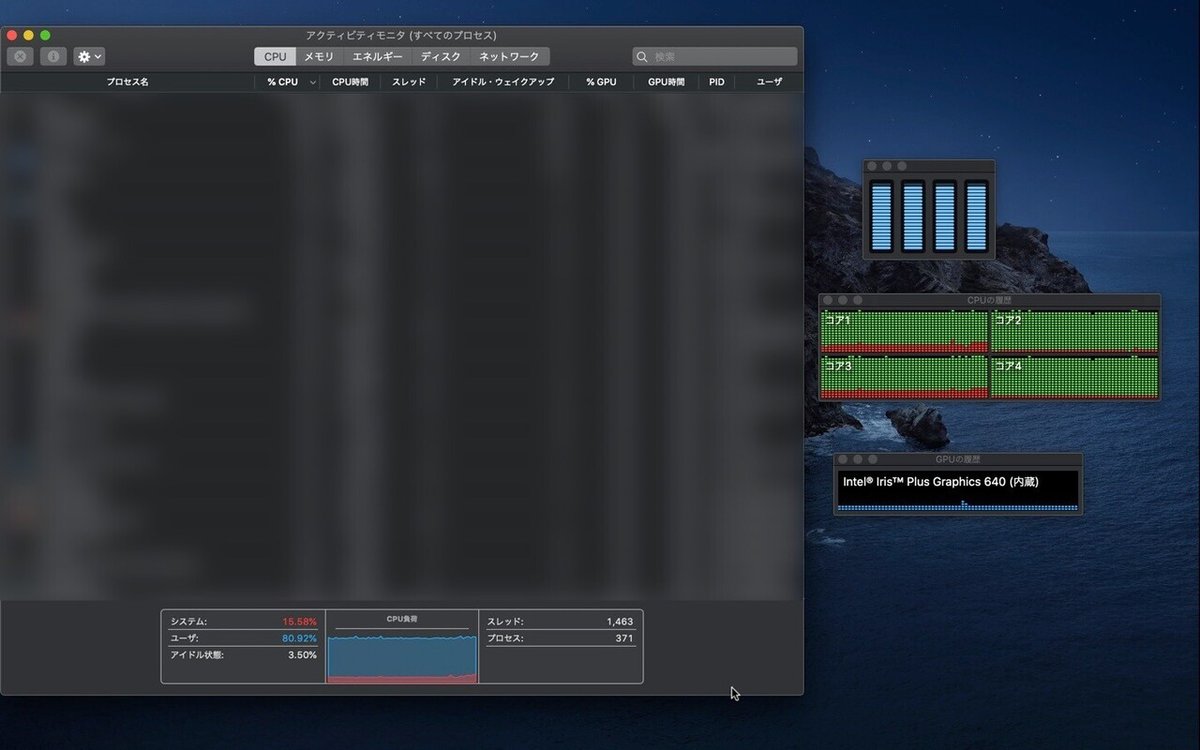
Zoomの負荷が高い?
一番考えられるのはこれではないでしょうか。Zoomは映像処理をするのでやはり負荷は高いソフトになります。
では試しに手持ちのMacBookで検証してみましょう。ちなみに、使用したMacBookのスペックはこちらです。
MacBook Pro 13inch 2017
CPU:2.3GHz デュアルコアIntel Core i5 第7世代
メモリ:8GB
GPU:無し
OBS+Zoomの配信しないver
まずはOBSを起動し単純に動画をループ再生、そこにZoomを起動してCPU負荷の変動を追ってみました。
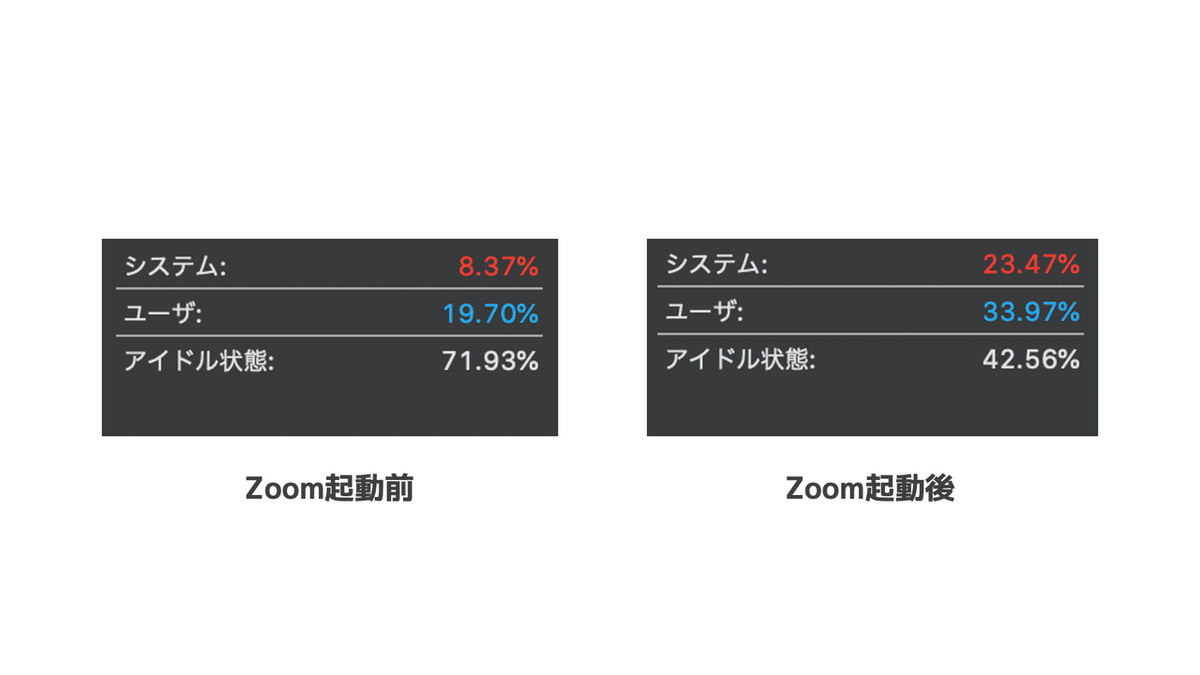
Zoomの起動前後でかなり変化があることが分かりますね。まだ配信を始めていない状態ですが、CPU能力の約30%が使われるようになりました。Zoomを起動するだけでも負荷が高まることが分かります。
OBS+Zoomの配信を始めたver
では、OBSの配信を始めてみましょう。すると、途端にファンが唸り始め、CPUの余裕が無くなってしまいました。。もう限界ですね^^;
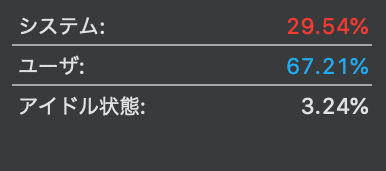
配信はとても負荷の高い作業です。今回もスペックが足りていないため、OBSではカクツキが起きていました。60FPSの配信でしたが、半分の30FPSほどに下がっています。
約30FPS前後。まだ見られる状況だとは思いますが、左下にはOBSからのアラートも表示されていますね。配信は不安定な状態で、最悪の場合はOBSが強制終了されて配信がストップする可能性も...。
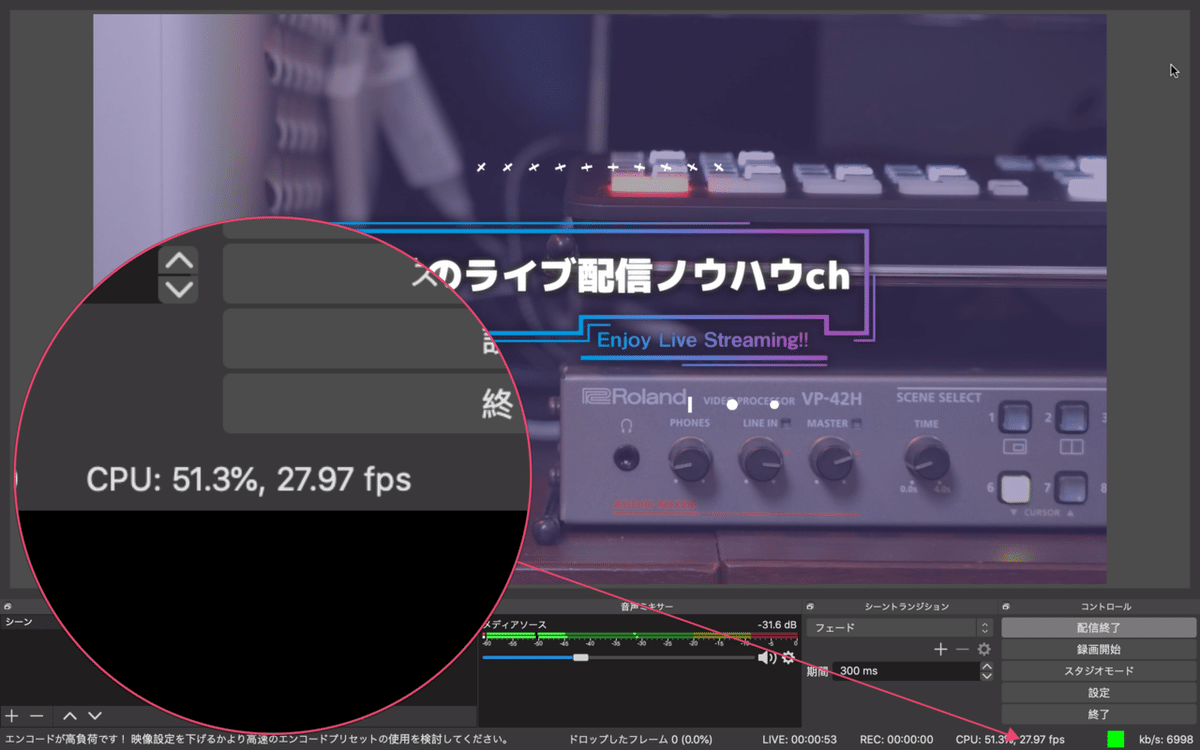
配信のクオリティを下げてみる
以上の検証から、Zoomの負荷は高く、OBS配信とセットで行うと、自分のMacbookでは不安定にコマ落ちが起きることが分かりました。ここまでくればカクツキの原因はPCのスペックだと断定しても良いでしょう。
では、このMacbookだと配信はできないのでしょうか?実はそうではありません。スペックの低いPCでも配信クオリティを下げれば、安定配信ができる可能性があります。
ちなみに、↑の検証は非常に高いクオリティにあえて設定をしていました。この設定を下げていけば配信は安定する可能性があります。
設定していた配信クオリティ
基本解像度:1920×1080
出力解像度:1920×1080
FPS:59.94
映像ビットレート:9,000kbps
「解像度」「FPS」「ビットレート」は高ければ良いというものでもありません。どんな配信をしたいかによっても変わってくるので、この辺りを試しながら調整して、最適な設定を探してもらうのが良いのではと思います。
では、それぞれについて簡単に説明しますね。
解像度を下げる
解像度は映像の画面サイズです。フルHDとか4Kとか言うやつですね。
最近は1920×1080のフルHDが主流になりつつありますが、スペックが厳しいようなら1280×720のHD画質に下げるのもありだと思います。
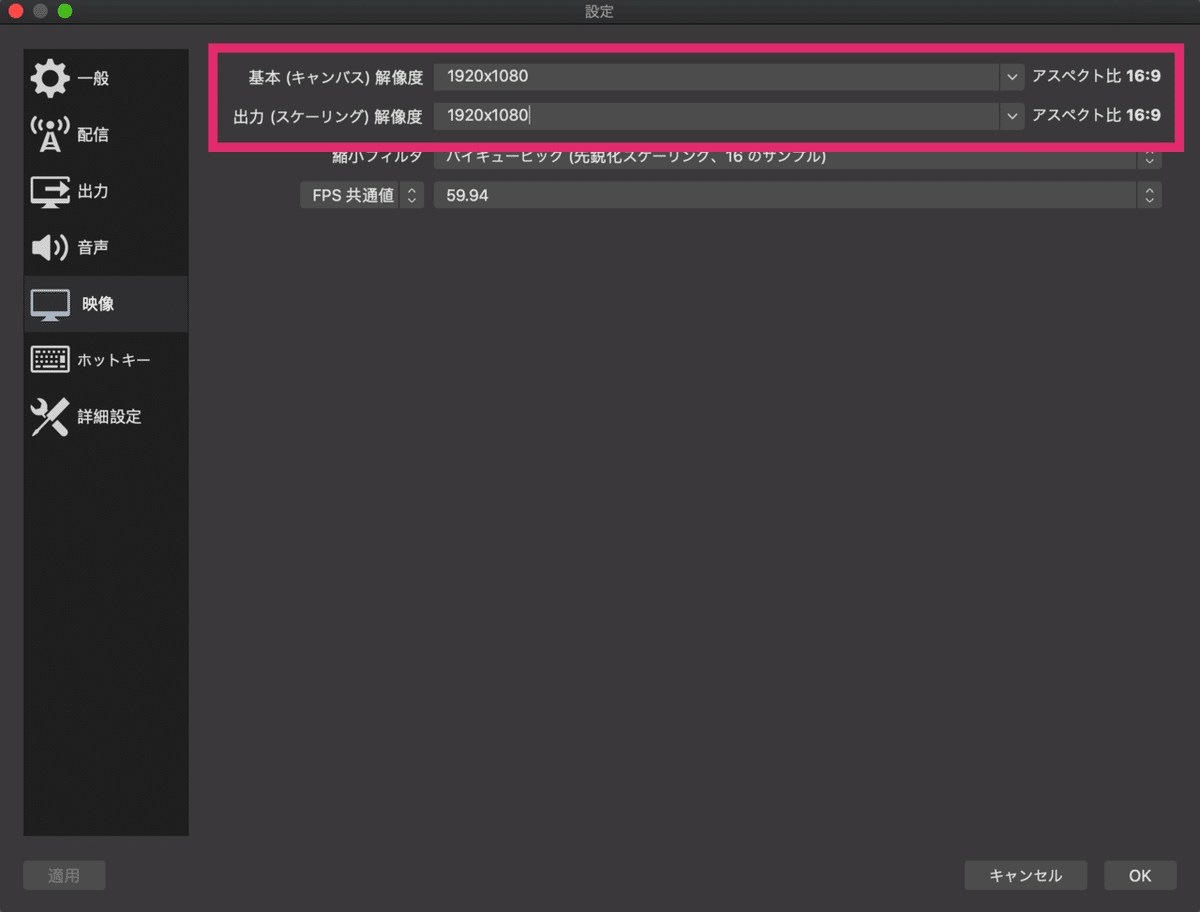
FPSを下げる
FPSについては↑の方で書いた通りです。1秒間辺りのコマ数ですね。
動きが早い映像だと60FPSの方が滑らかですが、やはり負荷は高まるので30FPSでも良いのではと思います。人が話すだけの映像なら、24FPSまで下げるのもアリかもしれません。

ビットレートを下げる
ビットレートは画面に敷き詰めるデータの量です。この値が高いほど精細な映像になっていきます。逆に言えば、いくら4K解像度でも、ビットレートが低いとぼんやりした映像になります。

画質を良くするにはこのビットレートが高い方が良いのですが、やはり高いほどPCへの負荷も高まります。また、YouTubeが推奨する値も存在します。この辺りは実際に検証しながら、自分に合った値を模索すると良いでしょう。
まとめ
さて、いかがだったでしょうか。PCへの負荷はやりたい配信や環境によっても変わるため正解がありません。ぜひ皆さんの環境に合わせて検証をしてみてください。
ちなみに私のMacbookの場合はZoomと一緒だと、クオリティを下げても厳しい印象でした。OBSのアラートが出てしまいますね。。
やはりZoomは負荷が高い印象です。可能なら以前紹介したように、PCを分けての配信がトラブルを避けられるのではと思います。
