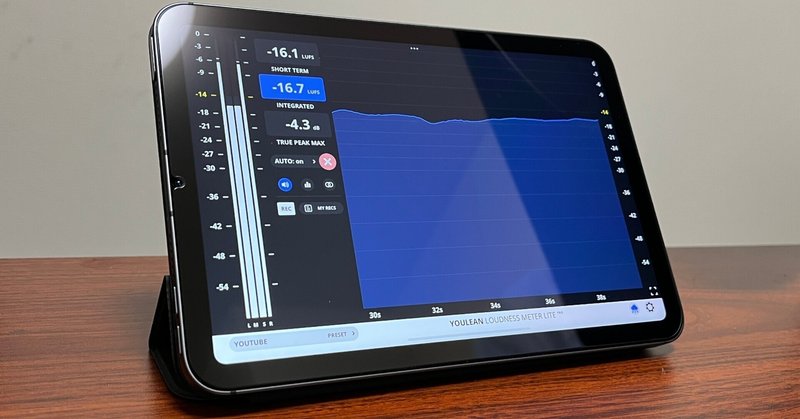
iPhone・iPadでラウドネス計測を考える<前編> 〜iOSアプリ「Youlean Loudness Meter Lite」の活用〜
今回のテーマはラウドネス。iPhone・iPadで配信のラウドネスを測る方法を考えます。
きっかけは、PCで有名なラウドネス計測ソフトにiOS版があることを知ったことでした。これを使えば比較的手軽に配信のラウドネスを測れるのではと思い、色々と検証を始めてみました。
今回はその前半として、まずは前提となるラウドネスについてや、アプリの概要から紹介をしていきたいと思います。
レベルメーターで調整する限界
ライブ配信の音量調整で「何を基準に調整したら良いのだろう」と悩んだことはないでしょうか。
大体のツールにはレベルメーターがありますが、あれは音の瞬間的な大きさを表した「ピークメーター」です。これはあくまで0dbを超えて音が歪まないように、コントロールすることを目的とした指標です。
そのため、レベルメーターを見て調整をしても、終わってみると「思ったよりも音が小さい」といったケースも出てくるはずです。人間が感じる音の大きさを測るには、別の指標が必要になってきます。

ラウドネスとは
ラウドネスは「人の耳で感じる音の大きさ」を表すための指標です。人が感じる周波数帯域ごとの音量差を考慮して、人の聴覚の聞こえ方を数値化してくれます。
つまるところラウドネスを基準に音量を調整することで、より人間の聞きやすい音量感に調整をしやすくなるのです。
もちろんこれだけに頼って調整するものではないと思いますが、近年のライブ配信では注目度が高まっている指標です。より良い音声を作りたい方は、避けて通れない指標になっています。
配信プラットフォームにもラウドネス基準がある
最近は各配信プラットフォームでもラウドネス基準を設けています。例えばYouTubeは「-14LUFS」と言うラウドネス基準を超えると、自動的に音声を小さくする処理が入ります。
YouTubeの動画で右クリック > 詳細統計情報 の項目を見てみてください。この中の「Volume / Normalized」の項目では、動画のラウドネス値とどんな処理が加わっているのかが分かります。
↓は-13LUFSの動画をYouTubeにアップしたものです。「100%/89%(content loudness 1.0db)」と書かれていますが、これは「ラウドネスが+1.0超えているため音量を89%に下げた」ということです。

ラウドネスを測るには?
ではそのラウドネスはどのように測ることができるのでしょうか。大きくは「ハードウェア」と「ソフトウェア」の2つがあります。
例えばコミュニティメンバーの伊藤さんは「TC ELECTRONIC CLARITY M」という測定機材を使われています。ハードウェアなので導入コストは比較的高くはなりますが、シンプルで確実な運用が可能です。

ソフトウェアは様々なものがありますが、「Youlean Loudness Meter2」は無償版でも十二分にラウドネスを計測することができるソフトです。
例えばOBSと組み合わせることで、無償で簡単にラウドネスの計測が可能です。パソコンが1台必要にはなりますが、これで比較的手軽にラウドネスの確認が可能です。

iPhone・iPadでラウドネスを測りたい
ようやく今回の主題です。今回は更に一歩進んで、iPadでラウドネスを計測する方法を考えてみます。
というのも、先ほど紹介した「Youlean Loudness Meter2」にはiOS版があることを知りました。リリースされたのは2021/10なので、もう一年以上前からあったのですね。
PC版でも良いのですが、パソコン1台を用意して、モニターがほぼ独占されてしまうのが手間でした。より手軽に計測ができるのではと期待して、模索をしてみることにしました。
iOS版Youlean Loudness Meterの特徴
ではこのiOSアプリ「Youlean Loudness Meter Lite」はどのようなアプリなのでしょうか。
名前に「Lite」と付いている通り、PC版に比べると機能が省略された簡易版の位置付けとなっています。実際に2つを比較すると、表示される項目にはかなり差がありました。
ただ、Lite版の項目でラウドネスの計測は十分にできるので、少なくとも配信で使う分には全く問題のない印象です。また、PCと同じように無償版から使い始められるのが良いですね。
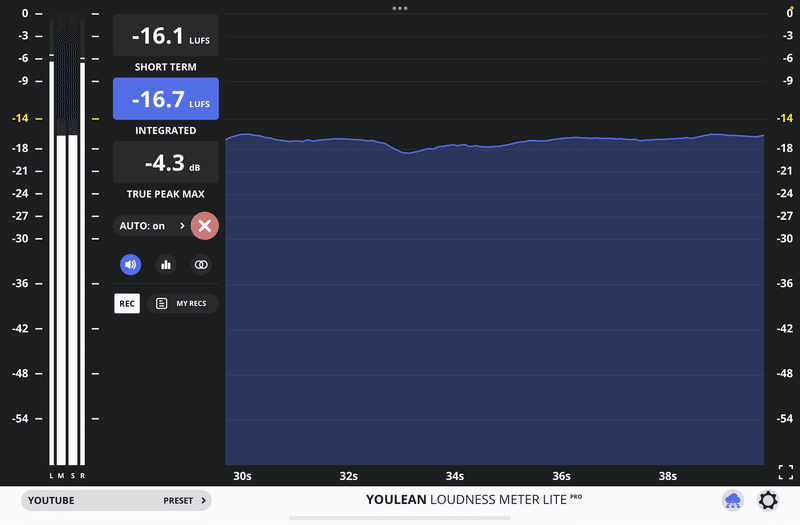

音声の入力方法
コンパクトなiPhone・iPadで使えるのは便利ですが、肝心なのはどうやって音声を入力するかです。
本体のマイク以外にも、いくつか外部からの音声入力方法が用意されています。
オーディオインターフェイス経由
PCと同じくオーディオインターフェイスを経由しての入力が可能です。ただ、注意が必要なのは、iOSに対応した機材である必要があります。
今回は検証するために「iRig Stream」を購入してみました。こちらはアナログで音声入力して、USBやLightning端子で出力ができるオーディオインターフェイスです。
さまざまなiOS対応の機材がありますが、探した限りでは一番安価でコンパクトなのはこれかなと思います。

ワイヤレスで入力する
これはYoulean Loudness Meter Liteの特徴的な機能ですが、PCからワイヤレスで音声入力することが可能です。
PC用にVST規格のプラグインが用意されており、対応したソフトならネットワーク経由で音声を送ることができます。例えば配信系なら、OBSから送ることができます。
これは面白い機能で、有線で繋げる必要がなく、またWi-FiやBluetoothよりも信頼性高く送ることができそうです。ただ、この機能を使うには有償版の購入が必要のようです。

iOSアプリのプラグイン
最後にiOSアプリのプラグインとしても動作が可能です。
個人的には、iOSアプリでもプラグインが使えるのが驚きでした。実際に動画編集アプリ「LumaFusion」ではYoulean Loudness Meter Liteが動作していました。
ただ、恐らくプラグインに対応したiOSの配信アプリはないのではないかと思います。なので、あまり配信分野では活用することはなく、音声製作で使われる話だとは思いました。
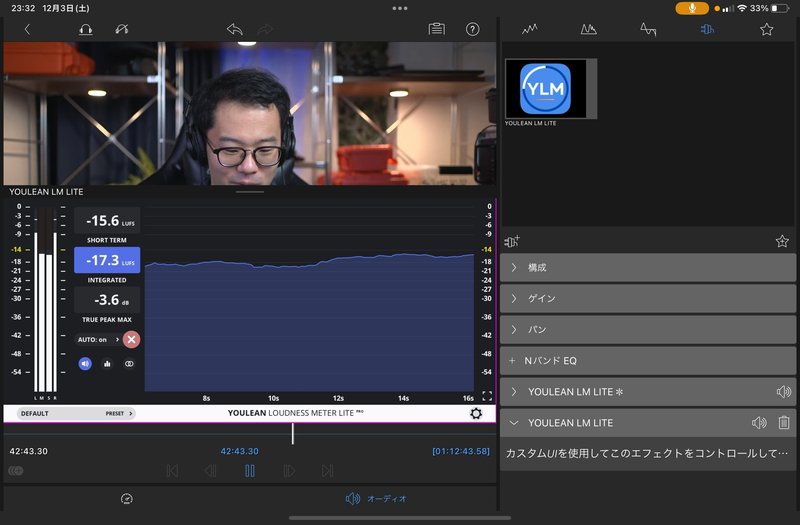
配信音声をどう載せる?
ここまでアプリの機能を紹介してきましたが、肝心なのはこのアプリにどうやって配信音声を載せるかです。
今回検証してみた結果、思ったよりも細かい点で難しさがあることが分かりました。この点については、次回の後編で紹介をしていきます。
ぜひこちらも併せてご覧くださいませ。
