
OBSの映像と音声をZoomに入力する方法 〜無料でできる「NDI」を使った活用Tips〜
今回はOBSの映像と音声をZoomに入力する方法を紹介します。
OBSの「仮想カメラ」機能を使うと、映像をZoomに入力することができます。しかし、残念ながらこの機能では音声を入力することができません。
今回は「NDI」という仕組みを使うことで、OBSの映像と音声をZoomに入力する方法を紹介します。この方法ならPC1台で完結し、かつ無料で設定することができます。
OBSの仮想カメラは音が出ない
OBSからZoomに映像を流したい方も少なくないと思います。では、どのように実現すれば良いのでしょうか。
例えば、OBSには「仮想カメラ」の機能が搭載されています。これはOBSの映像を出力し、Zoomなどのカメラとして利用できる機能です。
しかし実はこの機能、音声が出力できません。出力できるのはあくまで映像だけ。音声は別に渡してあげる必要があります。
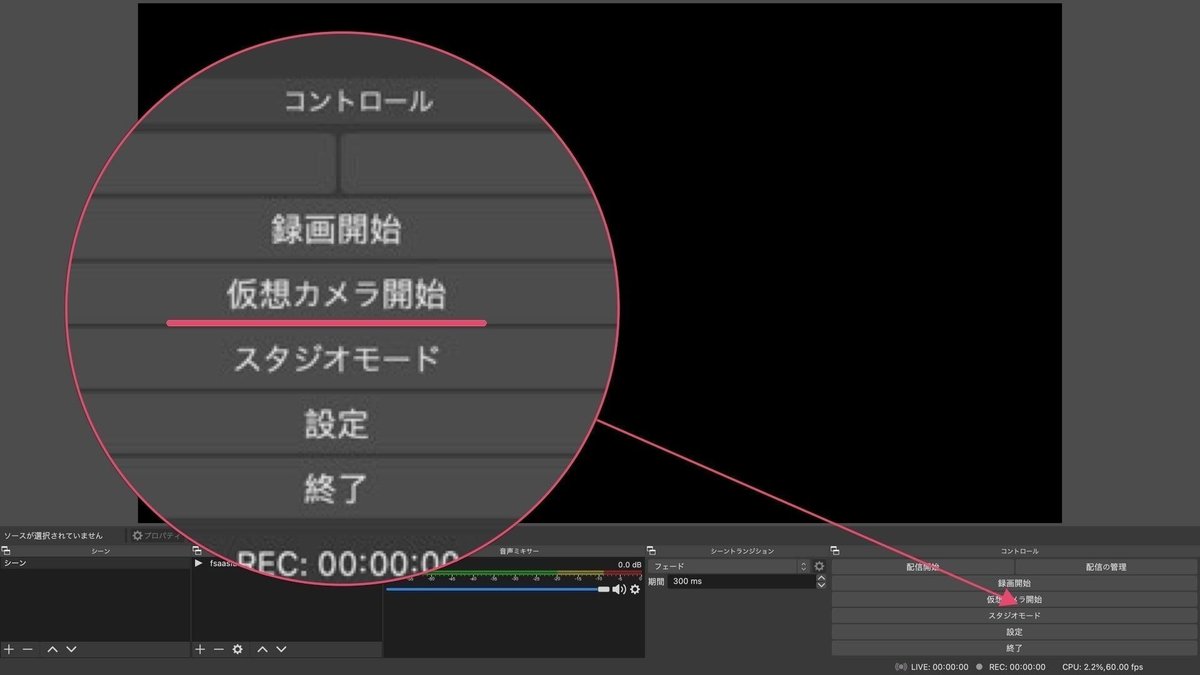
NDIを使った方法
そこで今回は「NDI」を使った方法を紹介したいと思います。
NDIは最近 配信界隈で話題の、新しい映像伝送方式です。米国NewTek社が開発したもので、ネットワーク経由で映像を送ることができます。ロイヤリティーフリーな方式のため、どんどん参加企業が広がっています。
これだけ聞くとなんだか難しそうですが、今回の方法はとても簡単です。PC1台完結でネットワーク経由の必要はなく、かつ無料で実現することができますよ!
では具体的な設定方法を紹介します。
obs-ndiをインストールする
OBSには「obs-ndi」という無償のプラグインが公開されています。これはOBSにNDIの映像出力機能を追加するものです。
プラグインはGitHubというサイトにて公開されています。以下サイトからダウンロードしてインストールをしていきましょう。
GitHubのReleaseページから、最新バージョンのインストーラーをダウンロードします。各OS向けに用意されており、Windowsはインストーラー版ではないものもありますが、基本的にはインストーラー版が推奨とのことです。

Windows版のインストーラーでは流れに沿って進めると必要なものがインストール完了します。Mac版ではインストール後にOBSを開いたときに「Runtime」のインストールを求めるポップアップが表示されます。これに従ってインストールしましょう。
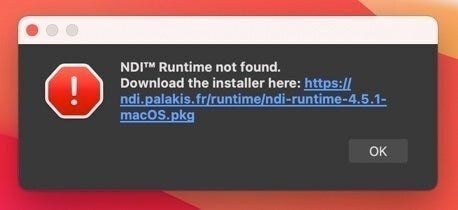
OBSを開く
PCを再起動したらOBSを開きます。ヘッダーメニューのツールに「NDI Output settings」が追加されているので、これを選択します。
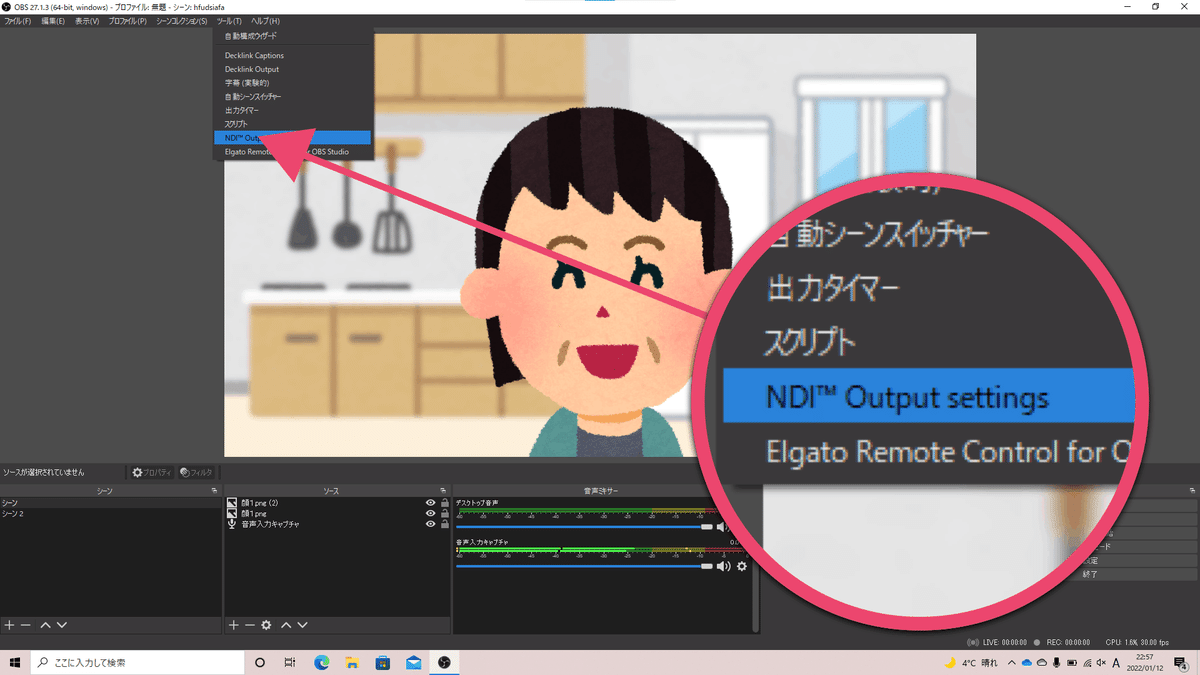
すると設定のポップアップが表示されます。「Main Output」にチェックを入れると、NDIの伝送が始まります。配信開始や細かな設定などはなく、これで配信が始まっている状況です。
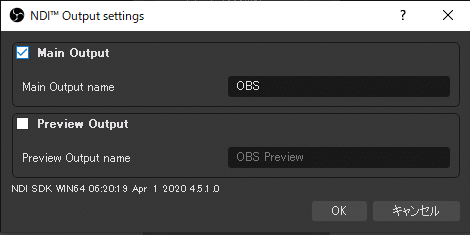
NDI Toolsをインストールする
NDIは「NDI Tools」として基本ツールが無償提供されています。この中の「NDI Webcam Input(Virtual Input)」を使うことで、OBSからNDIで伝送された映像をZoomのカメラとして使用することができます。

そのため、まずは公式サイトより「NDI Tools」をダウンロードします。ダウンロードボタンを押すと個人情報の入力フォームが現れて、メールでダウンロードリンクが送られてくる流れでした。
Windows・Macのどちらも用意されていますが、Mac版の方が提供ツールの数は少ないようです。ただ、今回の用途であればどちらも問題なく利用できます。
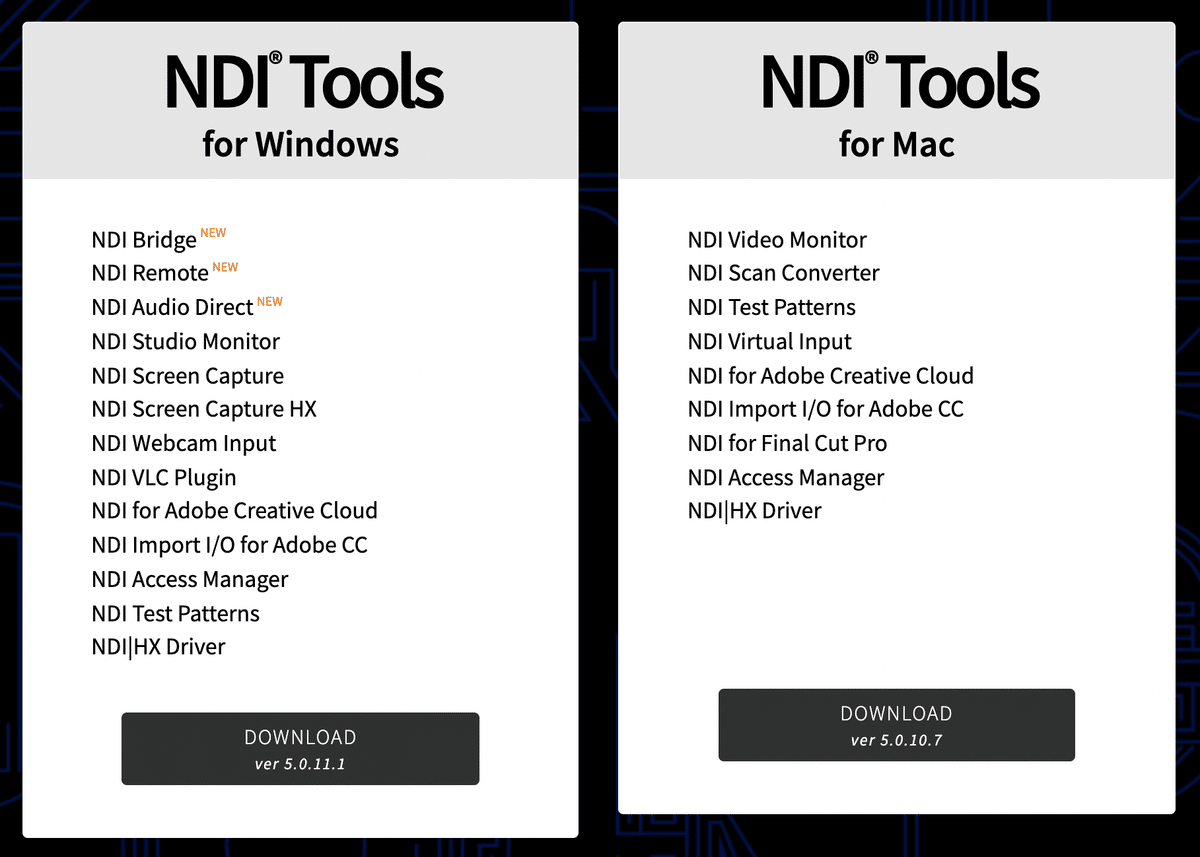
NDI Webcam Input(Virtual Input)を使う
この状態で先にインストールした「NDI Tools」を起動します。Windows版ではNDIアプリを起動すると、更に「Webcam Input」を選んで起動していきます。

その後、右下のメニューで「Webcam Input」を右クリック。OBSを選択していきます。これで準備完了です。

Mac版ではアプリが独立した状態でインストールされていました。そのため「NDI Virtual Input」を起動して、ヘッダーメニューから同じようにOBSを選択していきます。

Zoom
あとはZoomのカメラを「NewTek NDI Video」に選択してあげれば完了です。無事にOBSの映像がZoomに入力されました。もちろん音声も入力できます。

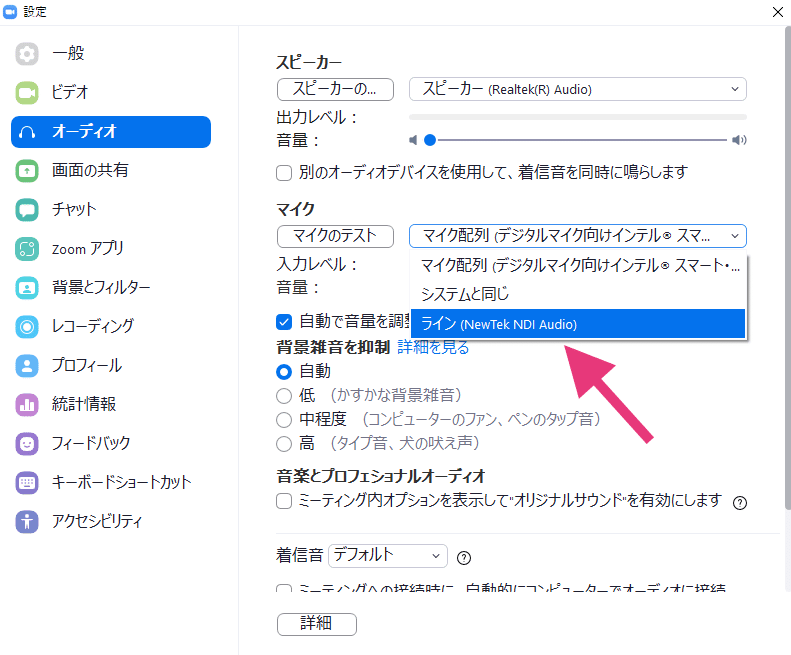
設定は以上です。ぜひこの方法でOBSの映像と音声をzoomに入力してみてください!
