
STREAM DECKでATEM MiniとOBSを操作する
これまでSTREAM DECKを使ってATEM Miniを操作してきましたが、今日の配信からOBSも合わせて配信するようにしました。
STREAM DECKは様々な機材・ソフトウェアを操作できる外部キーボード。これまでもATEM Miniを操作する方法は紹介をしてきました。今回は同時にOBSの操作も設定をしたので、その様子を紹介したいと思います。
STREAM DECKとは
STREAM DECKは配信界隈では有名な外部キーボードです。そのボタンに様々な機能を割り当てることができ、直感的に操作をすることができます。
ちょっとお値段は張りますが、配信の操作が非常に安定する機材です。パソコンや機材の小さなボタンを操作するとミスも起きやすいのが、やはり大きなハードウェアボタンで操作できるのは安心感が大きいです。
最近新型のMK.2も発表されました。ただ、性能やできることに大きな差はなく、外観が少し変わりケーブル着脱もできるようになったようです。旧モデルでもどちらでも良いのではと思います。
そんなSTREAM DECKですが、我らがATEM Miniとも連携することができます。STREAM DECK自体はATEMとの連携機能は持っていませんが、「Companion」というソフトと組み合わせることで連携が可能です。
その様子は以前にも紹介をしていますので、気になる方はぜひご覧ください。
STREAM DECKのボタン構成
今回の主題はATEMと同時にOBSの操作も設定することです。
今日の配信では、STREAM DECKがこのような構成になっていました。大きくATEM Miniを操作するエリアと、OBSを操作するエリアに分かれています。

一応ボタンの役割を紹介すると、以下の通りになります。
ATEM Mini
MP1 … プレビュー映像にMedia Player1の画像(トラブル用)をセットする
1 … プレビュー映像にHDMI1の映像をセットする
2 … プレビュー映像にHDMI2の映像をセットする
AUTO … プレビューとプログラムの映像を切り替える
M/V⇄PGM … モニター画面をマルチビューとプログラムで切り替える
OBS
Space … Spaceキー(OBSのプレビュー・プログラムの切替)のホットキー
1〜5…5つのソース(テロップ)の表示を切り替える。(表示中は色が変わります)
STREAM DECKの設定
具体的にどのように設定しているのかをご紹介します。大きくはOBSはSTREAM DECKのアプリから、ATEM Miniは別のソフトから設定をしています。
STREAM DECKのアプリでは、ボタンに機能をドラッグ&ドロップをして割り当てていきます。OBSの機能は5つ用意されており、今回は5種類のテロップソースを割り当てていきました。
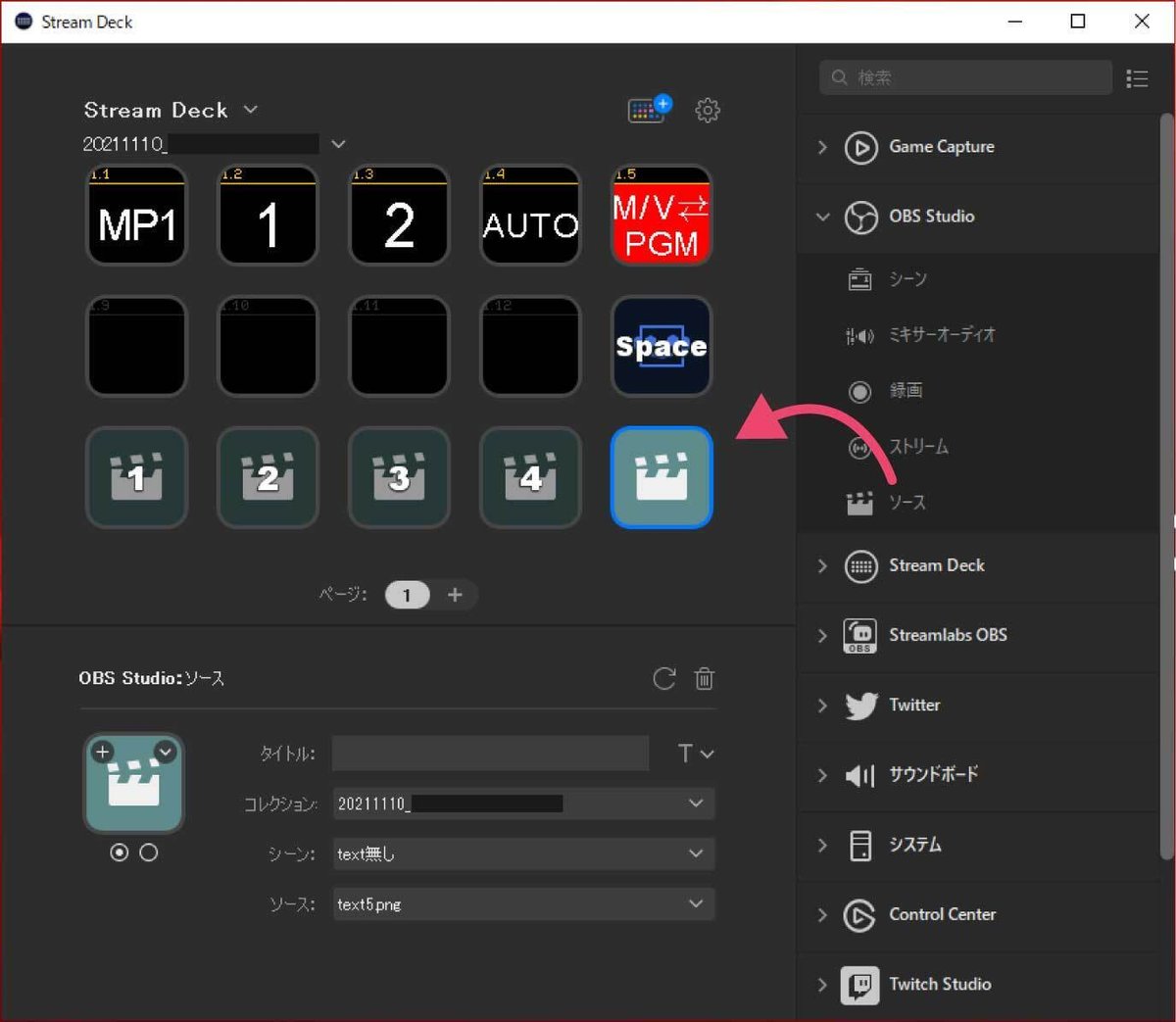
この場合、ボタンを押すと割り当てたソースの表示/非表示が切り替わります。表示中はボタンのアイコン表示が変わるのでとても分かりやすいです。
あとはSpaceキーのホットキーを使うことで、OBSのプログラム映像にソースの表示を反映していきました。これは非常に便利ですね。
ATEM Miniのボタンの方は、先にも紹介した通り「Companion」アプリから設定をしていきます。実はてっきりどちらかだけなのかと思い込んでいたので、複数のソフトも難なく操作できることに感動しました。
ATEM MiniとOBSの組み合わせ
今回の本題ではありませんが、前提として自分はATEM Mini ExtremeとOBSを組み合わせて配信することが多いです。この時、OBSの役割は配信ではなく、デザイナーツールとして利用しています。
具体的にはOBSでフレームやテロップをデザインし、スイッチャー側でクロマキー合成をしています。この辺りの方法は、以前に動画でも紹介をしています。気になる方はぜひご覧ください。
ということで、STREAM DECKは配信を現場に安定と効率化をもたらしてくれるツールです。頼りすぎるとそれはそれで柔軟性も下がりますが、うまく使えればこれほど頼りがいのあるツールもありません。
気になっている方はぜひお試しあれ!
