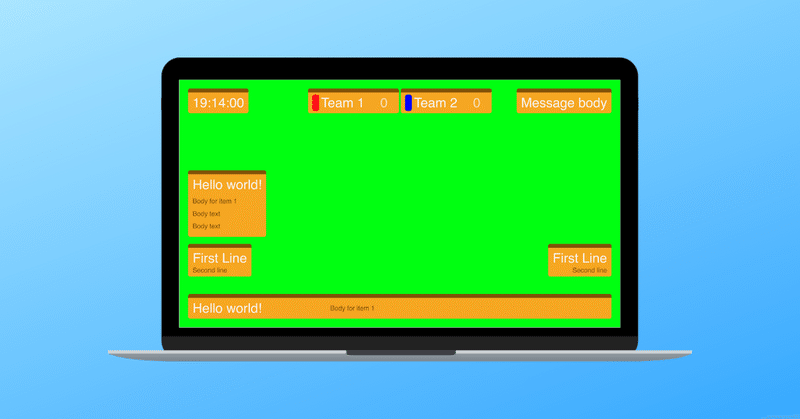
合成する映像を作るツール「H2R Graphics」を試してみた 前編
今回のテーマは映像合成をサポートするツール「H2R Graphics」です。
このツールは合成するための映像を作成できるツールです。テキスト、画像、タイマーなど、様々なパーツを組み合わせて、配信の画面を彩ることができます。
今回は前後編に分けて、H2R Graphicsについて使用イメージを紹介して行きます。前編では設定方法のイメージをご紹介します。
H2R Graphicsとは
H2R Graphicsは配信に合成する映像を生成するためのツールです。配信を"合成する"ではなく、"合成する映像を生成する"がポイントです。
事前に設定したテキストや、タイマーのような動的に変化するボードなど、様々な種類のパーツをアニメーション表示することができます。
操作はソフトウェアから行い、WindowsとMacの両方に対応。最終的には↓のような映像を、クロマキーなど合成用の映像出力、またはWebソースとしての出力することが可能です。

無料から使用できるツール
H2R Graphicsは無料から使い始めることができます。有償の「Pro licence」も用意されていますが、無料の範囲でも十二分に活用できると思いました。
有償版で追加される主な機能は以下の通りです。
・「Pro graphics」という追加パーツを利用できる
・プロジェクトを複数に分けて作成できる
・出力を複数種類(最大4種類)作ることができる
・テーマパック(設定)テンプレートを利用できる
etc

分かりやすい追加機能は「Pro graphics」です。
H2R Graphicsは表示・非表示のアニメーションがありますが、更に追加のアニメーションが加わるパーツのようです。タイマーやテキストなど、かなりリッチな表現ができるようですね。
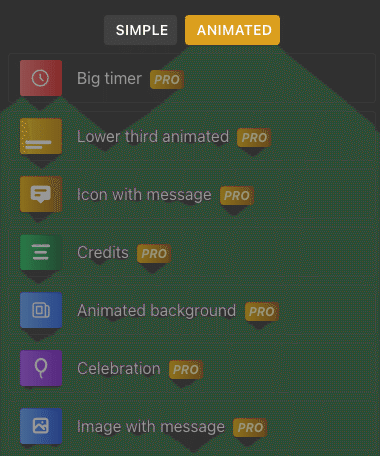
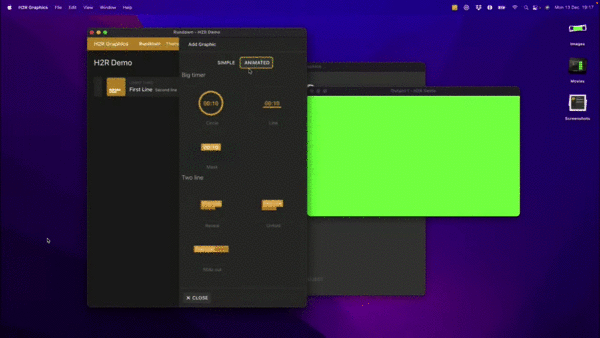
開発者は海外の方ですが、先日紹介した「H2R Layouts」と同じ開発者になります。
他にも様々なライブ配信用ツールを提供しており、個人的には注目の開発者さんです。構成図作成ツール「H2R Gear」や、ATEM miniにスティンガートランジションを追加する「H2R Stingers」など、中々に面白いツールが揃っています。
基本的な設定
では、ソフトの設定方法のイメージをご紹介します。
まずはサイトからソフトをダウンロードしてインストール。ソフトを起動します。
最初の画面では主に「設定画面を開く」「合成用の画面表示」「オプションを設定」などができます。
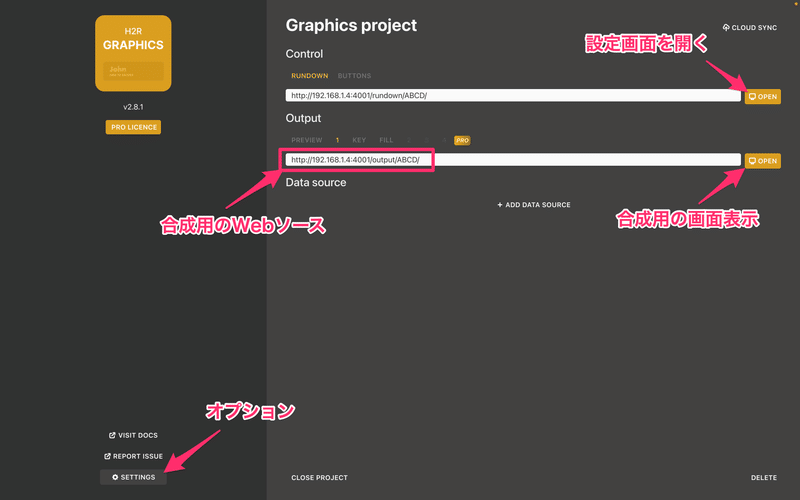
設定画面を開くと画面への表示設定が開きます。
基本的にクリックすると画面に表示されます。今表示しているパーツは左端が赤くなります。
左端のボタンをクリックするとプレビューにセットした状態になり、右上のRUNボタンを押すことでプログラムに表示するような動作も可能です。
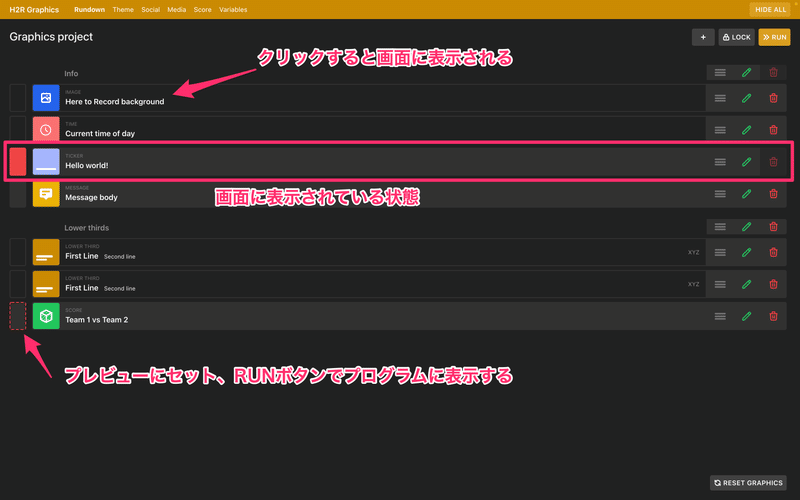
一つ一つのパーツは鉛筆のマークから細かな設定を行います。
例えばスコアボードだと、色やラベル、デザインの種類を選択するなどの設定です。

出力の設定
設定した画面は、大きく2つの方法で出力をします。
1つ目はOUTPUTのOPENを押すことで、HDMIに出力する用のウィンドウを表示することができます。これを接続したスイッチャーなどに入力して合成します。
もう一つはWebソース用のURLを読み込みます。例えばOBSであれば、ブラウザソースにURLを入力すると読み込みが可能です。

Webソースを使う場合はもう一つ設定が必要です。
SETTINGSのボタンから、OUTPUTの背景色を変更します。初期値はLimeのはずですが、ブランクにすることで透明にすることができます。
これでWebソースなら合成設定なく利用ができるかと思います。

後編に続く
前編はここまでになります。後編ではより具体的な、使用できるパーツについて紹介をして行きたいと思います。
