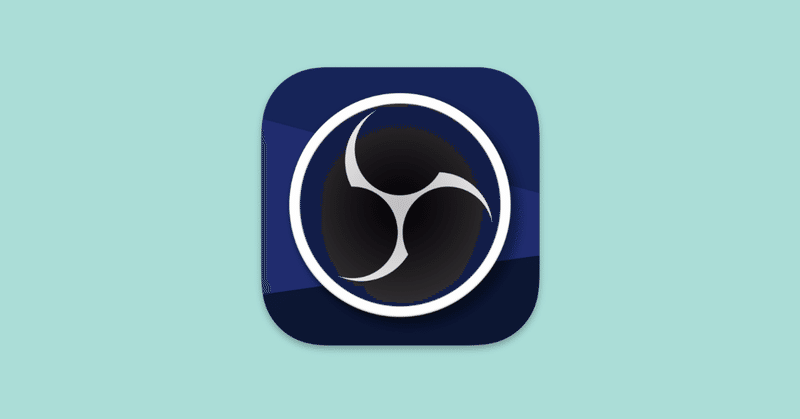
OBSをスイッチャーの動画再生ソフトに使う方法
先日検証した動画再生ソフト「VLC メディアプレーヤー」。非常に便利ではあったのですが、予想以上に複雑な設定が必要なことが分かりました。
そして抱いた感想は「これならOBSを動画再生ソフトに使えば良いかな」というもの。
OBSと言うと配信エンコーダーのイメージですが、スイッチャーへの動画ポン出しソフトとしても使うことができます。ちょっとした設定が必要なので、今回はその方法を紹介したいと思います。
構成のイメージ
まず機材構成のイメージは、シンプルに書くと以下のような関係です。OBSを起動したPCとスイッチャーをHDMIで繋ぎます。
OBSで配信する場合はスイッチャー→OBSの流れでUSBを繋いだりすると思います。今回はあくまでスイッチャーに入力する動画再生ソフトとして使うので、OBS→スイッチャーの流れでHDMIを繋ぎます。
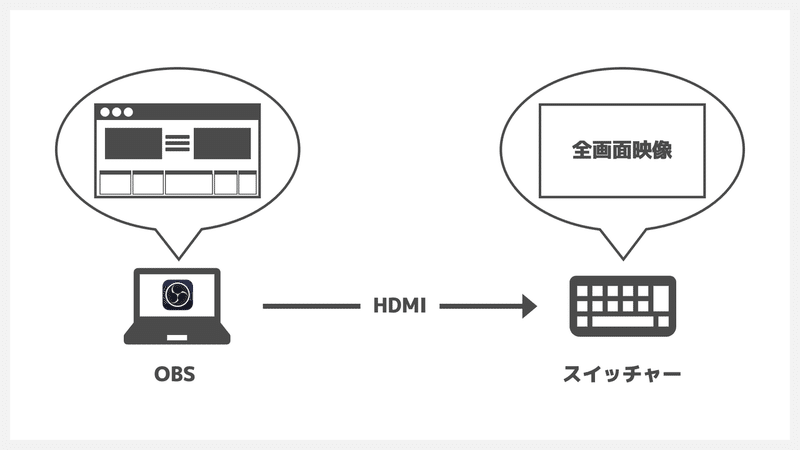
OBSの映像出力設定
次はOBS側の設定です。まずはOBSの映像をスイッチャーに送る設定をしましょう。
前提として、OBSのPCとスイッチャーは拡張画面の関係にあります。この状態で、OBSのプログラム映像画面周辺のグレー領域で右クリック、全画面プロジェクター(番組) > スイッチャー画面 を選択。
以上の操作でスイッチャーにOBSのプログラム映像が出力されているはずです。
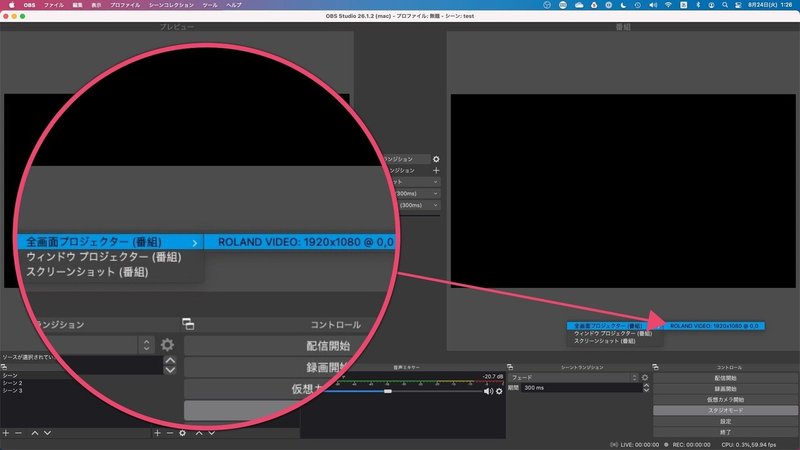
OBSの音声出力設定
最後に音声の出力設定です。そう、映像と音声は別々で設定が必要なんですね。
場所は設定 > 音声 > モニタリングデバイス です。ここで出力先のスイッチャー画面を選択します。
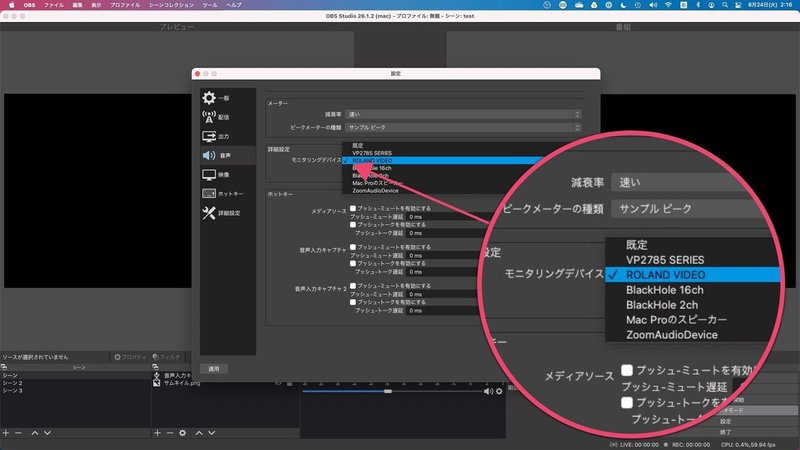
音声ミキサーの歯車をクリックし、「オーディオの詳細プロパティ」を選択。その先の画面で「モニターと出力」を選択します。
これを配信する全ての音声入力で設定することで、スイッチャーに音声が出力される仕組みです。
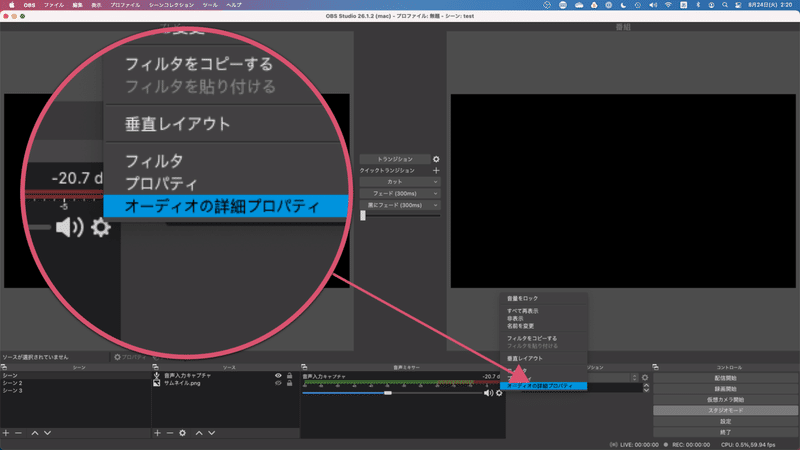

最後に
いかがだったでしょうか。あとは普段通り動画を再生すれば、スイッチャーに動画の映像・音声が入力できていると思います。
事前にシーンを用意しておけば、複数の動画もスムーズに切り替えて再生できるのは便利ですよね。「STREAM DECK」のような外部コントローラーと相性が良いのもGOODです。
また設定・操作も比較的シンプルなので、やはり単純な動画再生ならVLC メディアプレーヤーよりもOBSの方が便利な印象です。あとは実際に使ってみての印象になるので、この辺りはまたレポートできればと思います!
