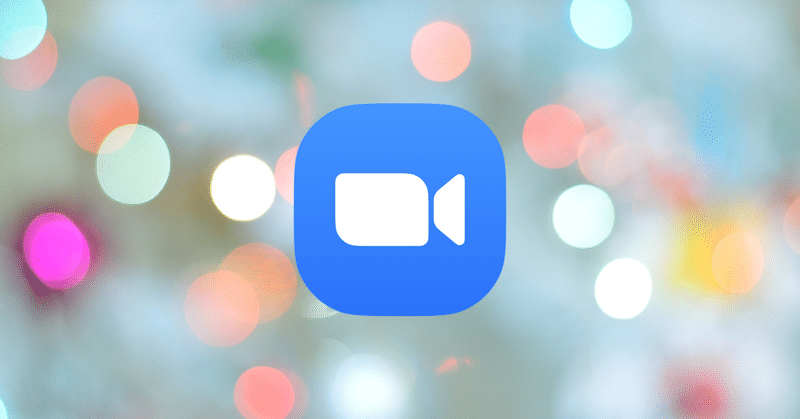
セミナーイベントのZoom配信で、ベストな映像・音声の入力方法を考える〜 一連の検証を終えた私の結論〜
今回のテーマはZoomを使ったライブ配信。
セミナーイベントで配信先がZoomになった場合、映像・音声はどのように入力するのがベストなんでしょうか。
これまでZoomの検証を色々と行ってきましたが、そのまとめとして私の考えるベストを紹介したいと思います。
前提:セミナーイベントのZoom配信をしたい
今回のお話はセミナーイベントのZoom配信を前提としています。
例えばリアル会場で講演イベントがあり、カメラやミキサー、映像スイッチャーなどを用意したとします。その配信先がZoomになった時の想定です。
配信担当者としては癖のないYouTubeなどの方が楽ですが、クライアントの希望でZoomになるケースも少なくありません。ただ、Zoomは色々な機能があり、何も考えないと意図せずクオリティが下がる場合もあります。
ではどのように映像・音声を入力するのが良いのでしょうか。一連の検証を終えてみて、私の考えをご紹介したいと思います。
結論:どちらかの方法で入力する
先に結論からお伝えすると、選択肢は2つです。
Zoom配信の映像・音声入力は↓のどちらかの方法が良い、という結論となりました。
①シンプル操作のパターン
映像入力:カメラ(グループHDのON必須)
音声入力:マイク
②画面共有を使うパターン
映像入力:第2カメラ(ビデオクリップに最適化ON)
音声入力:サウンドを共有
どちらの方法もHD画質(1280*720px)で入力ができ、スライド映像を文字認識に問題がないレベルで送ることができます。
ざっくり言えばどちらも同じクオリティなのですが、操作や仕様に細かな違いがあり、それぞれメリット・デメリットがあります。クライアントやイベント内容に合わせて、選択いただくのが良いと思いました。
では、2つの違いを順に紹介していきましょう。
①シンプルな操作パターン
こちらはZoomの「カメラ」「マイク」から映像入力をする方法です。普段のZoomでも使っている、一般的でシンプルな設定で運用な可能です。
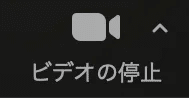

入力した映像は、ホストが「スポットライトビデオ」に選ぶことで、参加者が集中する形(スピーカービュー)で見ることが可能です。
どれも比較的Zoomの一般的な使い方で、特殊な設定がありません。そのため、可能ならこちらの方法がオススメです。
ただし、唯一の障害は事前の手続きが必要なことです。
グループHDの適用が必須
最大のハードルは「グループHD」の適用を、サポートへ依頼する必要があることです。
Zoomは通常、低解像度な360p(640x360px)でカメラ映像を送ります。「グループHD」機能を使うことで、スピーカービューではHD画質720p(1280*720px)に向上できます。
「グループHD」は有償アカウントなら利用でき、Webの設定画面からONにすることが可能です。
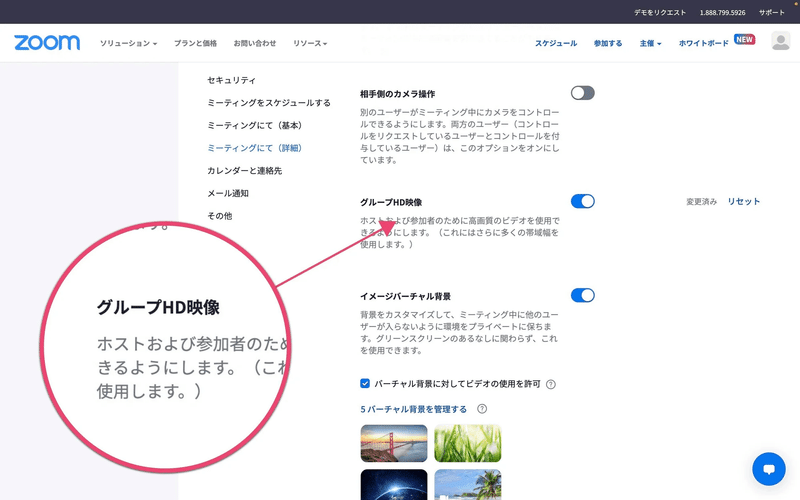
注意が必要なのは、上記の設定とは別にサポートへの依頼が必要なことです。
依頼自体は簡単で、私は連絡してから数時間で適用されました。しかし、厄介なのは会社でZoomを契約している場合です。その場合は管理者から依頼をする必要があります。
会社によっては、システム部との調整で時間がかかったり、断られる可能性もあると思います。この辺りの調整コストが懸念事項です。
②画面共有を使うパターン
①のような面倒な手続きは要らず、すぐに使えるのがこちらの方法です。
Zoomは画面共有からも映像入力が可能です。画面共有ウィンドウの「第二カメラのコンテンツ」がその機能です。
共有が始まると、画面左上の「カメラの切り替え」が表示されます。これを押すことで、入力映像の切り替えが可能です。
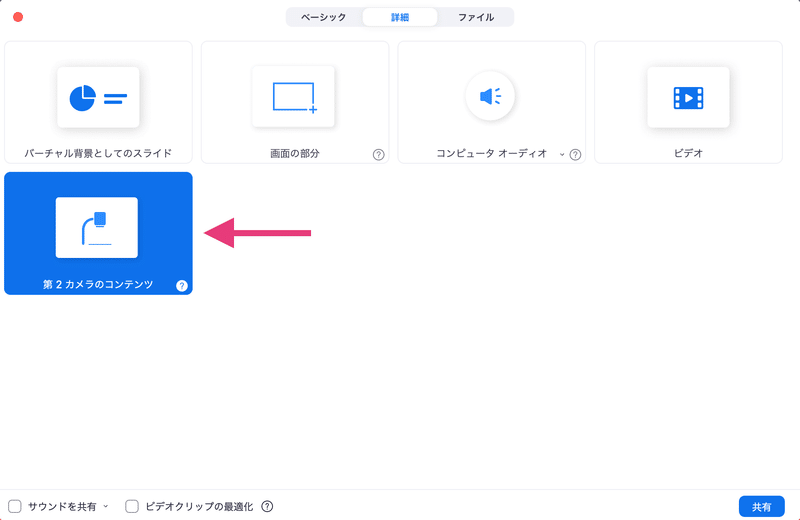
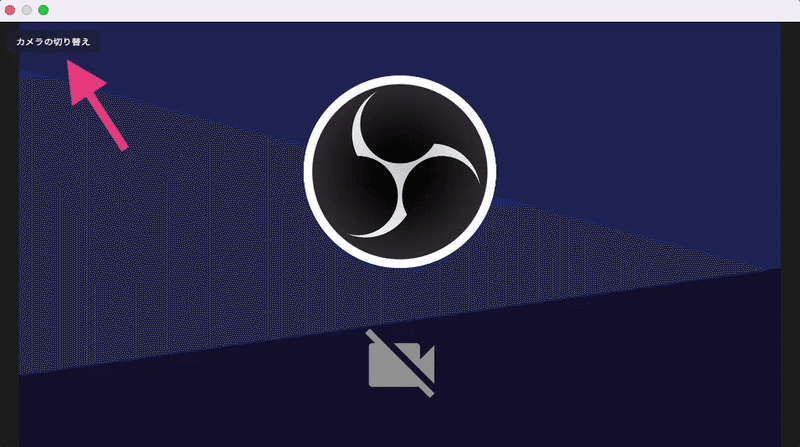
音声は画面共有ウィンドウの「サウンドを共有」を使って入力します。これは画面共有する際にチェックを入れることで、音声も一緒に共有される機能となります。
ただし、「サウンドを共有」は音声の入れ方が通常と異なっており、ルーティングが必要な方法です。そのため、この辺りも難易度を高めている点だと思います。
詳しくは以前にまとめたnoteをご覧ください。
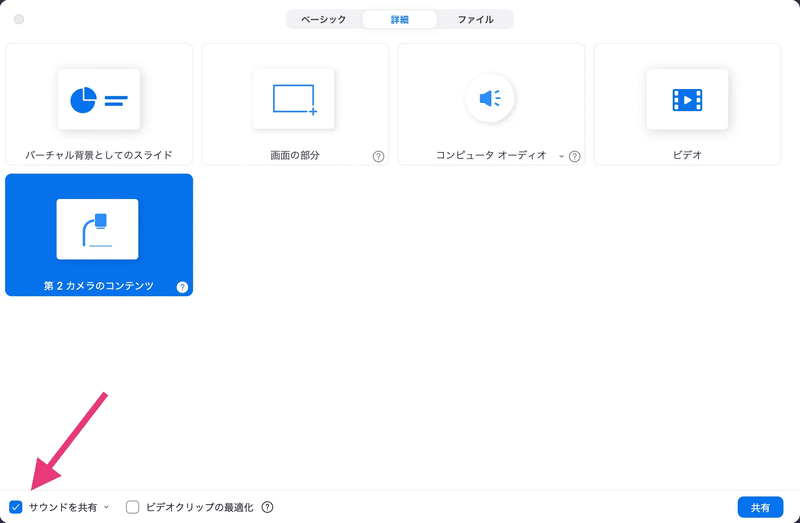
更に、この方法には大きく2つのポイントがあり、こういった点が更に運用を複雑にしています。
では、その2つも順に紹介をしていきます。
ビデオクリップに最適化する
画面を共有する際は「ビデオクリップ用に最適化」にチェックを入れるのがオススメです。
これは映像を滑らかにする機能です。オフの場合、フレームレートが最も低い場合は0fpsになり、映像がカクツきやすいです。
ちなみに、オフだとフレームレートが低い代わりに、画質がフルHD(1920*1080px)に向上します。イベントが画質優先の場合は、敢えてオフにするのもアリかもしれません。

音声は「マイク」ではいけない
この方法は①のように「マイク」から音を入れてはいけません。なぜなら、映像と音声が大きくズレてしまうからです。
以前の検証では映像と音声が約1,000msec(1秒)ズレる結果となりました。これは違和感どころではなく、異常にズレているレベルです。「サウンドを共有」で入力すると、遅延は許容できる範囲に収まります。
結論:できれば①、難しければ②
以上、2つの方法を紹介しました。最終的なクオリティはほぼ同じなのですが、運用方法が大きく異なることが伝わったかと思います。
基本的には①の方がオススメです。なぜなら、比べると②の方は運用が複雑だからです。また、画面共有は視聴者の画面を良くも悪くも大きく変えるため、気軽にオン・オフができない点もあります。
①はグループHDのONが最大のネックなので、早めにこの手続きを進めていくようにしましょう。それが難しい時は、②を選ぶのが良いかと思います。
これまでの検証
内容はこれまでですが、より細かなそれぞれの検証は過去の記事にまとめています。気になる方は、ぜひそれぞれの記事も見てみてください。
また、人によって異なる考えやノウハウをお持ちの方もいると思います。また、ジャンルが異なれば考え方も変わるはずです。ぜひ、そういった情報もお気軽にお寄せくださいませ^^
