
Q.ATEM miniは有線LAN直繋ぎでも、パソコンから操作できますか? A.できます!
今回のテーマはATEM mini。それに関連したネットワークのお話をしたいと思います。
ATEM miniとパソコンを直接LANケーブルで繋いだ時に、管理ソフトから操作するための設定を紹介します。
今回は配信初心者の方から質問をいただき、その回答を補足する記事となります。ただ、紹介しているネットワーク周りの情報は、配信をしていると必要になってくることも多いです。
今は関係のない方も、「こんなこともできるのだなぁ」と引き出しの一つになれば幸いです^^
ATEM miniをパソコンから操作する
ATEM miniシリーズはパソコンのソフト「ATEM Software Control」から操作することができます。
ATEM miniは本体のみで使える機能は限られており、全ての機能を使うにはSofrware Controlとの組み合わせが必須です。
その解説は、以前に配信で行ったことがありました。基本的な使い方などはこちらをご覧ください。
接続方法はUSBかネットワーク
Software Controlを使うには、ATEM miniとパソコンを繋ぐ必要があります。その方法は二つで、USBケーブルで繋ぐか、ネットワーク経由で接続します。
USBの方は単純で、ATEM miniとPCを接続するだけです。繋げば自動的にSoftware Controlが使える状況になります。

ネットワークは様々なパターンがありますが、例えばWi-Fiルーターやハブを経由して繋がるパターンが多いのではないでしょうか。
これでATEM mini ProやExtremeなら、配信しながらPCで操作することが可能です。パソコンとWi-Fiルータ/ハブの間は有線LANでもWi-Fiでも大丈夫です。

有線LANの直接接続は?
では、ATEM miniとパソコンを有線LANで直接繋いだ場合はどうでしょうか。結論から言うと、Software Controlを使うことができます。
例えば、Zoom配信などでATEM miniを使う場合、USB端子は使ってしまいます。Software Controlを使うためだけにWi-Fiルーターやハブを用意するのも手間なので、有線LANを直接繋いで使えたら便利ですよね。
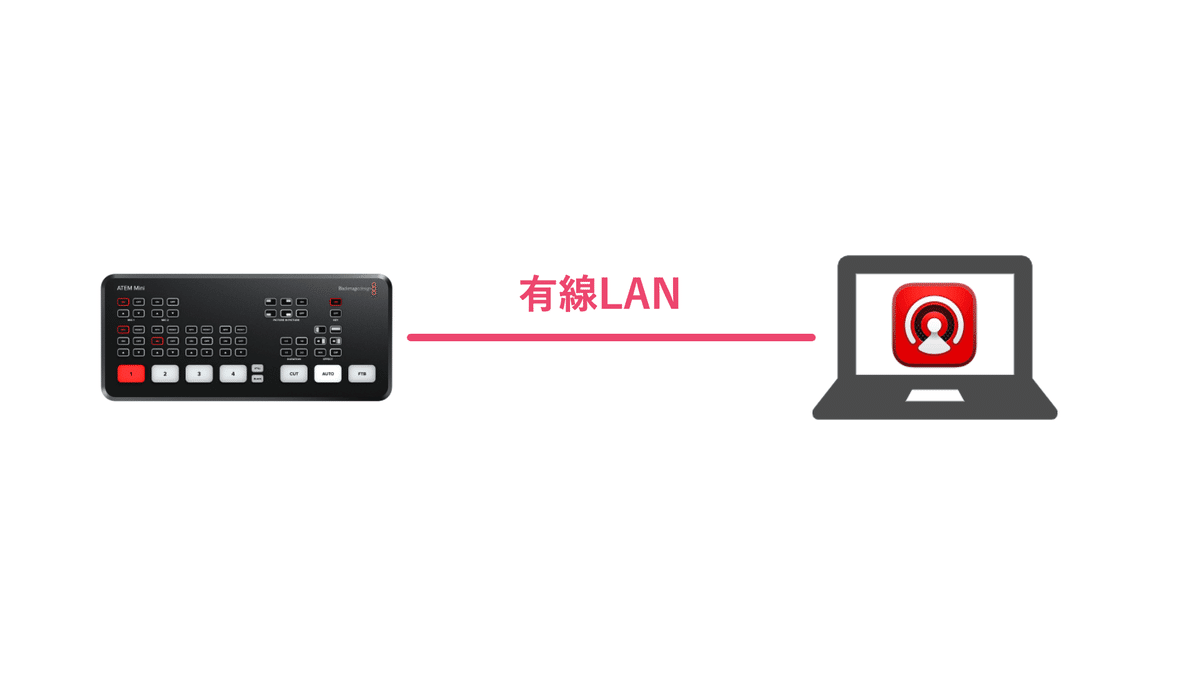
ただ、有線LAN直繋ぎの場合は、USBのように単純にはいきません。同じネットワークとして通信ができるよう、IPアドレスの設定が必要です。
設定内容はOSによっても異なります。順番に必要な手順を紹介していきます。
①ATEM miniのIPアドレスを確認する
まず、ATEM miniとパソコンをUSBで繋ぎ、「ATEM Setup」を起動します。
ATEM SetupはATEM miniのネットワーク設定を確認・変更できるソフトです。このソフトで、ATEM miniの「IP Address」と「Subnet Mask」の値を確認します。

②ATEM miniとパソコンを有線LANで繋ぐ
ATEM miniとパソコンをLANケーブルで繋ぎましょう。この時点でUSBケーブルを抜くと、Software ControlはATEM miniを認識しなくなるはずです。
③PCのネットワーク設定を変更する
ATEM miniとパソコンが、同じネットワーク上の端末同士として認識できるよう、IPアドレスの設定を変更する必要があります。
設定内容はOSによって異なります。順にMacとWindowsの設定をご紹介します。
Macの場合
設定 > ネットワーク を開き、接続している有線LANの項目を選択します。
IPv4の設定を「手入力」に変更。IPアドレスの欄に、①で確認した値の4番目が異なる値を入力します。①が192.168.1.240だったのなら、192.168.1.5や192.168.1.241といった値です。
サブネットマスクは、①と同じ値を入力します。
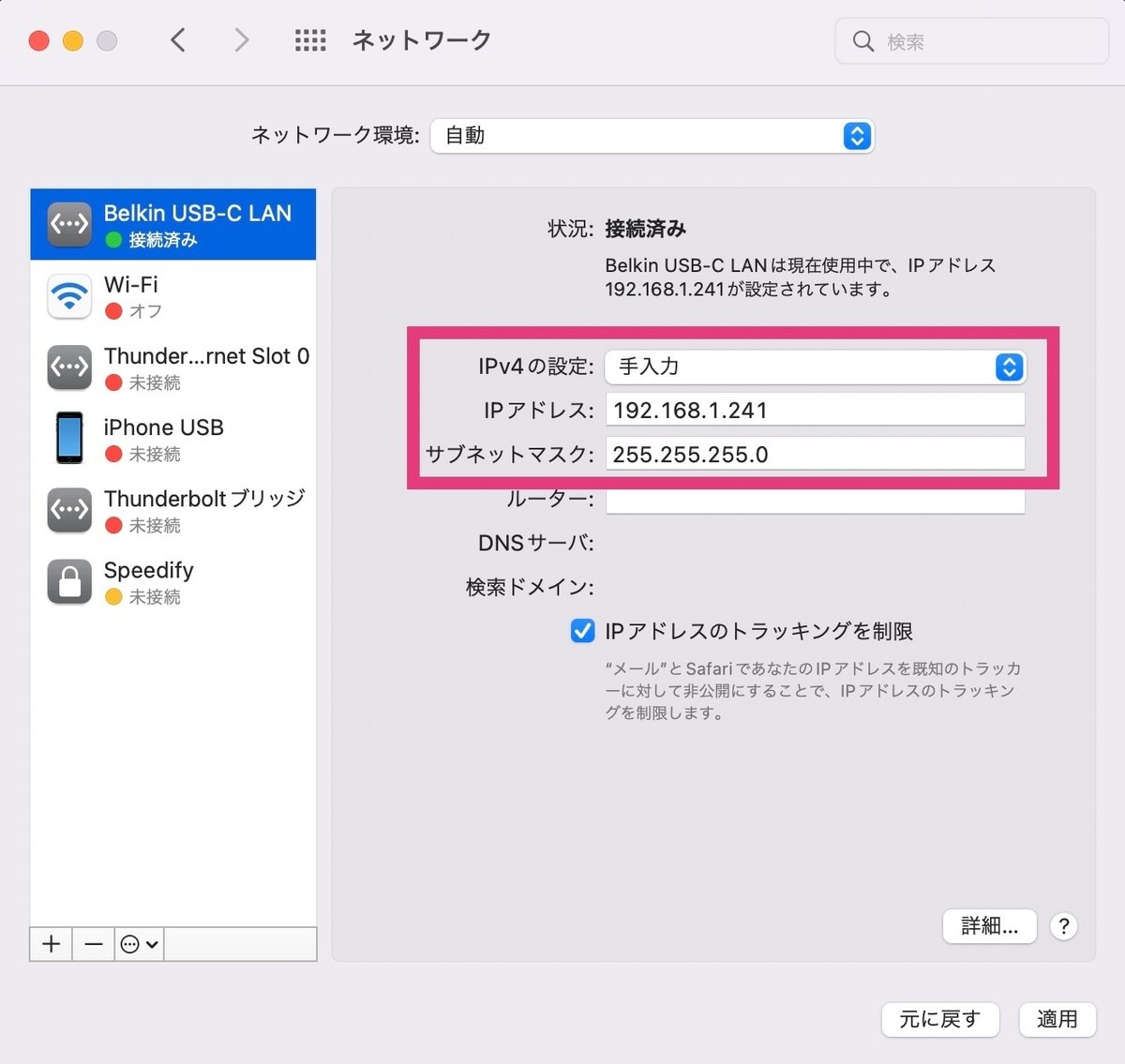
Windowsの場合
設定 > ネットワークとインターネット > 状態 を開き、「アダプターのオプションを変更する」を選択します。

有線LANを接続しているイーサネットを右クリック、「プロパティ」を選択します。
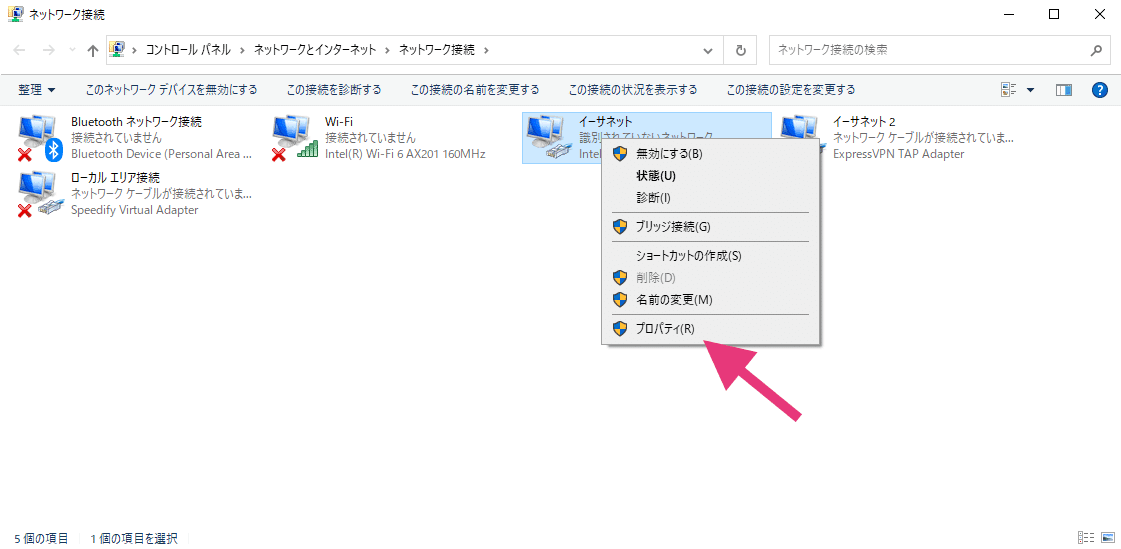
「インターネット プロトコル バージョン4」を選択し、「プロパティ」をクリックします。
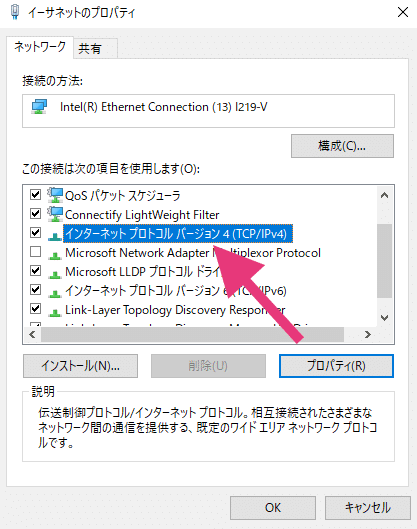
IPアドレスの欄には、①で確認した値の4番目が異なる値を入力します。①が192.168.1.240だったのなら、192.168.1.5や192.168.1.241といった値です。
サブネットマスクは、①と同じ値を入力します。
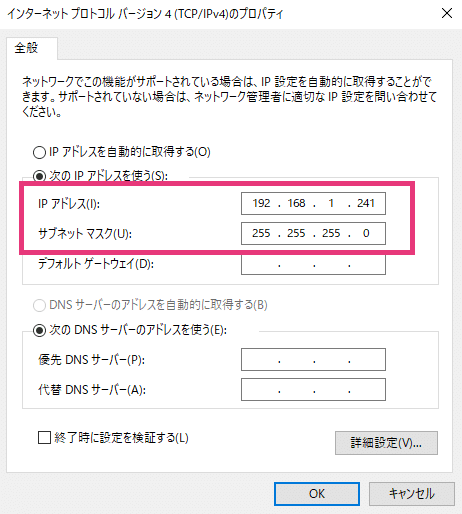
④ATEM miniと接続する
以上の設定で、ATEM SetupがATEM miniを認識するはずです。
もし認識しない場合は「Manually enter an IP address」を選択して、手動で①のIPアドレスを入力します。ネットワーク設定が正しければ、これでATEM miniが認識されます。


同じネットワーク端末として接続する
ここまでお疲れ様でした…。敢えて淡々と手順を書きましたが、初心者の方にとっては中々に複雑ですよね^^;
上記の設定は、ATEM miniとPCが互いを同じネットワーク上の端末として認識する設定です。
なぜこれが必要なのか。これを理解するには、少しネットワークの仕組みを理解する必要があります。
IPアドレスとは
そもそも、今回設定した「IPアドレス」とは何でしょうか。
これはネットワーク経由での通信に必要な端末の識別番号です。これを持つことで、ネットワークの中でお互いを認識して通信することができます。
今回のようなインターネットではない内部ネットワークの場合、通常IPアドレスはルーターから自動的に割り振られるものです。そのため、インターネットを使うだけなら、手動で設定したことはないと思います。
しかし、今回は有線LANで直接繋いだため、自動で割り振ってくれる存在がありません。そのため、手動でIPアドレスの設定をする必要があったのです。
同じネットワークの番号にする
IPアドレスは何でも良いかと言えば、そうではありません。ATEM miniとPCが同じネットワークになるような値を入力する必要があります。
単純に言えば、IPアドレスの左から3番目までの数字を同じにする必要があります。なぜなら、多くの場合は3番目までがネットワークを表す数字だからです。
↑で行っていた設定はまさにコレでした。図に整理したのがコチラです。

iPadでもやることは同じ
ATEM miniの操作はiPadからも可能です。これはiOSアプリ「Mix Effect」を利用します。
Mix EffectはiPad版Software Controlのようなアプリですが、非公式のサードパーティアプリです。ただ、アニメーション機能の強化など、これならではの機能もありオススメのアプリです。
これも同じ考えで有線LANの直繋ぎをすることが可能です。
iPadの設定からイーサネットの設定を開き、手動でIPアドレスとサブネットマスクを設定します。これで実際に利用することができました。
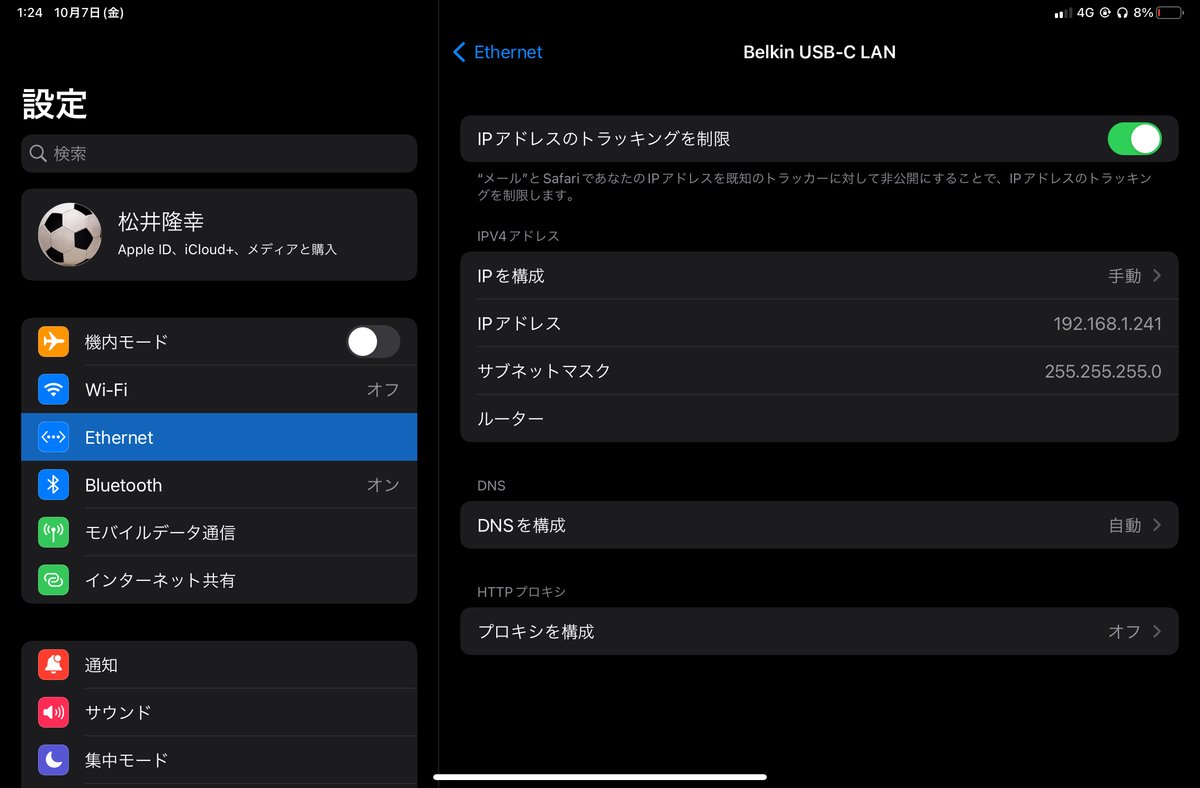
有識者の方、補足コメント大歓迎です!
ここまで偉そうに書いてきましたが、私自身ネットワーク周りは初心者です。詳しい訳ではないので、誤りや説明不足な点があればぜひコメントください^^
今回の記事は、こちらの記事の質問への回答として作成しました。ただ、配信をしていく上では、これくらいのネットワーク知識が必要になるケースは少なくありません。ATEM miniに限らず、何かあった際にはIPアドレスの確認や手動設定が必要になります。
また、今回紹介したのは基本的なパターンであり、それを更に端折りながら説明しています。ネットワーク設定は様々なパターンがあるので、これが初心者の方が学ぶきっかけとなれば幸いです。
最後にきっかけをくださったRyoshoさん、ありがとうございました!
