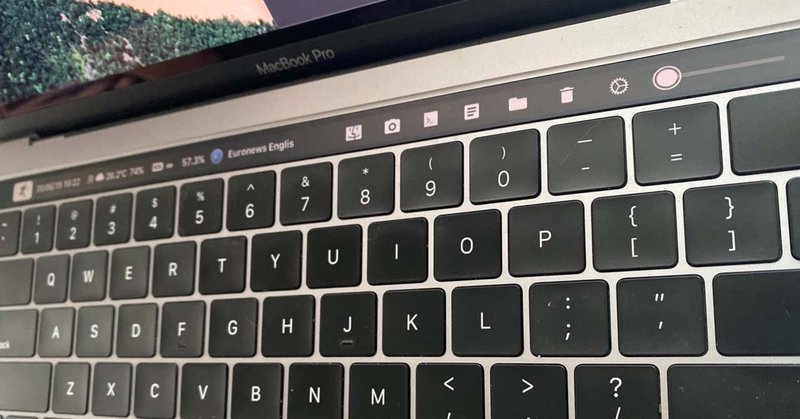
Touch bar の活用方法、その2。
こんにちはこんばんは。おはようございます。
昨日のnoteから、Mac最強アプリの呼び声も高いBetterTouchToolを使ってMacBook Pro標準装備のTouch Barを納得するまでカスタマろう、という話をはじめました。
BetterTouchToolは「外部ツールでそんなとこまでイジれるの?」と思わずため息が漏れる、やりたいことはだいたい先回りで装備されている素晴らしいアプリなんですが、Touch Barの見た目をカスタマイズするときにもその能力は余すことなく発揮されます。今回はここを見ていきましょう。
用意したサンプルはエクセルを使用中に表示されるTouch Bar画面。「虫メガネ」アイコンをクリックすると検索窓が開くように設定されてます。
![]()
右から5番目のアイコンですね。この虫メガネアイコンを設定する時のBetterTouchTool画面がこちら。右端に注目してください。
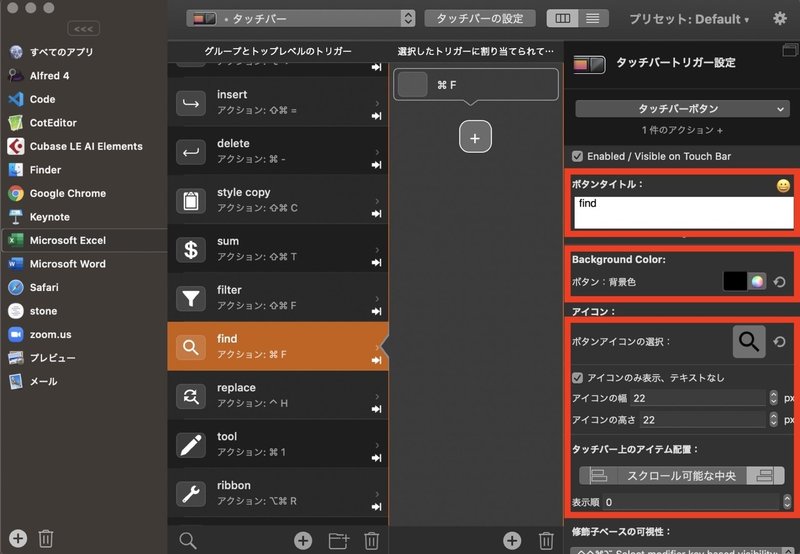
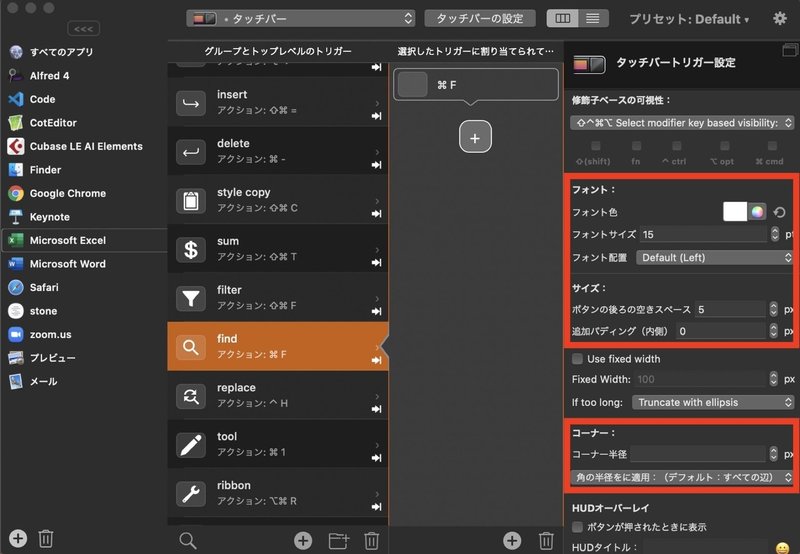
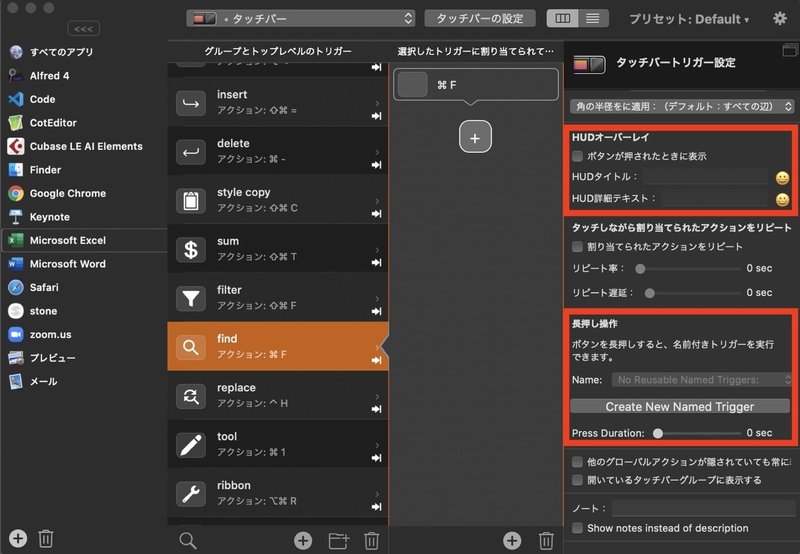
ながい...。これが「タッチバー トリガー設定」です。下にスクロールしていくと、続くわ続くわどこまでも。かゆいところに手が届くカスタマイズを可能にする秘密はここにありした。
なかでも、これは知っておいたほうがいいという項目を上から説明していきます。
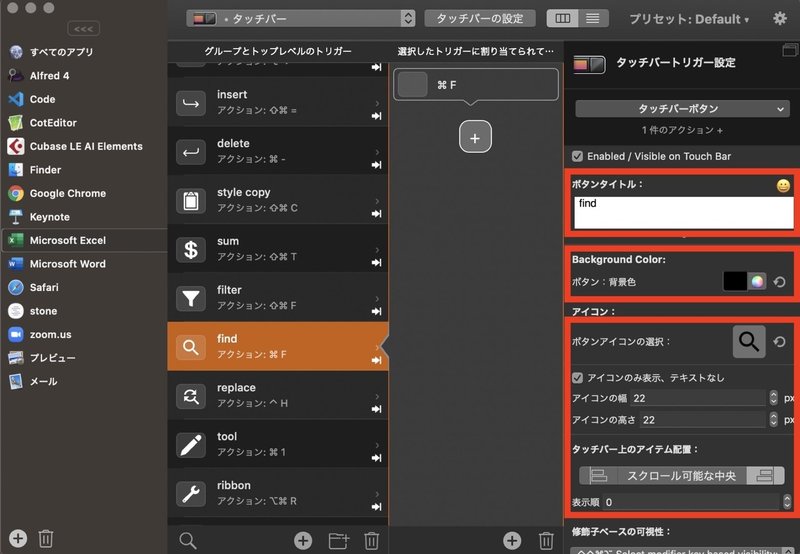
赤く囲まれた部分を見てください。
まず「ボタンタイトル」ですね。アイコン(ボタン)につける名前の記入欄です。表示するしないに関係なく、名前がないとそもそもアイコンが表示されないので何かしら入れておきましょう。ここではfindとしています。
次に「ボタン:背景色」。アイコンの背景色を決めます。僕はアイコンがTouch Barに溶け込むようにいつもブラックを選択しますが、カラーパレットから好きな色を選べます。
さらに進むと「ボタンアイコンの選択」があります。右側のグレーの四角をクリックするとプリインストールされているたくさんのフリー素材から好きなアイコンを選択できる画面に移動するので、アクションに近い意味を持つアイコンを選びましょう。ここでは「検索」を意味する虫メガネを選んでます。
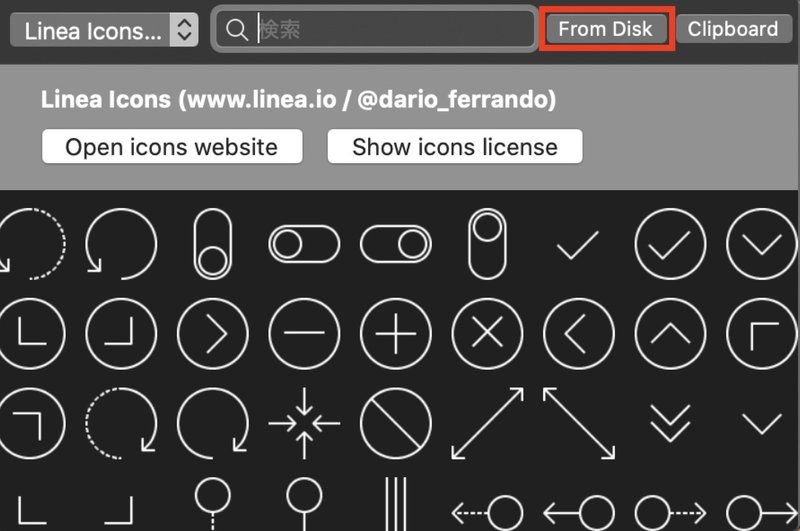
気に入ったものがない場合は、好きなアイコンをオンラインで見つけたり買ってきたりすればOK。画面左上のFrom DiskをクリックするとPC内からアイコンを選択できるようになるので、たとえば購入したアイコンをデスクトップに置いてFrom Diskから選択してやれば、お気に入りのアイコンがTouch Bar上に設定されます。
ちなみに、ここでアイコンを選ばなければTouch Bar上に表示されるのはテキストのみです。
その次。「アイコンのみ表示、テキストなし」にチェックを入れておくと、Touch Barにはアイコンのみ表示されます。逆にチェックを外すとアイコンとテキストが並んで表示される、ということですね。個人的にはアイコンのみの表示がおすすめです。
次に、表示されるアイコンの幅と高さを設定。実際にTouch Bar内で表示されるアイコンのサイズを見ながら決めましょう。その次は「タッチバー上のアイテム配置」で、アイコンをTouch Bar上のどこに配置するかを決めます。
「表示順」の数字は若い順に左からアイコンが並ぶ仕様になってますが、おすすめは全部のアイコンに 0 を入れておくこと。そうすれば「グループとトップレベルのトリガー」のカラムで自由にアイコンの並び順を変更できちゃいます。
アイコンの位置を入れ替えたくなったとき、「表示順」に数字が入っていると全てを数字を書き直さなければいけなくなって実に面倒です。数字が全部0のままなら「グループとトップレベルのトリガー」で並び替えたアイコンの位置がTouch Barにもそのまま反映されます。ちょっとした裏技ですね。
次に決めるのはフォントの色やサイズ。アイコンのみを表示させるときには必要ありませんが、テキストのみを表示させたいときはこの設定がレイアウトを決定づける大事な要素になるので慎重にいきましょう。アイコンとアイコンのスペースを変更したいときは「ボタンの後ろの空きスペース」で調整できます。
さらに進むと「コーナー半径」という項目があり、アイコン表示の角を丸くしたいときにそのサイズを1ピクセル単位で設定できます。こんな細かいところまで設定できる準備があるというところからもBetterTouchTool開発者の妥協しない姿勢を感じます。
その後の「HUDオーバーレイ」と「長押し動作」にも触れておきましょう。HUDオーバーレイの「ボタンが押されたときに表示」にチェックを入れると、Touch Barに触れてアクションを起動したときにテキストボックス内にいれたテキストが画面中央に大きく表示されます。「ちゃんとアクションしてるよ」とわざわざ教えてくれる丁寧な機能ですね。僕は1回使ってすぐ使わなくなりました。
「長押し動作」にいたってはこれまでに1回も使ったことがないので想像するしかないんですが、Touch Bar上のアイコンを長押しすることによってアクションを実行できる、そのための設定だと思います、多分。気になる人は設定してみてください。
さて、ここまでTouch Barの見た目をイジるための話を延々としてきました。僕は全てをモノクロに設定するのがキーボードの色ともマッチして美しいと感じるし、アイコンのみの表示がシンプルでミニマムなMacBook Pro 13インチにぴったりだと思うのでそう設定しています。好み次第ではレインボーカラー仕様なんかにもできますし、そんな自由な設定を可能にするのがBetterTouchToolの良いところ。
思ったよりずっと長くなってしまいました。次回は、
![]()
このTouch Bar設定方法について掘り下げます。
最後まで読んでいただいて、ありがとうございます。「スキ」ボタン押すひと手間をかけてくださるととても嬉しいです。
