
BetterTouchToolでMacBookの作業効率を上げたら仕事が楽しくなった話、その1。
こんにちはこんばんは。おはようございます。昨日はMacBookユーザーなら絶対にインストールして欲しい3つのアプリを紹介しました。今日はそのうちのひとつ、BetterTouchToolの魅力に迫ります。
ところで最近MacBook Proを購入されたみなさん、Touch Barをもてあましてませんか?はっきり言ってじゃまだし、ファンクションキー の方がまだ良かったな、と思ってませんか?
思ってますよね。
「いらない」「使えない」と酷評されているTouch Bar 。Appleが満を持して発表したはずのツールがなんでこんなことになっちゃってるんでしょう。
それはカスタマイズの自由度があまりにも低いせい。せっかくファンクションキーの座を押しのけてなんでも表示できる有機EL画面を設置したのに、標準で用意されたのはたいしたことない機能を呼び出すショートカットキー代わりのボタンのみ。ちなみに工場出荷時とSafariを使うときのTouch Barがこちらです。
![]()
![]()
何だろうこの残念な感じは。AppleがTouch Barに何をさせようとしているのか、ユーザーに何をして欲しいのか、意図がまったく伝わらない。純正アプリにしてこの調子では、Touch Barイラネ、と陰口を叩かれても仕方ないわけであります。
でもBetterTouchToolを使えば、Touch Barは「なくてはならないもの」早変わり。自分はもうTouch Bar無しのMacBookは、もっと言えばTouch BarがあってもBettertouchToolで自分用にカスタマイズされていないMacBookでは、仕事をする気になれません。絶大な信頼を置いてます。
使用頻度で言えばインストールしている全アプリのなかで一番使ってるんじゃないでしょうか。毎日さわりますからね。
ちなみにマイMacBookの標準画面とSafariのTouch Bar はこちら。
![]()
![]()
ずらっと並んだアイコンが実に頼もしげで、見た目もオシャレ。もちろんアイコンには全て役割が与えられていて、タッチするとそれぞれ機能が立ち上がります。
ちなみにSafariのTouch Barに表示されているアイコンは左から、YouTube、TweetDeck、Facebook、Radiko、note、リーダー表示、スクリーンショット、検索窓へ移動、新規ウィンドウ、ウィンドウ削除、リロードです。その他にもごちゃごちゃ何かありますが、これはこれで便利なので別の機会に説明しょう。
こんな感じでアイコンをTouch Barに並べておくと、見たいサイトや使いたい機能を瞬時に呼び出すことができるというわけです。カーソルは1mmも動かさないし、ややこしいショートカットを覚えておく必要もない。なんて便利なんだ。
それではここでサンプルとして「zoomを使用中、人のかたちのアイコンにタッチしたらミーティング開始機能が立ち上がる」アクションを設定してみましょう。もうBetterTouchToolはインストールされている前提でグイグイいきますよ。
最初に、画面上部で「タッチバー 」が選択されているかを確認しておきましょう。ちなみにトラックパッド やマウスの設定をしたいときもここを変更します。
1. トリガー(Trigger)を追加
「グループとトップレベルのトリガー」タブで『+』アイコンをクリック。初回は画面に大きく、すでに設定されたアイコンがあるときは画面下に小さく表示されます。
次に「タッチバー トリガー設定」で「タッチバー ボタン」をクリック。これは表示方法を決定するための画面で、アイコンの位置、種類、色、サイズ、テキストの有無などかなり細かく、かゆいところに手が届く設定が可能です。

シンプルに表示させたいのでアイコンの背景色はブラック、アイコンテキストなし、にしています。アイコンは好きなものを選ぶも良し、自分で画像を見つけてきて設定するも良し、です。
「タッチバー上のアイテム配置」では右寄せ、左寄せが選択できます。アイコンが複数ある場合はその順番も指定できるという芸の細かさ。
Touch bar上に表示したいのはアイコンのみ、テキストは表示しないのでボタンタイトルはなんでもいいんですが、ここが空白のままだとアイコンが表示されないので何かしら入れておきます。今回はstartと入れておきました。
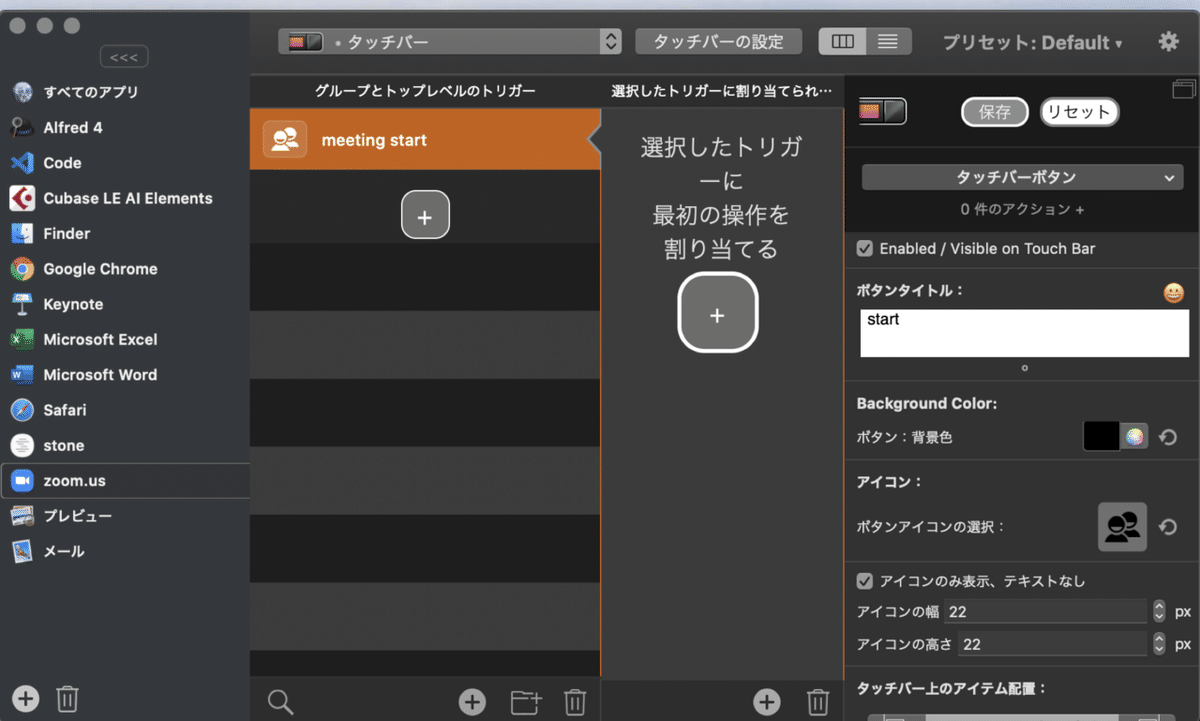
設定が終わったら「選択したトリガーに最初の操作を割り当てる」表示の『+』アイコンをクリックし、操作を割り当てます。この操作の選択がBetterTouchToolの真髄、真骨頂、クライマックスの部分です。今回は「ミーティングの開始」のショートカットを作るので白いボックス内に『^⌘V』とだけ打ち込んでおきます。

これで完了。実にシンプル。
zoomアプリに戻ってTouch Barを確認してみると、設定したアイコンが表示されているはず。実際にアイコンをタッチして、動画を確認しましょう。
![]()
別のショートカットを記録したい場合は、この作業を繰り返せばOKです。自分好みのTouch Barにどんどんカスタマイズしていきましょう。
...実は、これはほんのさわり。BetterTouchToolが本領を発揮するのは「選択したトリガーに設定する操作」を選ぶとき。今回は「アプリ内の機能が立ち上がる」シンプルな操作にしましたが、ここをうまく使えばあんなことやこんなこともできてしまうんですよ。BetterTouchToolの醍醐味ここに極まれり。
次回からはさらに突っ込んだ使い方を書いていきたいと思います。
最後まで読んでいただいて、ありがとうございます。「スキ」ボタン押すひと手間をかけてくださるととても嬉しいです。
