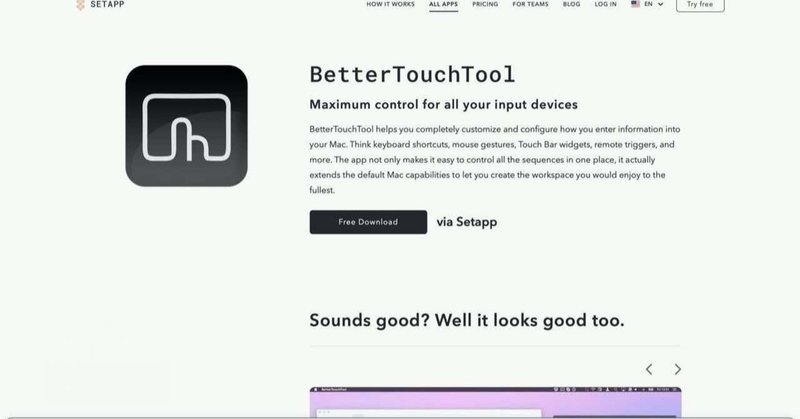
BetterTouchToolでMacBookの作業効率を上げたら仕事が楽しくなった話、その3。
こんにちはこんばんは。おはようございます。BetterTouchToolというアプリを使えばTouch Barが手放せない!という話を懲りずに続けてますが、その続きを。と言っても今回の主役はTouch Barではなく『Magic TrackPad』です。
今やどのメーカーのノートPCにもほぼ必ずついているトラックパッドですが、 Appleのそれは次元が違う。Magic Trackpadはそれ自体が単体で別売されるほどの優れたガジェットであることはここで説明する必要もありません。Magic Keyboardとセットで使えばテレワークのデスクトップ環境もスッキリ。
僕はMagic TrackPadのおかげで、マウスをほぼ使わなくなりました。トラックボールマウス派との議論はいつも平行線を辿りますが、外に持ち出すときにマウスがいらないってのは快適ですよ。
さて、そんなトラックパッドを、まさかカスタマイズせずに使ってる方はいませんよね。デフォルトの設定だけでもけっこう便利になるもんでし、いじったことないよという方はぜひ設定をチェックしてみてください。
トラックパッドの設定を変更するには システム環境設定.app を起動するか、画面左上のAppleロゴ > システム環境設定 へ進み、トラックパッド を選択。使いたいジェスチャーにチェックを入れるだけですぐに使えます。

何も考えずにひと通り全部見て使い方を覚え、全部にチェックを入れて、実際に使ってみると良いと思います。こういうのは使っているうちに指が覚えてくるもんです。
さてここまでは常識の範囲内。目新しいことは何も書いてません。
1段階レベルを上げて ホットコーナー を使ってみましょう。標準の機能ながら知らない人も意外と多いのでは。
システム環境設定 で Mission Control を選択し、開いた画面の左下 ホットコーナー を選択します。
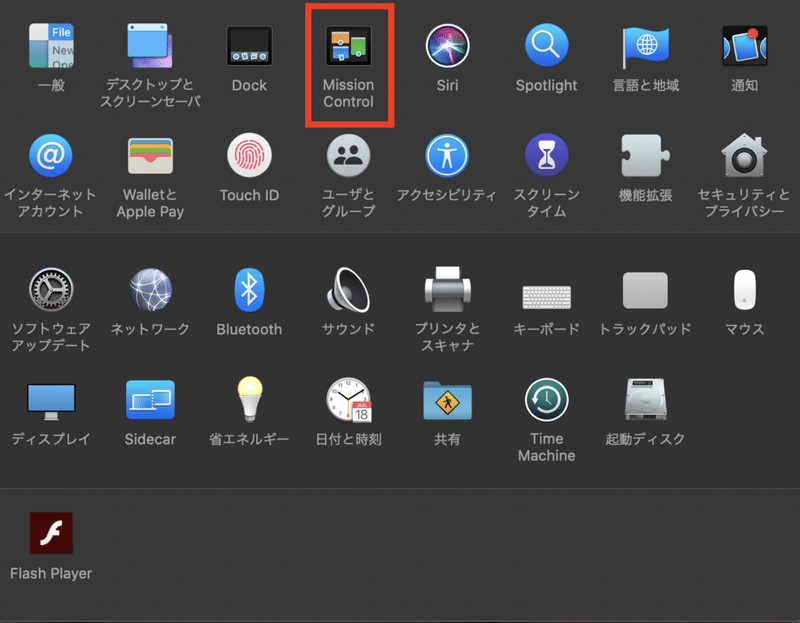
開いたウィンドウで「カーソルを画面の隅に移動させたときに起こすアクション」を設定できます。トラックパッド の四隅という意外な場所に、便利な機能を忍び込ませることができちゃうんですよ。
ただしどんな操作でも設定できるというわけではなく、プルダウンメニュー内の操作から選ぶしかないのが残念なところ。個人的には「ディスプレイをスリープさせる」のがお気に入りで、右下に設定してます。
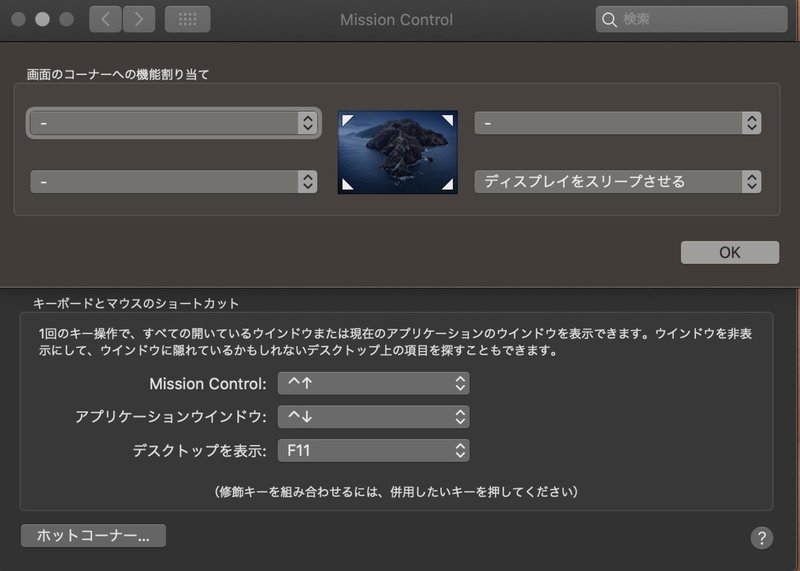
パッと画面をスリープさせたいときにカーソルをサッと右下にスワイプするだけでスリープ状態に。一瞬の動作です。これは便利ですよ。
なかなか使いやすくなってきましたが、これでもまだまだ。レベルをさらにもう1段階上げてトラックパッドを使い倒すには、ここでもBetterTouchToolの出番です。ここまできてまだ「買ってないけど」という方はこの機会にぜひ購入をお勧めします。
ちなみに僕のトラックパッドは
・Safari、Mail、ランチャーの起動
・アプリの終了
・SafariやExcelでのタブ移動
・ファイルをゴミ箱に入れる
・音量のアップ&ダウン
・明るさのアップ&ダウン
・スタックのオン&オフ
・エスケープ
・iPadみたいにピンチインでテキストをカット
・iPadみたいにピンチアウトでテキストをペースト
こんな操作ができるように設定してます。全部トラックパッド上の簡単な操作でできちゃうんですよ。
え、こんなのキーボードのショートカットで十分じゃん、と思った方。ポイントはそこではありません。
「トラックパッドの操作を自由にカスタマイズができる」ところが素晴らしい。もし仕事中に「ああ、こういう動作がトラックパッドでできたら作業がもっと捗るのに」と1度でも思ったことがある方は試す価値ありです。
ここで設定のサンプルをひとつ紹介しましょう。テキストアプリを使う時、2本指でピンチインしたらカット、ピンチアウトでペーストするというiPadみたいな使い方を設定してみます。
BetteTouchTool の Configuration を開き、左側で設定したいアプリを選択。ここでは普段使っているテキストアプリ CotEditor を選択しました。ここにないアプリを選びたい場合は画面下のプラスボタンを押して選択ウィンドウを開き、アプリを選んでください。
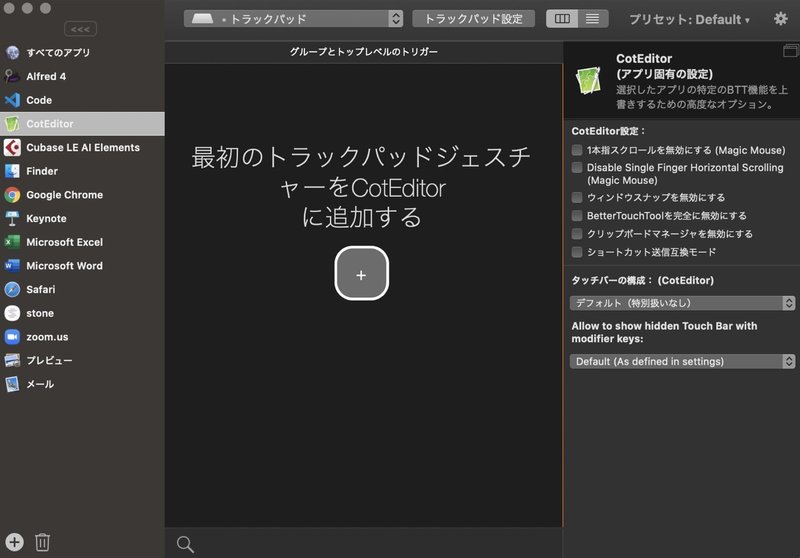
グループとトップレベルのトリガー でプラスボタンを選択し、次にトリガーの選択で Twe Finger Gestures のプルダウンメニューから ピンチイン をクリックします。
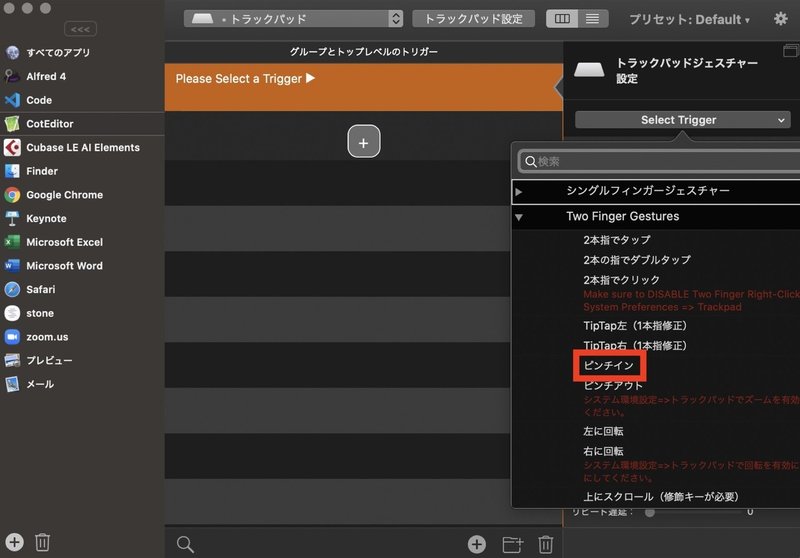
選択したトリガーに最初の操作を割り当てる のプラスボタンをクリックし、ウィンドウの右側に出てきた キーボードショートカットを送信する の白いウィンドウに ⌘X と記録。
これで、トラックパッド上で2本指でピンチインするとテキストがカットされるようになります。

同じように今度は ピンチアウト を選択し、その操作に ⌘V を設定。これで、2本指でピンチアウトしたときにテキストがペーストされるようになりました。
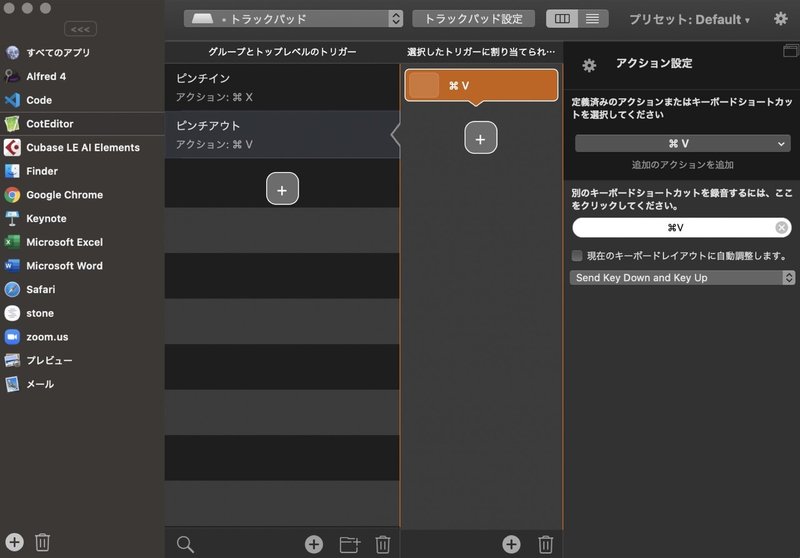
2つのゼスチャーが完成。慣れると病みつきになる操作感ですよ。
というわけで、ここまでTouch Barとトラックパッドの設定を紹介しました。次回はキーボードの設定について紹介しようと思います。
最後まで読んでいただいて、ありがとうございます。「スキ」ボタン押すひと手間をかけてくださるととても嬉しいです。
