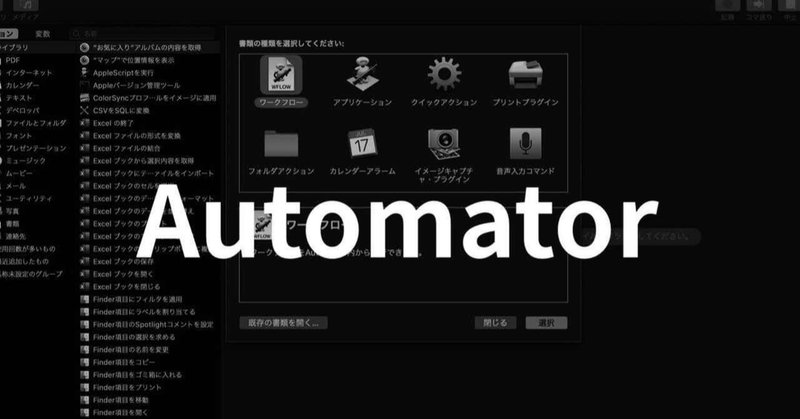
Automatorを使ってMacBookをもっと使いやすくする話、その3。起動中の全てのアプリをワンクリックで終了。
こんにちはこんばんは。おはようございます。昨日のnoteでは語彙力を無限に伸ばすためのツールをAutomatorでつくる方法を書きました。このツールはホントに便利で、僕もnoteを書くときに頼りっぱなしのツールです。だってワンクリックで知りたい単語の連語・類語が調べられちゃんですよ。
標準アプリでありながらその存在があまりにも知られていないAutomatorで作業を楽にする方法をもっと広めよう、という信念にもとづいて引き続きAutomatorでつくった便利アプリやツールについて書いていこうと思います。
今日つくるのはめっちゃ簡単なやつで、たぶんつくるのに3分もかからない。でも、これまではずっと手作業でやってたんだなあと考えると、それもまたずいぶんの時間の浪費だったと今になっては思うわけで。
MacBookを使っていて、全部のアプリをいっぺんに閉じたいタイミングってたまにあるじゃないですか。そういう状況に陥ったとき、どうしてます?
Dockのアイコンを右クリックしてひとつづつ終了させるとか、⌘+tabキーで出たきたアイコンをQキーでひとつづつ終了させるとか。
アプリをひとつづつ呼び出して⌘Qで終了させていく、なんてやってる人はいないですよね、まさか。
ワンクリックでいっぺんに消しちゃいましょうよ。そのためのアプリを今日は作ります。
昨日までは「クイックメニュー」を選んでツールをつくってましたが、今回はまず「アプリケーション」を選択。
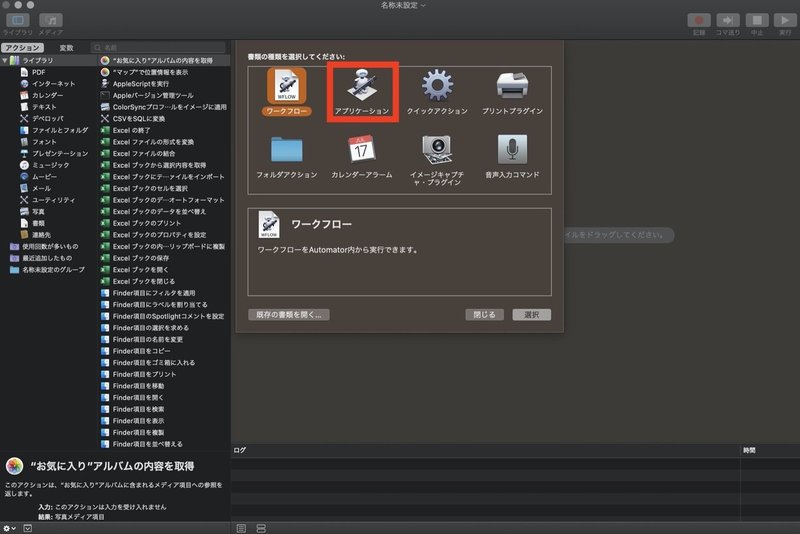
開いた画面で ユーティリティ > 全てのアプリケーションを終了 を選択。
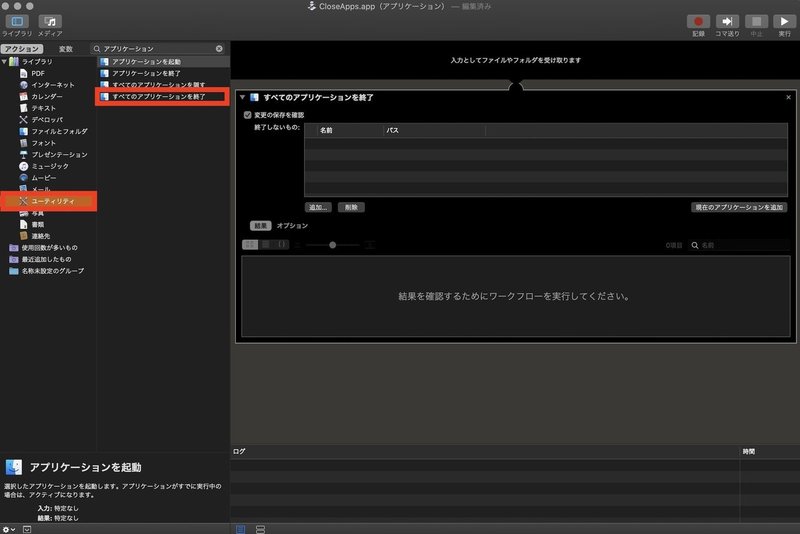
あとは好きな名前をつけて好きなところに保存すれば「全てのアプリを終了させる」アプリの完成です。え、簡単すぎない?でもホントにこれで完了。ちまちまとアプリをひとつづつ終了させていたこれまでの手間はいったい何だったんだ。と。
作成したアプリはアプリケーションフォルダに保存しておくのが良いと思いますが、ここでもうひと工夫。このアプリをBetterTouchToolを使って好きなアクションで起動できるように登録しておくんです。
ちなみに僕はファンクションキー + Cキー で呼び出せるようにしてます。ショートカットキーひとつですべてのアプリがパタパタと閉じることできるわけで、その爽快感たるや実際に体験してみないとわかりません。ぜひお試しを。
Automatorについてはもう少しだけ紹介したい!と言うことで多分明日もAutomatorについて、です。
最後まで読んでいただいて、ありがとうございます。「スキ」ボタン押すひと手間をかけてくださるととても嬉しいです。
