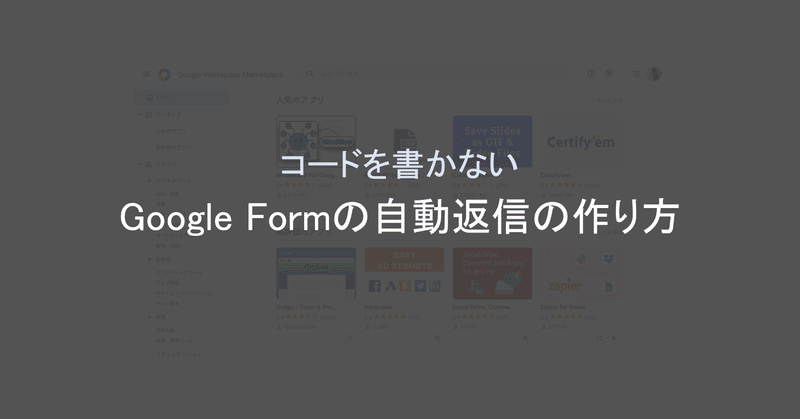
【拡張機能的な】コードを書かないGoogle Formの自動返信の作り方 / Google Workspace Marketplace(旧:Gsuite Marketplace)を活用しよう【ノーコード】
Google Formで登録してもらうのはいいけど、フォームに送信した内容を自動返信で登録者に送りたい!なんてことはありませんか?
ありますよね??
大体イベント、セミナーとかの申込みってGoogle Formなのに、自動返信できなくて、登録できたか問い合わせが何件かくるということが後をたたないとオペレーションが増えて困りますよね?
そんな時に活用したいのが自動返信!
そんな自動返信を作成を作成する方法をコードを書かないで(ノーコードで)Google Workspace Marketplace(旧:Gsuite Marketplace)(Google Chromeの拡張機能的なもの)のアプリを使って実現していきます。
そもそもGoogle Workspace Marketplaceとは何か?
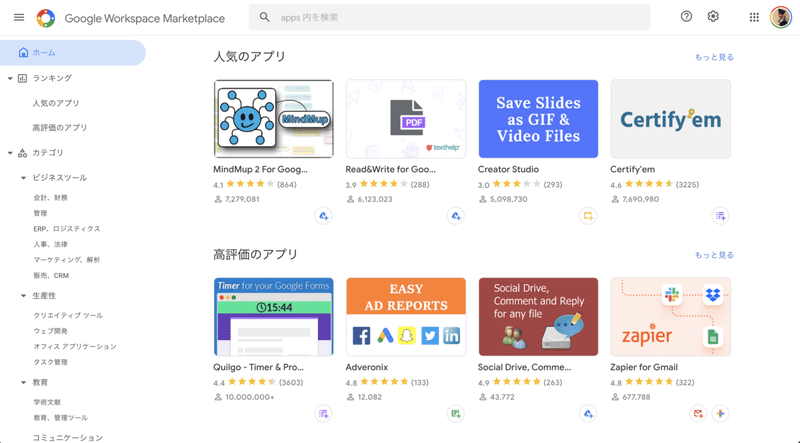
Google Workspace Marketplaceとは、Google Appsおよびサードパーティソフトウェアと連携するWebアプリケーションのオンラインストアです。アプリは、Google APIまたはGoogle Apps Scriptに基づいて作られています。
つまり、今までGoogle App Scriptでコーディングしていた部分をアプリのような形で簡単に使えるようにしたものです。
Chromeであれば拡張機能、Wordpressであればプラグインなどと呼ばれているものと考えればわかりやすいのではないかと思います。
それでは早速、Google Formでの自動返信の作り方を紹介していきます。
【自動返信の作り方ステップ①】Email Notifications for Google Formsをインストール
1. Google Workspace Marketplaceにアクセス
まずは、Googleアカウントにログインした状態で、こちらのURLにアクセスして下さい。
すると、以下のようなページが表示されるかと思います。
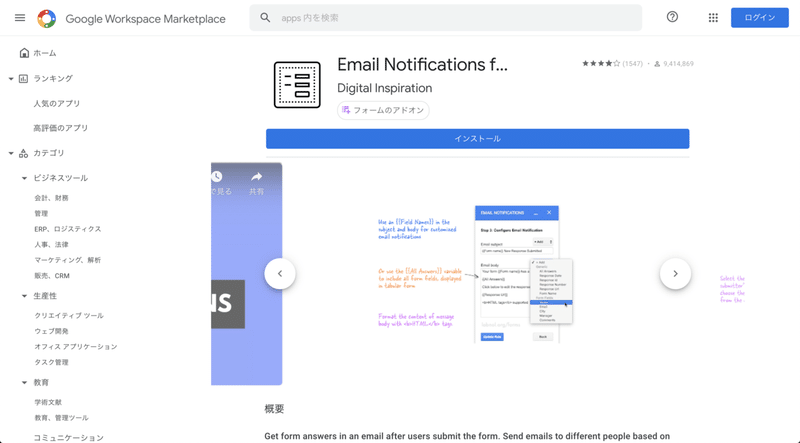
Google Workspace Marketplaceで、「Email Notifications for Google Forms」というアプリのインストール画面が表示されている事を確認して下さい。
2. インストールボタンを押してインストール
問題なければ「インストール」ボタンを押して下さい。
「続行」ボタンを押して、Email Notifications for Google FormsをダウンロードしたいGoogleアカウントを選択します。
3. インストールしたいGoogleアカウントを選択
インストールしたいGoogleアカウントを選択またはGoogleアカウントへログインして下さい。
4. Email Notifications for Google FormsのGoogleアカウントへのアクセス権限を許可する
ここで許可ボタンを押して下さい。
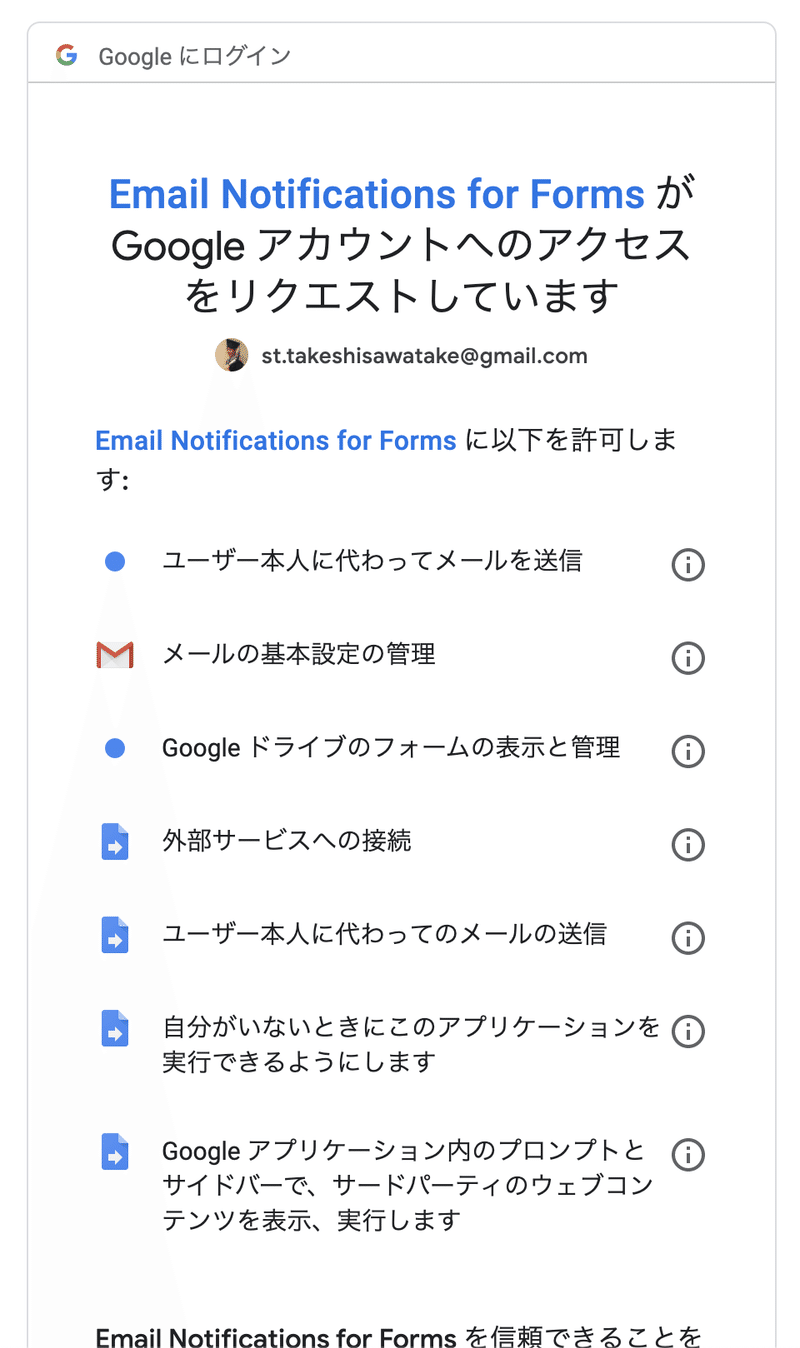
5. インストール完了
「Email Notifications for Google Formsをインストールしました」と表示されればインストール完了です。
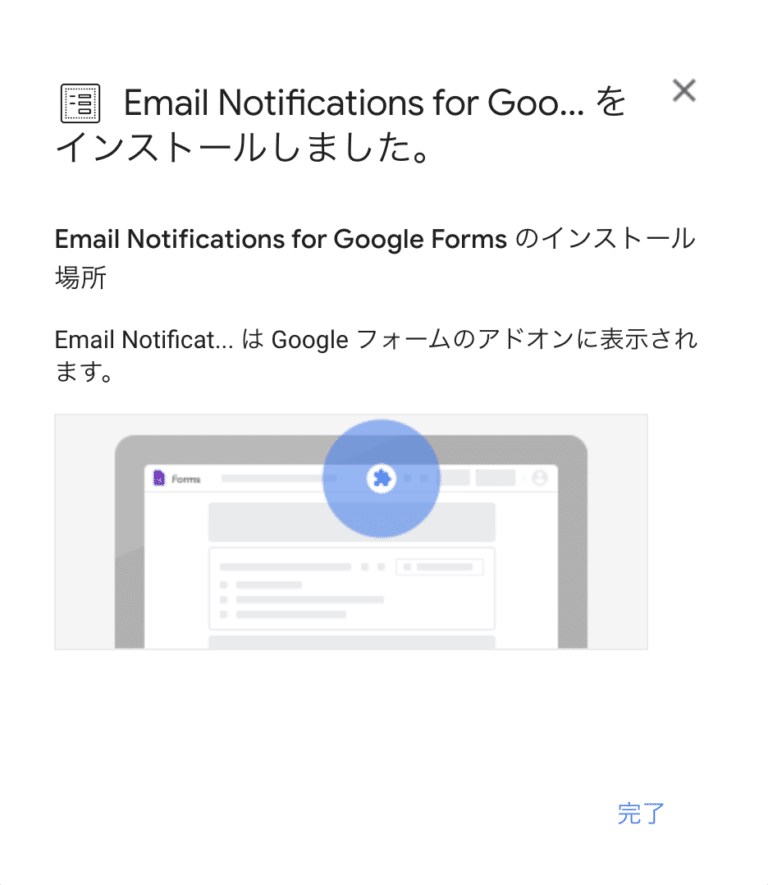
【自動返信の作り方ステップ②】Email Notifications for Google FormsをダウンロードしたGoogleアカウントでFormを作成
ここから、Google Formの作成に移っていきます。
まだフォームを作っていない方は、Google Formを作成しましょう。
仮にこんなフォームがあったとします。
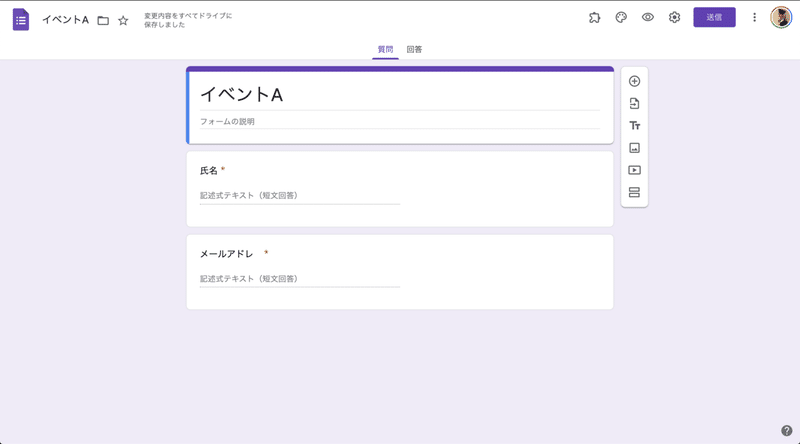
1. 通知を有効にする
この際、右上にあるアドオンをクリックして、「Email Notifications for Forms」をクリックします。
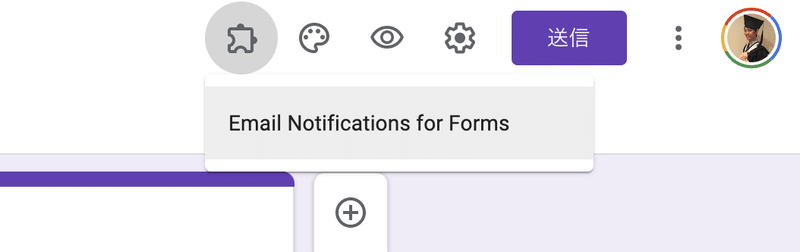
ここで、「Enable Notifications(通知を有効にする)」をクリックします。
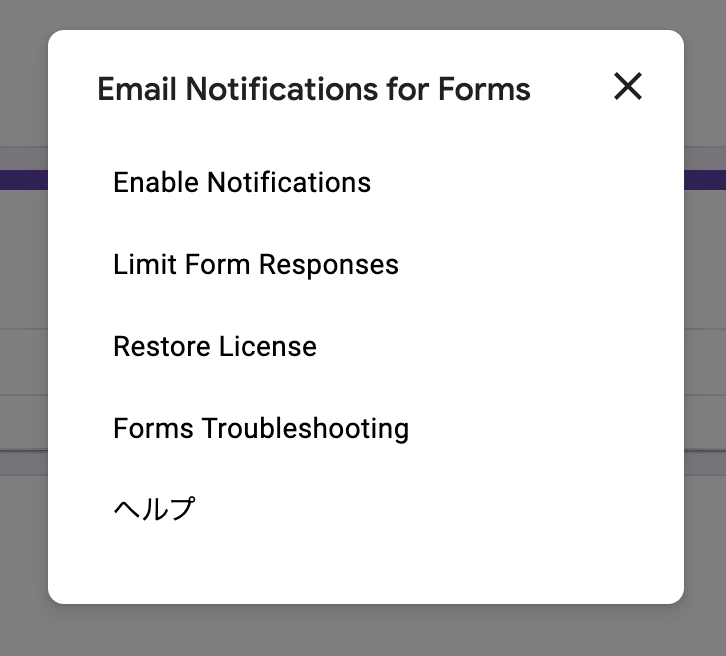
2. 返信内容を設定する
先にタイムゾーンを東京イン変更してから、
右下に出てくるルール設定から、「ADD NEW RULE(新しい設定を追加)」をクリックします。
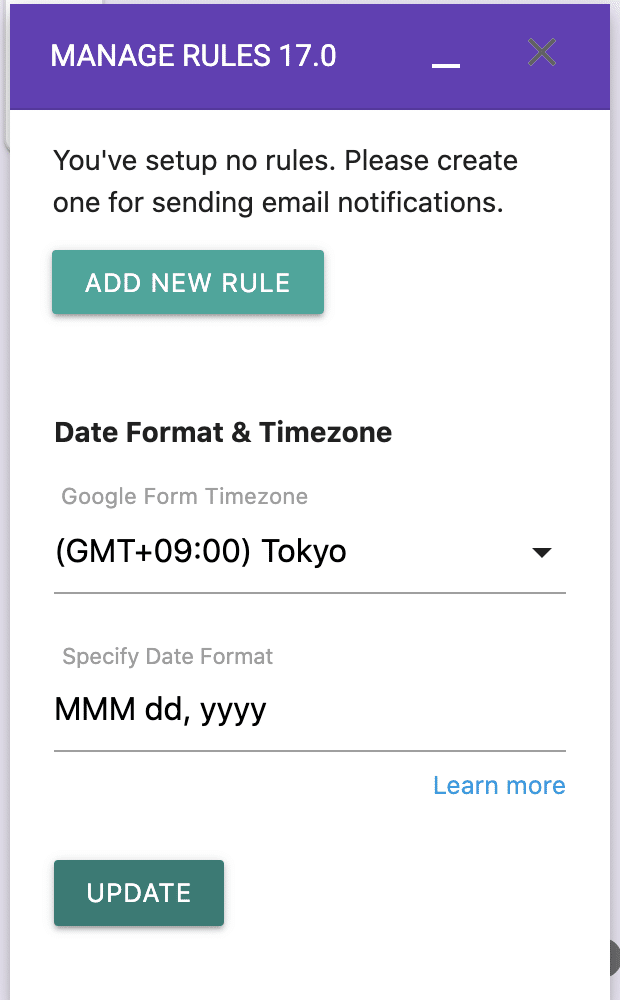
3. 返信メール内容を設定する
先に、少しスクロールして、ビジュアルエディタを使って返信する内容を設定します。
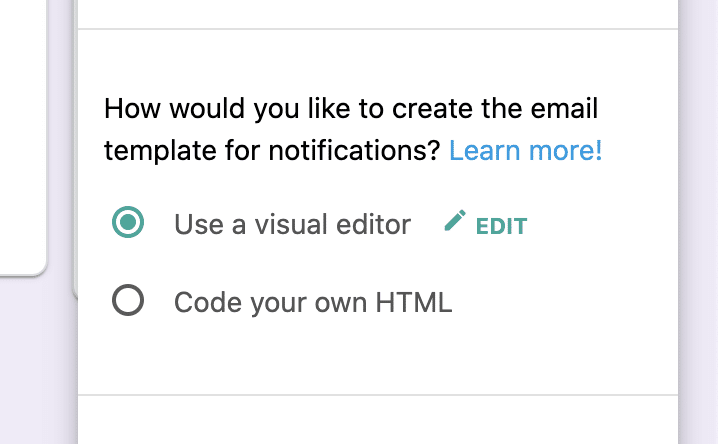
今回は、以下のような返信内容を設定してあります。
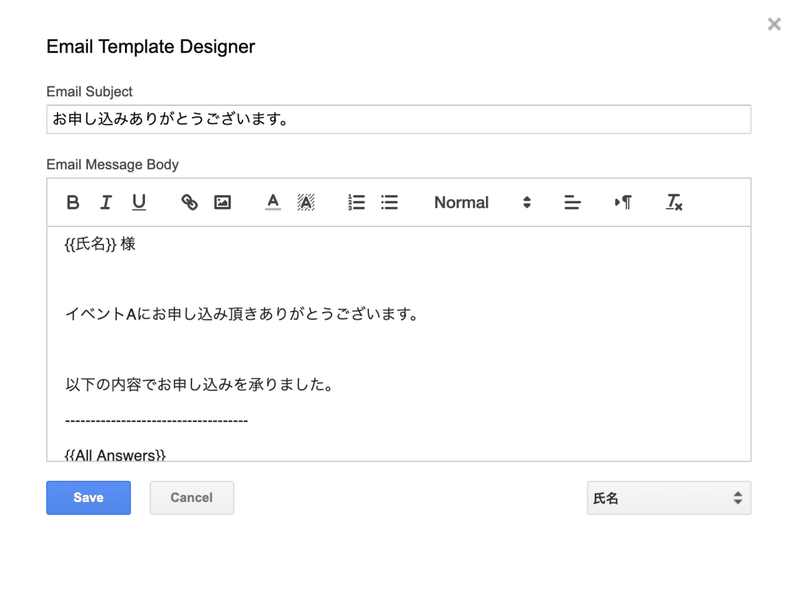
4. 返信先のメールアドレスを指定する
今回の場合、「氏名」「メールアドレス」をフォームで取得しているのですが、フォームで取得した内容を反映する場合には{{}}でくくる必要があるので今回は以下の通り設定してあります。
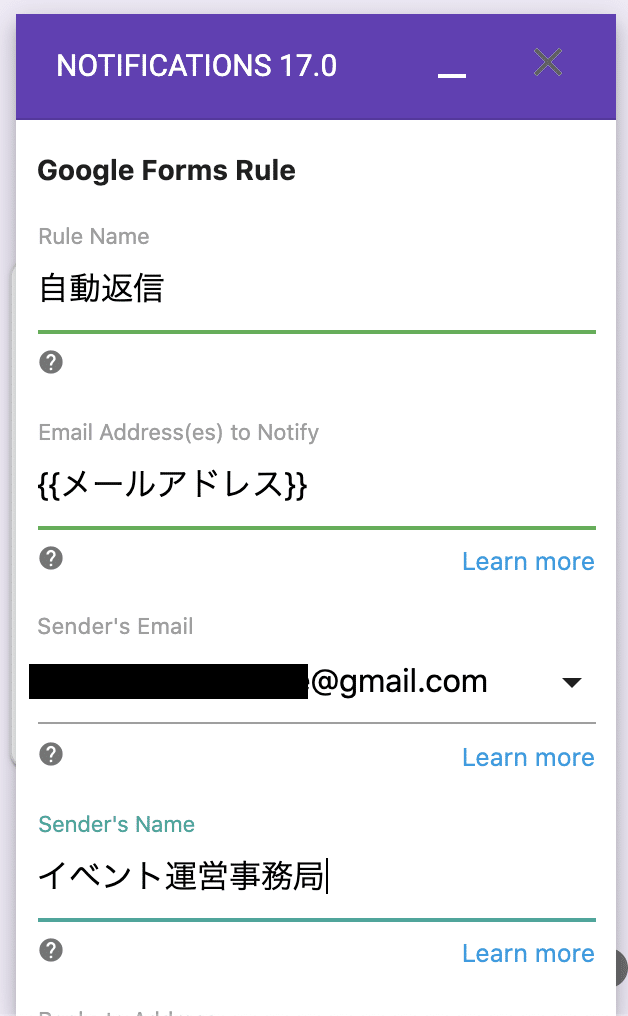
5. 設定を保存する
これで設定を保存して、Google Formの自動返信設定が完了です。
【自動返信の作り方ステップ③】送信内容を確認する
自分でフォームに入力してGoogle Formから自動返信が返ってくるかを確認しましょう。
今回ですと、以下のような返信が返ってきます。
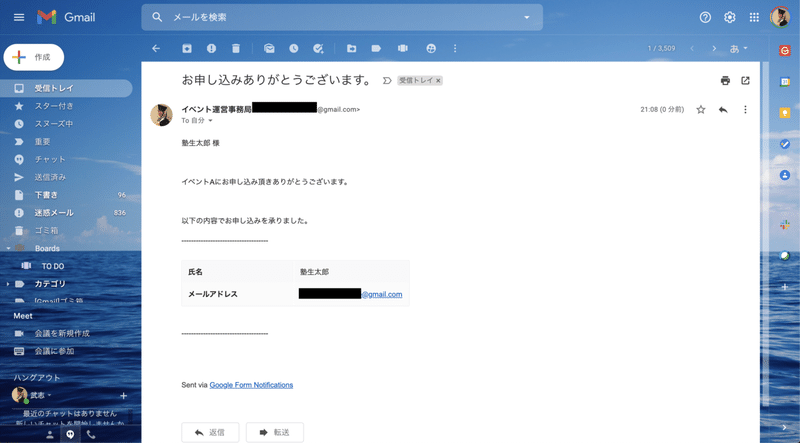
利用の際の注意点
Email Notifications for Google Formsでは、1日?20通分までしか無料で使えません。
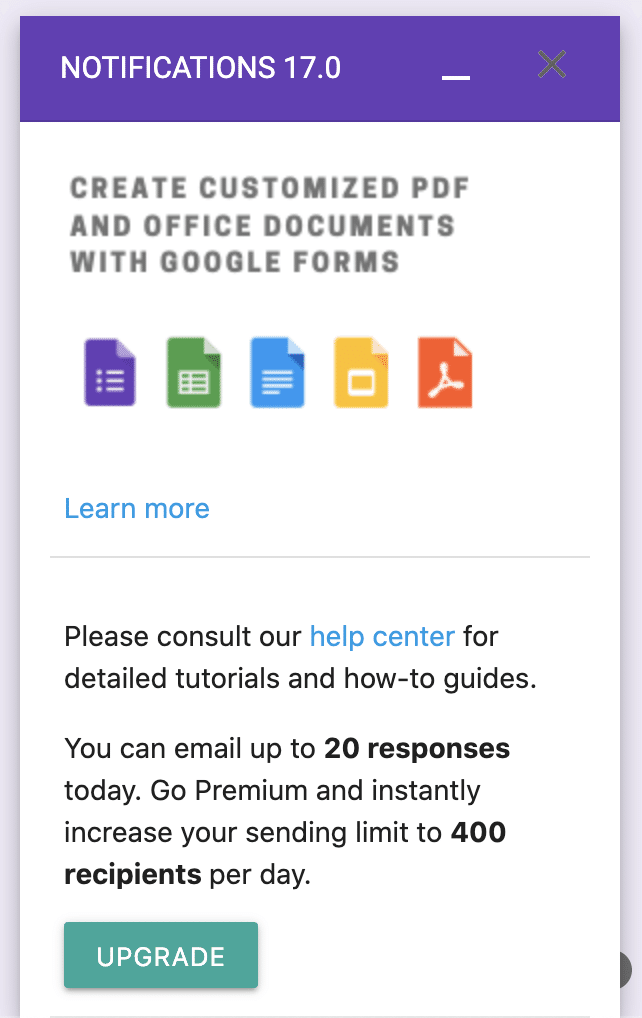
課金して使うまたは別の拡張機能、GASなどで自動返信する様にお願いします。
「Google Apps Scriptで作りたい!」という方は作成させて頂きますのでお気軽にご連絡ください。
サマリー
いかがだったでしょうか?
思っていたよりも簡単に設定することができたのではないでしょうか?
これから、イベントなどでGoogle Formを使う際にはぜひ活用してみて下さい!
Google Formでの自動返信に関するまとめ
・Google Workspace Marketplaceとは、Google APIやGoogle App Scriptに基づいて作られたアプリのオンラインストア
・Email Notifications for Google Formsをインストールして有効化後、Google Form上でアドオン設定から返信内容を設定することでGoogle Formにプログラミングを使わずに自動返信を設定することができる
こんなマガジンもやっているので是非チェックしてみてください。
この記事が気に入ったらサポートをしてみませんか?
