
「リモート演奏」動画編集の方法について
新型コロナウイルスが猛威を振るい、あちらこちらでstay homeが騒がれる中、YouTubeやTwitterを中心に流行した「リモート演奏」。
私の所属する音楽団体でも実施する機会があり動画を編集することになったのですが、思ったよりもネット上に情報が少なく試行錯誤しながらだったので(普段から動画編集するような方だと当たり前の情報なのかもですが)、編集する側の観点というか、やり方を備忘録も兼ねて残しておこうと思います。
※動画がっつり編集はほぼ素人なりの知識なので、もっとこうしたほうが良いよ!等あれば教えてください!また今回記載した内容だけが正解ではないと思います!
1.リモート演奏とは!
普段みたいに1箇所に集まって演奏ができないので、各自担当の楽器演奏動画を撮影して持ち寄って、一つの合奏動画にしましょうという試みです。要するに複数人でやる多重録音ですね。テレワーク演奏とかオンライン合奏とも。
以前からYouTubeなどで複数のプレイヤーが1つの曲を「弾いてみた」系の動画はありましたが、コロナウイルスの影響で一気に流行った気がします。
最近では新日本フィルさんの「パプリカ」がテレビやネットニュースで話題になっていましたね。
あとこれは合唱ですが、この動画めちゃくちゃ好きです。寝る前に聴くとエモみが深い。
今回はそんなテレワーク演奏を約50人の大所帯でやってみました。
2.動画作成の流れ&準備
リモート演奏のおおまかな流れは以下の通りです。
■動画作成の流れ■
①各々演奏動画を撮影してもらう
②演奏動画を集める
③動画部分を編集する
④音声部分を編集する(必要であれば)
⑤動画と音声を合成する(必要であれば)
また、今回のような大人数の場合はPC環境の準備が必要となります。私は下記環境で編集を実施しました。
■使ったもの■
✓PC:MacBook Pro (late 2016、2 GHz Intel Core i5、RAM 8GB)
動画素材の管理や編集等、一連の作業をPCで実施します。MacBook Proの最廉価モデルですが、約50人分の動画なんとか編集できました(終始ファンが回りっぱなしでしたが……)。YouTuberのみなさんが高いPCを買うのはちゃんと理由があるんですね。納得。
✓動画編集ソフト:Adobe Premiere Pro
複数の動画を並べて編集するにあたり、「マルチトラック編集」ができるソフトが必要になります。私が使用したソフトは有料のものですが、無料版でも「DaVinci Resolve」等はそれなりに使えるみたいです。
一方、例えばMacに標準搭載されている「iMovie」ではマルチトラック編集ができません(ピクチャーインピクチャーといって、2つの動画を並べる程度であれは可能)。
✓DAWソフト(必要であれば):Garageband
Premiere Proで音声も50人分編集しようとするとPCスペックの関係上動作が重く、大変だったので、私は動画から音声のみ抽出し、DAWソフトで編集しました。GarageBandは音楽制作を目的としたソフトなので小節数が表示できたり、サウンド調整や部分カット等が容易だったりと便利です。あとはMac標準ソフトなので動作がサクサク快適。
✓オーディオ変換ソフト(必要であれば):Mac標準機能で代用
上記DAWソフトで音声のみ編集する場合、動画ファイルからオーディオのみ変換する必要があります(mp4→mp3等)。Macユーザであれば後述の標準機能で代用可能です。ソフト不要。
なお、4人程度の少人数でよければ、凝った編集を求めなければスマホのアプリで編集してしまったほうが手っ取り早いです。下記noteがすごく丁寧にまとまっているので参考になるかと思います。
3.演奏!
まずは参加していただいた皆さんに演奏動画を撮影してもらいましょう。画質を追求しなければ、撮影機材はスマホのインカメで十分です。
ここでのポイントは2点。
①1つの音源に合わせて演奏してもらう
テンポをあわせる元ネタがないと皆さん演奏できないので、元となる音源を用意します。参考音源等があればよいのですが、ない場合はリズムやメロディー等の合わせやすいパートに演奏してもらって、その音源を聴きながら演奏することになると思います。
またテンポが一定の場合は、メトロノームのBPMを指定して合わせるのもアリです。メトロノームのアプリでも良いのですが、BPMと拍数指定でメトロノームの音源がダウンロードできるサイトがありました。ねっとのちからってすげー!
②イヤホンで音源を聴きながら演奏してもらう
当たり前ですが、音源をスピーカーで流しながら演奏すると楽器の音と音源が同時に録画されてしまいます。楽器の音のみ聴こえる動画を撮ることがここでの目的なので、音源はイヤホンを介して聴きます。AirPods等のワイヤレスイヤホンがあるとケーブルが邪魔にならず幸せ。
また、おそらく音源の再生と動画の撮影を1台のスマホではできないと思うので(多分)、環境を分けることになります。イラスト化してみました。

いらすとやってすごいですね。
4.素材集め
各自演奏動画の撮影が終わったら、皆さんから動画を集めます。共有の仕方についてはいかようにも方法はあるのですが、大人数での演奏動画の場合のおすすめ共有方法はLINEです。LINEグループを作成し、トーク画面に直接アップロードしてもらいます。
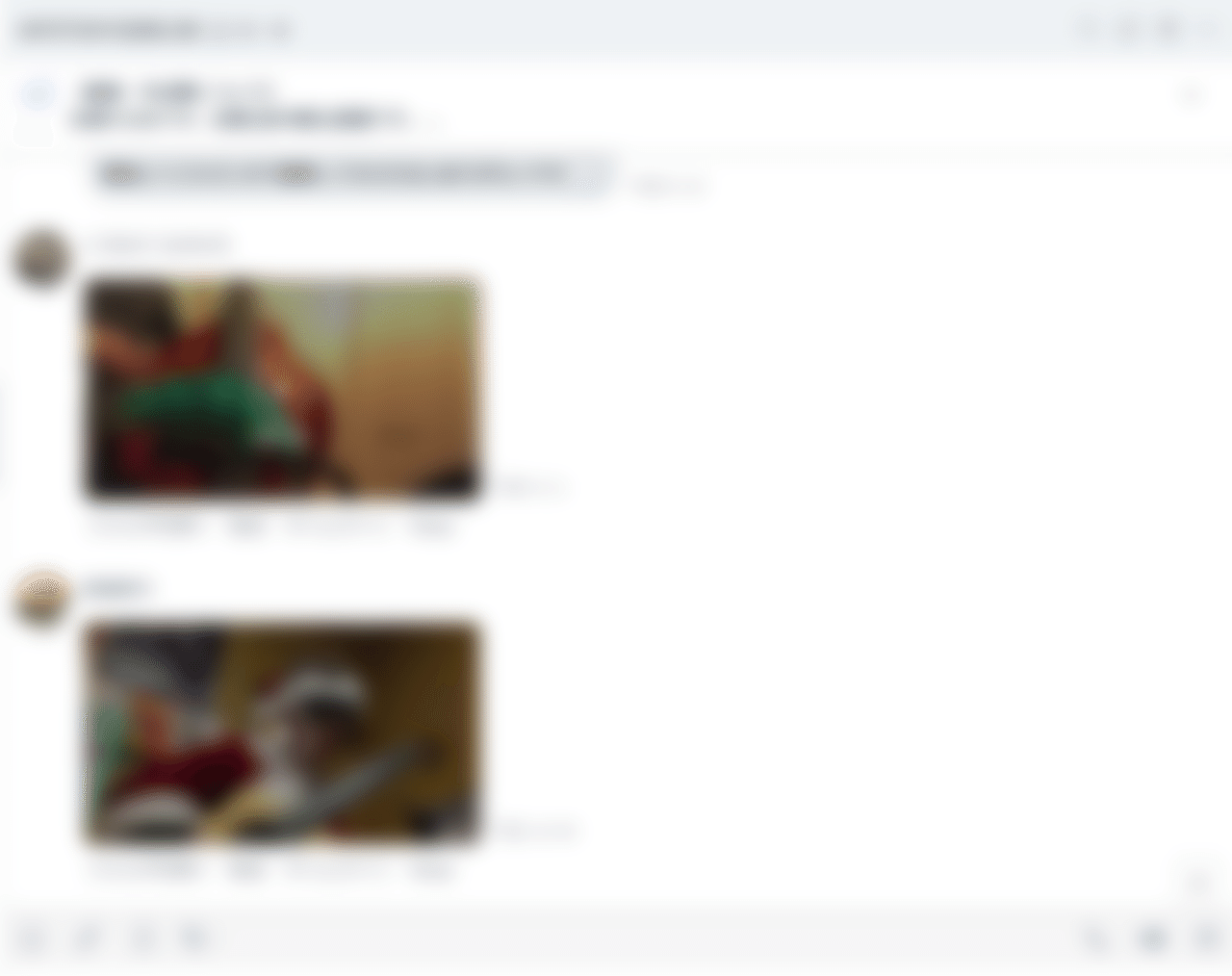
まず奏者に向けたメリットとして、ほとんどの方が普段使用しているサービスのため奏者に対し余計な説明が不要です。「LINEのトーク画面に動画貼っといてね」の一言でOK。スマホから直接アップロードできますし。
また編集する側のメリットとして、アップロード時に動画サイズが圧縮されることが挙げられます。編集時に複数人の動画を並べるにあたり、1ファイルあたりのサイズが大きいとHDDを圧迫するだけでなく、編集ソフトの動作が重くなり大変です。LINEではサービス負荷軽減のため写真や動画が自動圧縮されるので、これを活用しましょう。画質も多少悪化してしまいますが、一人あたりの枠は小さいので問題なし。
約4分の演奏動画をアップロードしてもらった際は、平均して約1/4までサイズ圧縮されました(iPhoneの場合…元データ: 1920×1080、200MB → LINEアップロード後:960×540、50MBでした)。
奏者にLINEでアップロードしてもらったら、PC版LINEより動画ファイルをダウンロードしましょう。
なお注意事項として、LINEの仕様上5分以上の動画はアップロード不可です。また先述の通り画質が多少なりとも劣化してしまうので、アップで奏者を見せたい等画質重視の動画を作成する方には不向きです。そのような場合はGoogleフォトやDropbox、オンラインストレージサービス等を利用しましょう。
5.動画編集
さて、奏者の皆さんから渾身の演奏動画が集まりました。期待とプレッシャーに耐えながら編集に着手しましょう。
動画編集ソフトの基本的な使い方は偉大なGoogle先生が教えてくれるので、是非ご教示いただいてください。ちなみにPremiere Pro操作習得にあたっては下記記事に加え、「明治大学 Premiere Pro」とググると上位に出てくるPDFが参考になりました(講習会テキストって書いてるけどええんかな……)。基本的な操作はこの2つの記事を見てください。
ここではリモート演奏動画編集観点での流れを記載します。またPremiere Proでの操作方法になります。
■動画編集の流れ■
【注意⚠】動画編集にあたり音源や動画素材、画像等さまざまなファイルを取り込むことになりますが、一度プロジェクト(Premiere Proのファイル)に取り込んだらファイルのPC上の格納場所は変えないでください。Premiere ProではPC上のフォルダを参照してファイルを読み込んでいるので、格納場所を変えると迷子になってしまいます。これを避けるために、必要なファイルは予め同じフォルダにまとめておくことをオススメします。
①土台作り
まずはリモート演奏動画の土台を作ります。また、曲の進行に合わせてレイアウトや演出を変えたいですよね。その切替のタイミングも同時に決めてしまいます。
Premiere Proより新規プロジェクトを立ち上げたら、まずシーケンス設定を実施します。「ファイル」→「新規」→「シーケンス」です。動画素材によって設定が違うため、リモート演奏動画の解像度等を決めてしまうわけです。YouTubeアップ目的であれば、何も考えず「AVCHD>1080p>AVCHD 1080p30」で問題ないです。
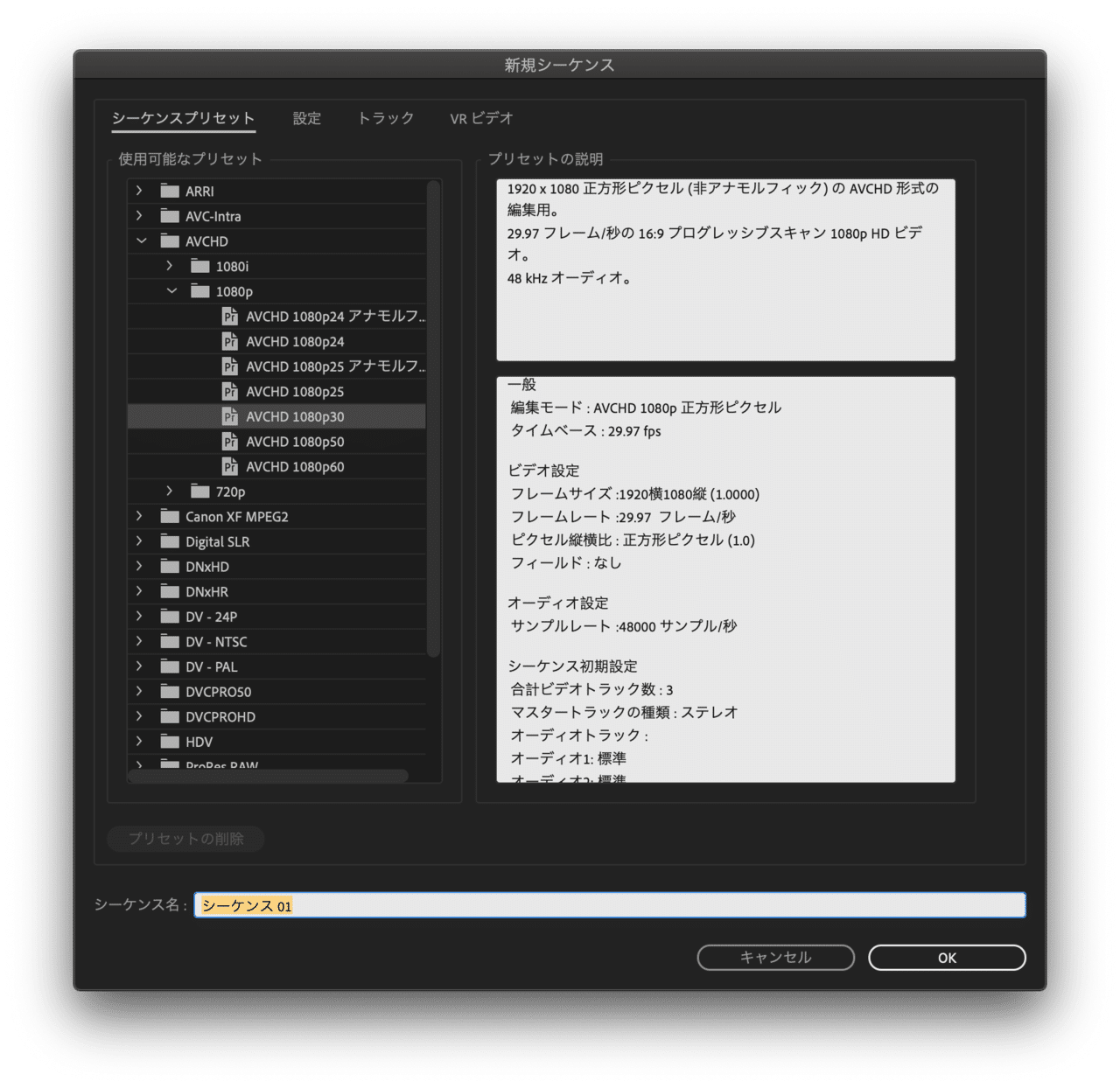
その後、元となる音源をタイムライン上に配置します。ドラッグ&ドロップでOKです。後々オープニング等を挿入することを考慮し、音源のスタート位置は開始から10秒程度時間を開けたほうが良いと思います。
音源が配置できたら、音源をタイムライン上で再生し、時折一時停止しながら、シーン切り替えをしたいタイミングでマーカーを配置します。キーボードショートカットは「M」(Ctrlとか⌘とか無し)です。またタイミングの微調整はキーボードの「←」「→」で。マーカーの配置により、後述の素材(クリップ)分割のタイミングが容易に合わせられるので、シーン切り替えが楽になります。
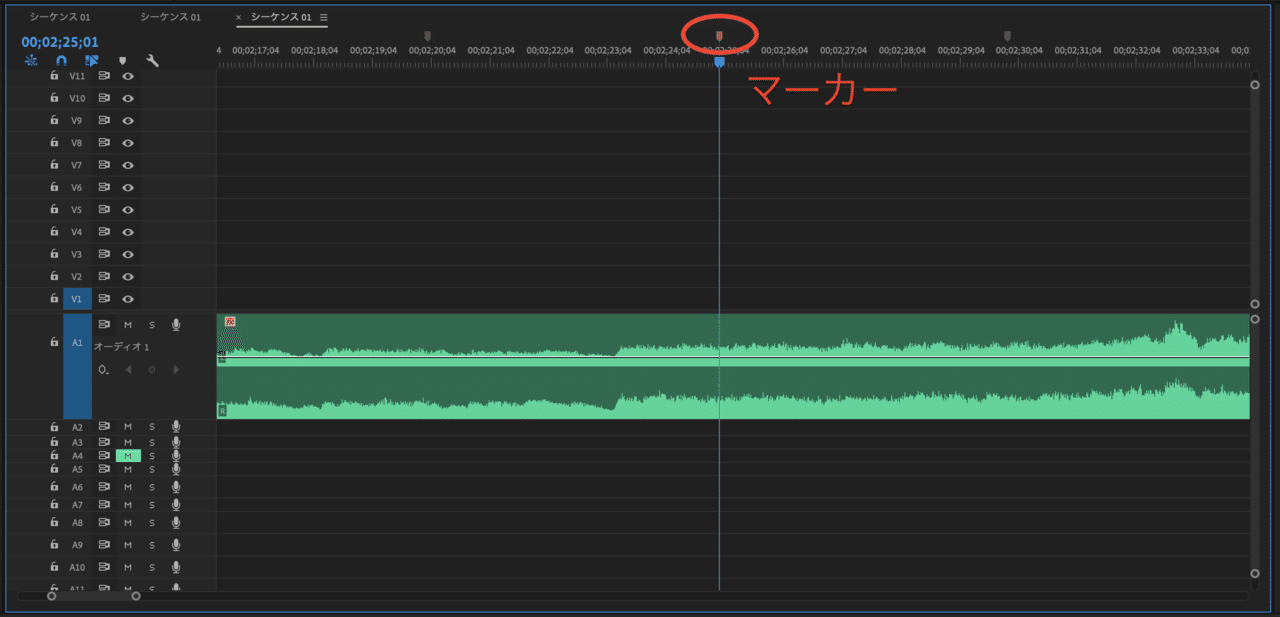
②コマ合わせ
音源含めて編集の土台作りができたら、早速集めた動画素材を取り込んでいきます。
まずはじめに、複数の動画素材を取り込めるようにトラックを増やしておきましょう。各トラックの目玉マーク横の空白スペースを右クリックすることで、ビデオトラック・オーディオトラックを増やすことが可能です。
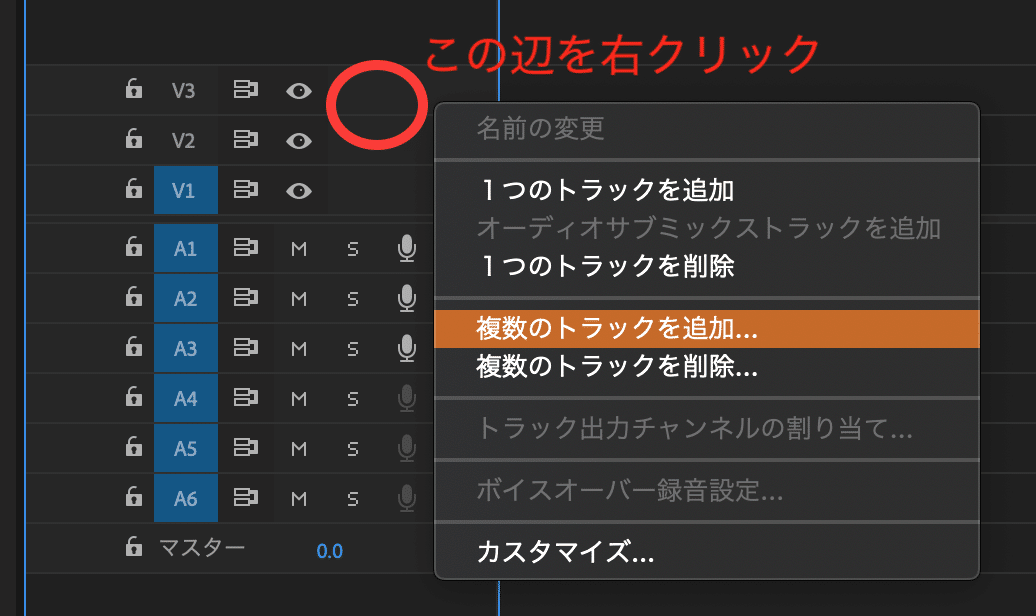
次に、集めた動画素材をドラッグ&ドロップで取り込んでいきます。その際に①で配置した音源に合わせてタイムライン上の時間の位置(タイミング)を調整するのですが、音の波形を見て合わせると楽です。波形の大小=音量の大小なので、曲の中の音量に合わせてタイミングを揃えることができます。タイミングを揃えたら、随時再生し、同じパートや全体でタイミングがあっているか確認してください。
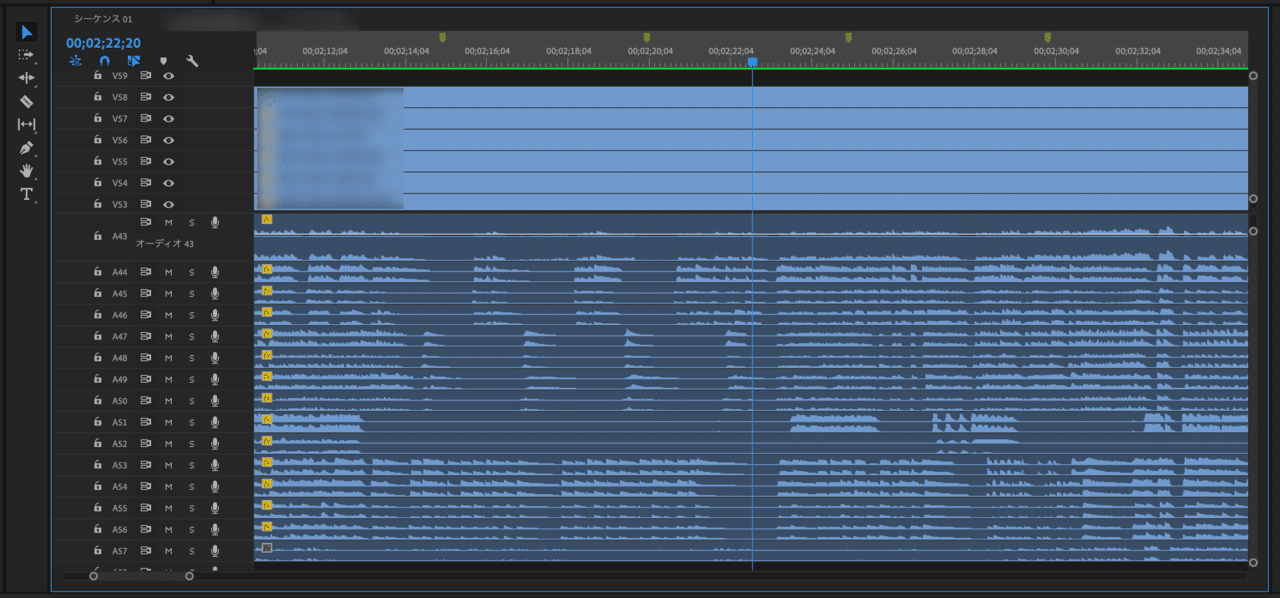
動画のレイアウトは次項で合わせるのでここでは気にせず、どんどん素材を取り込んで音のタイミングを合わせましょう。また、タイミングも後述の音声編集で微調整はできるのであまり神経質にならなくても大丈夫。
③全体レイアウト作成
すべての動画素材を読み込みタイミングを合わせたら、動画のレイアウトを配置していきます。
まずはじめに、全員が映るシーンのレイアウトを配置します。要するにこういうやつですね。
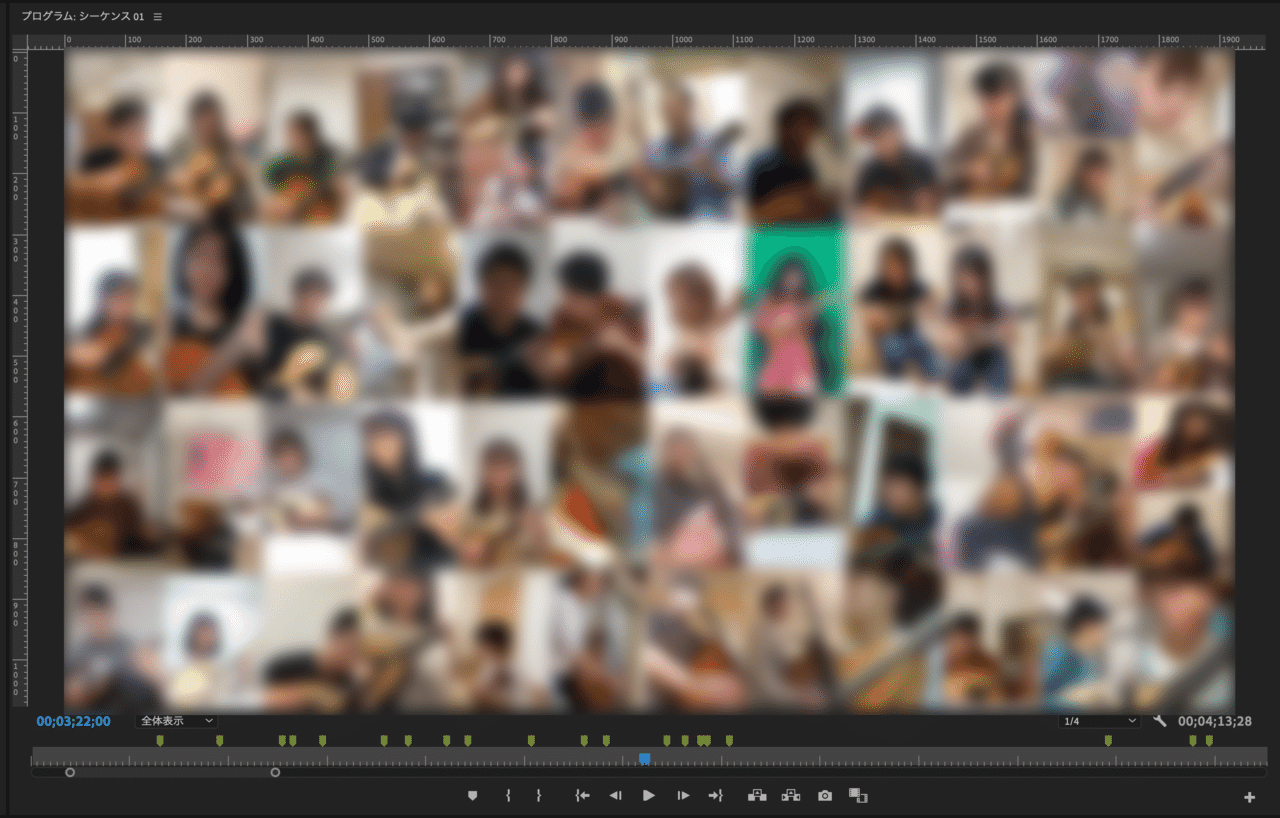
上記レイアウトで全ての動画素材が並ぶので、はじめに配置を決めることで後々の個別シーンのレイアウト配置が楽になります。
各動画のクリップを選択して手動で配置していっても良いのですが、オススメはエフェクトコントロール→モーションでの調整です。動画素材の位置(配置)やスケール(動画素材とのサイズ比)を数値で設定できるので、簡単かつきれいに動画が並びます。
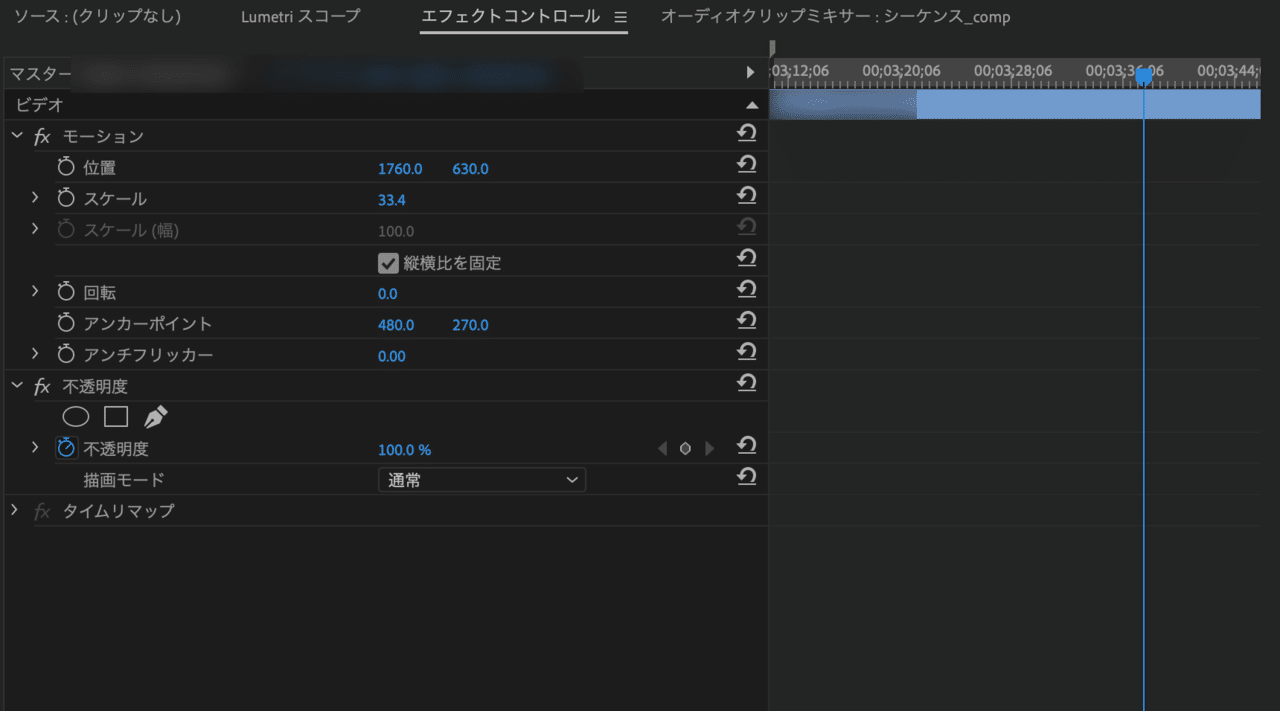
事前にPowerPoint等でこういうメモを作っておくと配置が楽(下記は16人で同時演奏した場合)。
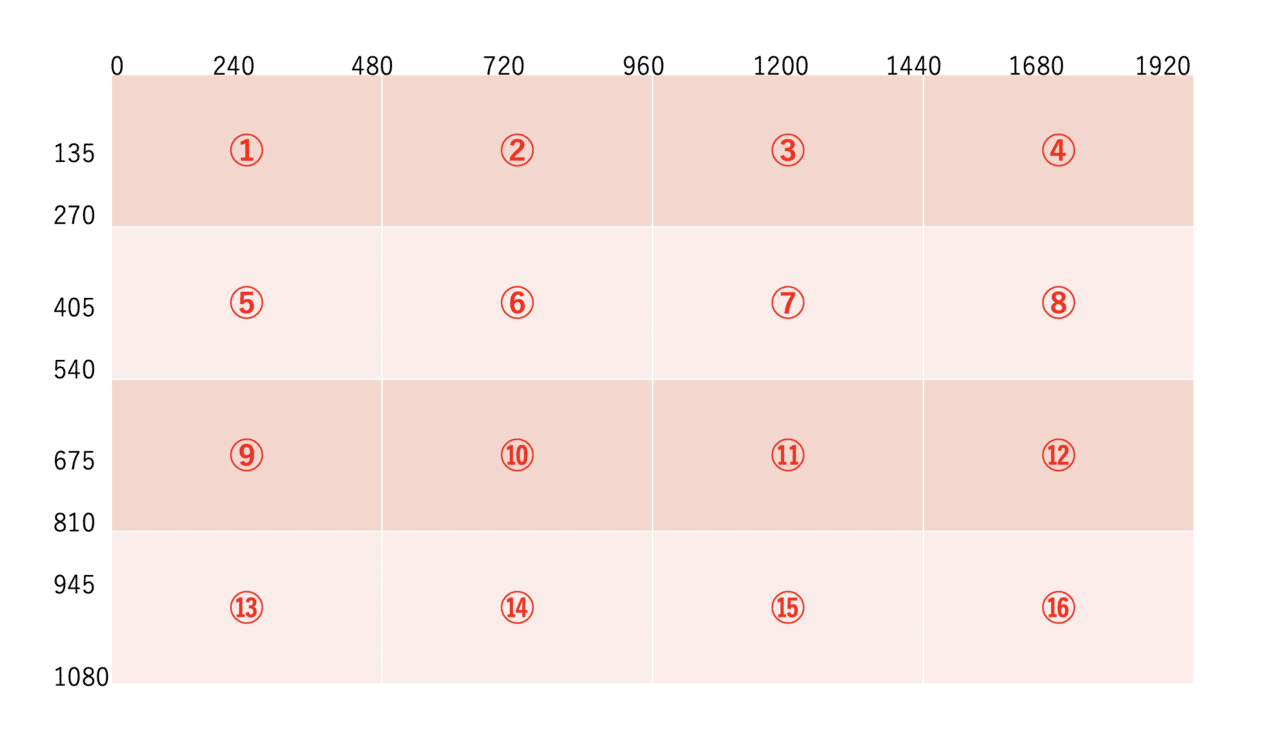
④個別シーンのレイアウト作成
全員が映るレイアウトで終わりでも良いのですが、せっかくなのでシーンごとに不要なクリップを削除し、個別のシーンを作成していきます。
まず、動画部分と音声部分のリンクを解除します。これにより動画のクリップを削除してもタイムライン上に音声を残すことができます。すべてのクリップを選択し、右クリック→リンク解除 でOKです。
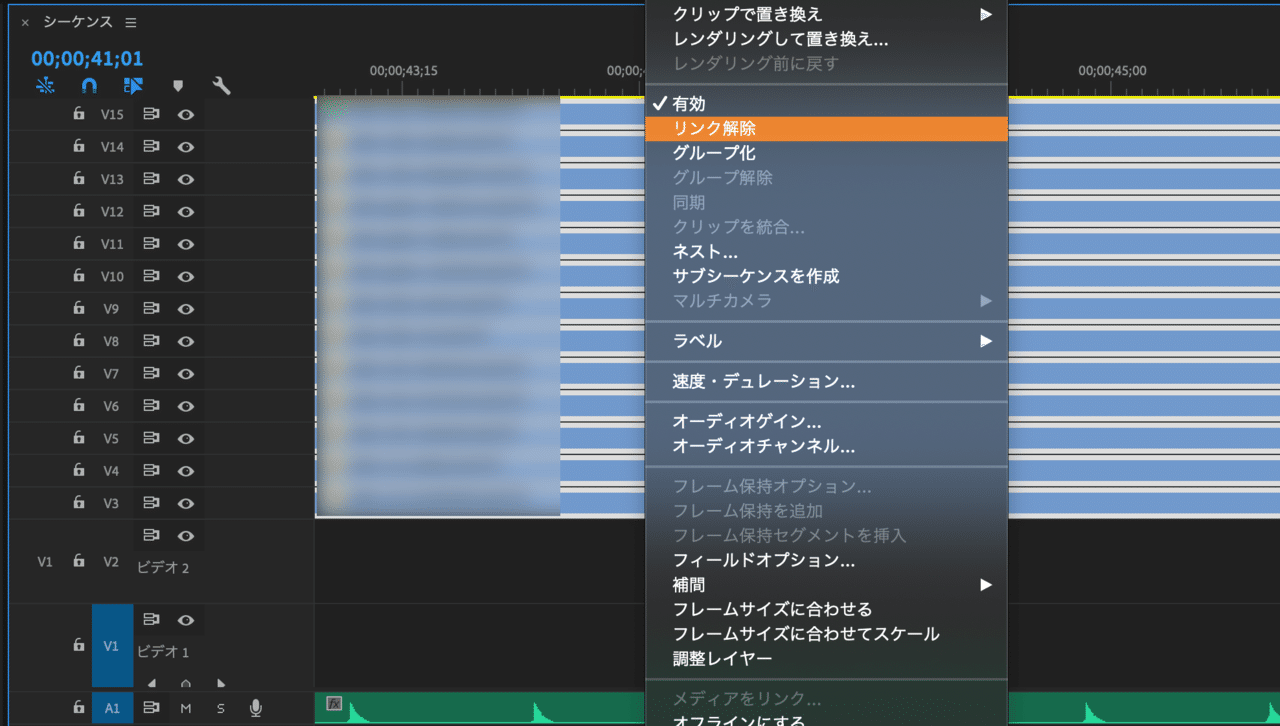
次に、シーンごとにクリップを分割しましょう。ここで①で実施したマーカー配置が活きてきます。すべてのビデオクリップを選択し、シーン切り替えをしたいマーカーを選択します。その後クリップ分割を実施することでクリップがマーカーを境目に2つに分かれます。キーボードショートカットは⌘+K(WindowsはCtrl+K)です。
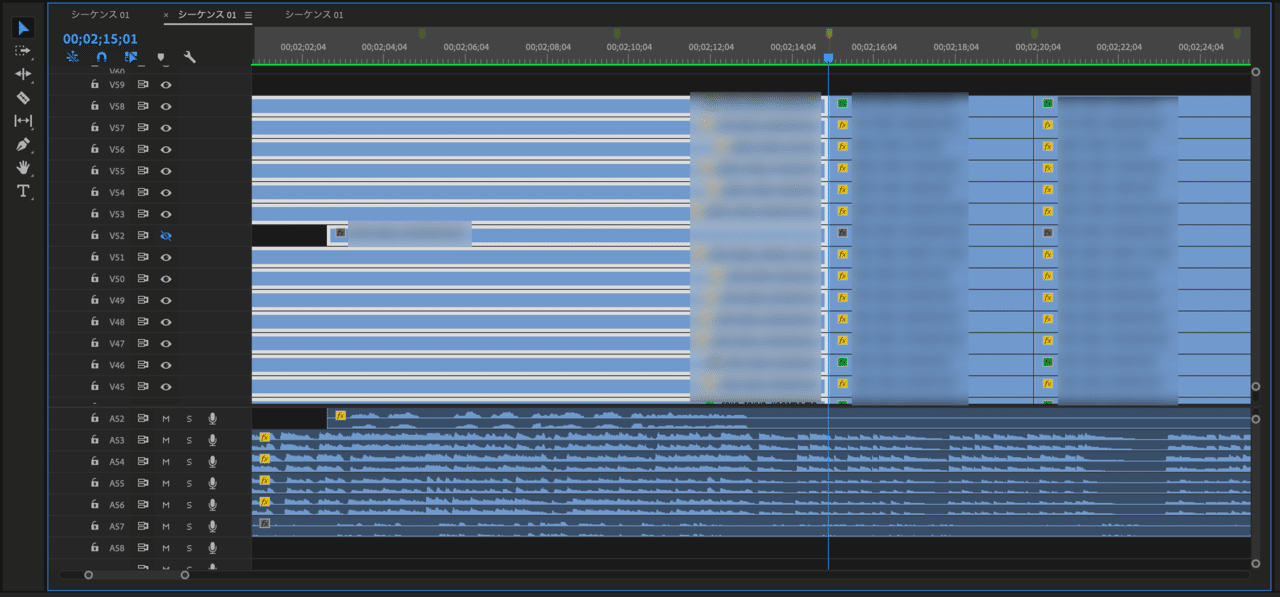
マーカーに沿って、全ての切り替えタイミングのクリップ分割が完了したらいよいよ個別シーンのレイアウト配置です。シーンごとに不必要な動画のクリップを削除し、手動あるいは前述のエフェクトコントロールを使用しレイアウトを配置しましょう。また文字を入れたい場合は、レガシータイトルを使用します。
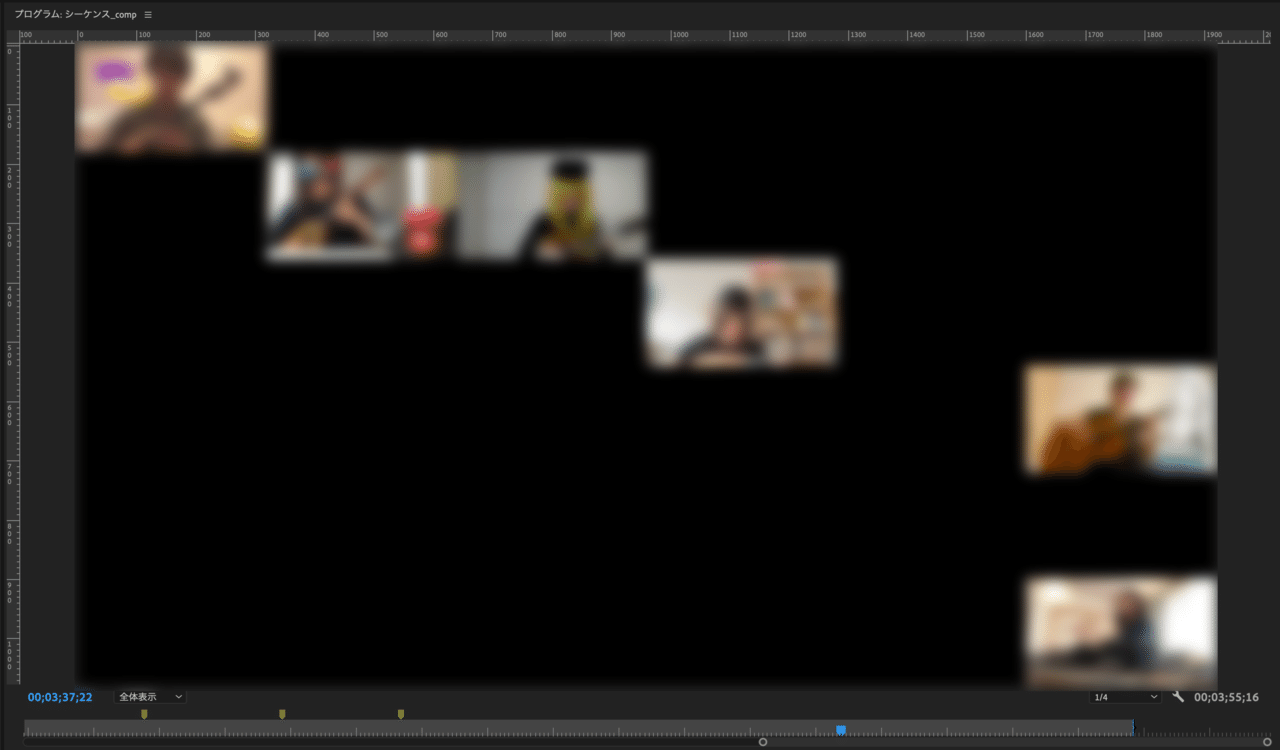
こんな感じでシーンごとに必要なビデオクリップのみ残し、位置やスケールを変更してレイアウトを構築していきます。
レイアウト作成の都度都度、本当にタイミングがあっているか再生して確認することをおすすめします。(素材が多いと、PCスペックが良くないと途中で再生が止まったりしますがくじけずに一時停止と再生を繰り返しましょう。経験談。)
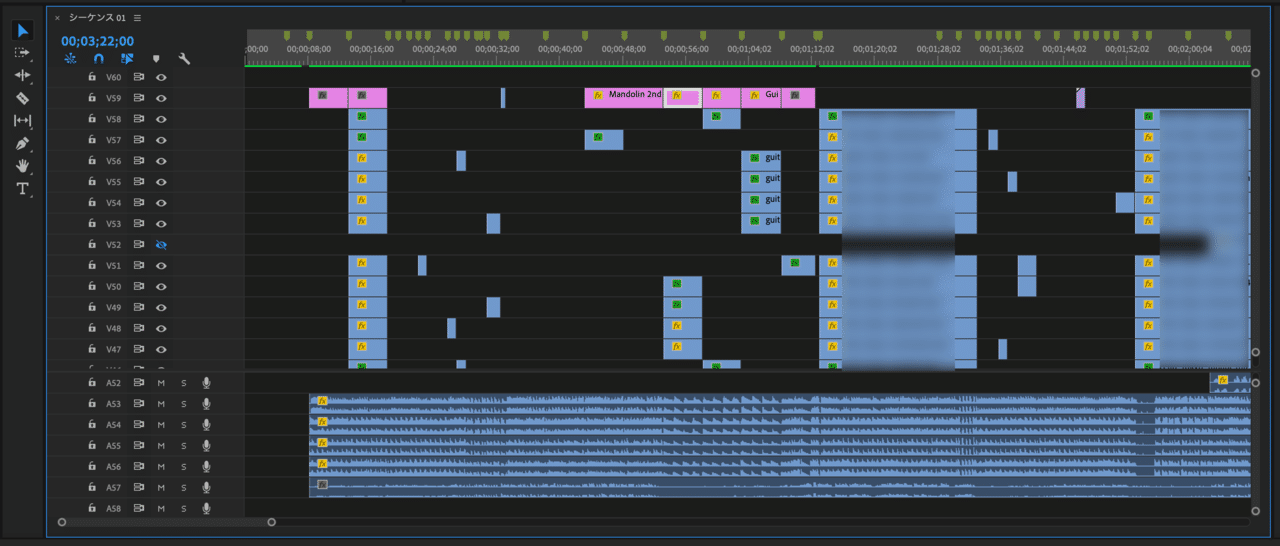
タイムラインがこんな感じに並びました。
6.音声編集
動画のレイアウト編集が終わったら、音声部分の編集に進みます。音声がそのままだと動画として書き出したときに音割れしていたり、参加人数や録音環境によってパートごとの音量バランスが微妙だったりするので、調整を実施するわけです。5-③でタイミングをあわせた際に微妙に音ズレが残っていた場合もここで微調整しましょう。
■動画編集ソフトで編集する場合■
あまり動作が重くなければ、動画編集ソフト内で編集してしまっても大丈夫です。Premiere Proではオーディオトラックミキサーでトラックごとの音量調整ができます。また5-④で動画と音声のリンクを解除しているため、オーディオトラックのタイミングを調整しても、レイアウト配置した動画のタイミングがズレることはありません。
ただ私の場合は動画編集ソフトの動作が超絶重かったので、音声を別ソフトで編集する方法をとりました。
■DAWソフトで編集する場合■
私のとった方法は下記の通りです。
①動画ファイルからオーディオファイルを抽出(変換)する
動画のままだとDAWソフトに読み込みができないので、オーディオファイルを抽出します。Macの場合は、Finderの標準機能で可能です。
動画ファイルを右クリックし、「選択した動画ファイルをエンコード」→Settingで「Audio」を選択。これだけ。Appleってすごい。
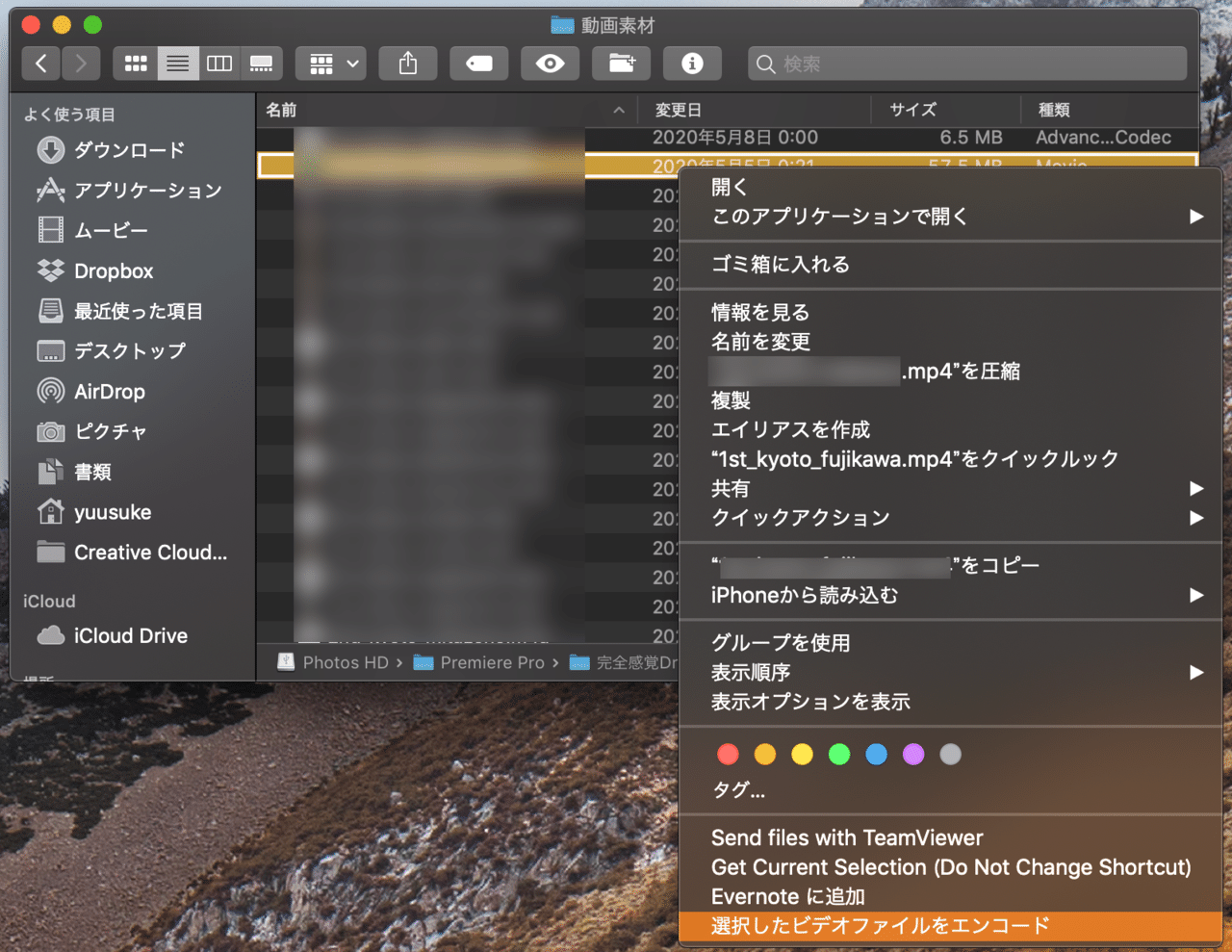
②オーディオファイルをGarageBandに読み込み
まずGarageBandを立ち上げ、新規プロジェクトを作成します。その際、全体を通してテンポが一定の曲の場合、BPMを設定しておくと小節数(目安)や拍数が表示できるので、編集が楽になります。
その後、GarageBandにドラッグ&ドロップでオーディオファイルを読み込んでいきます。この際、5-②と同様、音の波形を見ながらタイミングを合わせます。Premiere Proと比べ、スムーズにタイミングを調整できるので楽。
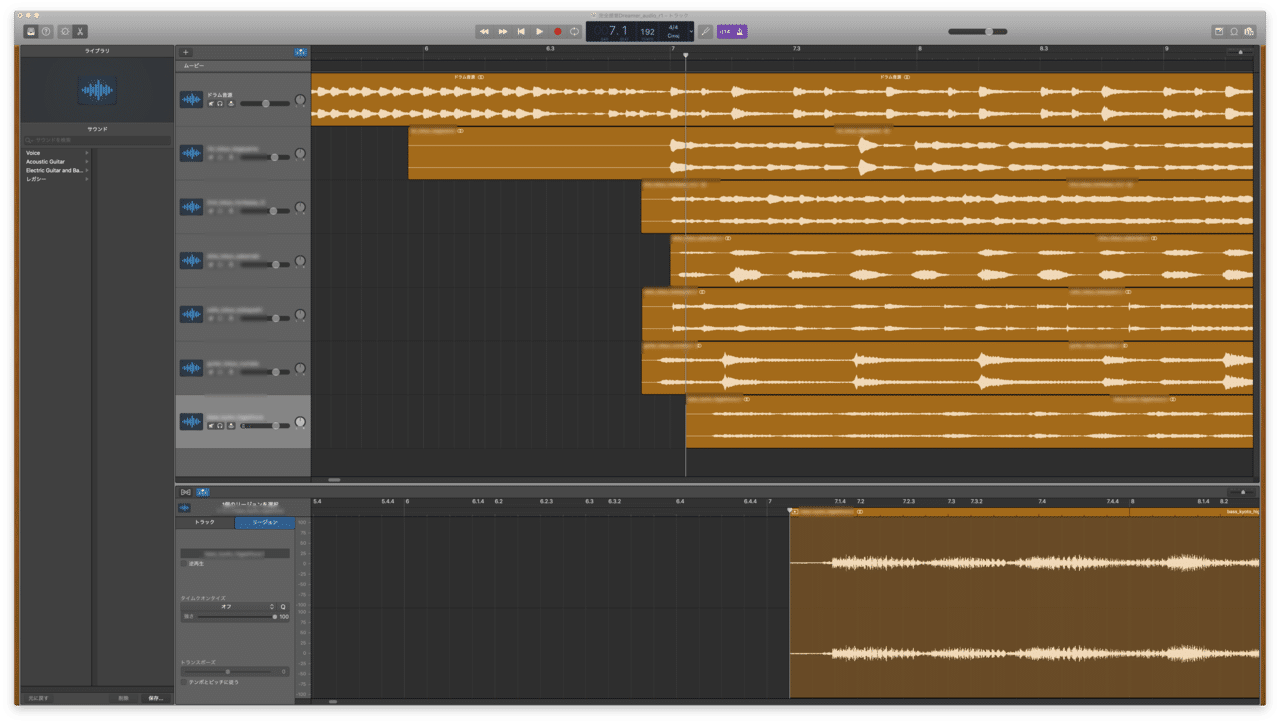
③音量調整、微修正
すべてのオーディオファイルが配置できたら、パートごとの音量バランスを調整していきます。また、細かい音ミス等があればここで削除してしまいましょう。⌘+Tで音ミスしている部分のオーディオクリップを分割し、削除でOK。文明の利器ってすごい。
7. 完成!
無事音声ができたら、「共有」→「曲をディスクに書き出す」を選択しオーディオファイルを作成します。出来上がったファイルをPremiere Proのタイムラインに配置し、もともと動画編集時に配置していたオーディオクリップを削除したら完成です!!あとはPremiere Proから動画を書き出しましょう。書き出すときの形式は「YouTube 1080p HD」でOKです。お疲れさまでした!
ご参考までに私が編集した動画を下記に貼っておきますね。
8. おわりに
今まで個人の演奏動画を撮影するってほんとに楽器が上手い人とか、「弾いてみた」系の一部の人くらいしか機会がなかったと思うのですが、stay homeを余儀なくされた中で、演奏動画を撮影して編集し、YouTubeにアップすることが多くの人に受け入れられるようになったのってすごいことだと思います。しかも全世界に配信されるので、今まで聴いてもらえなかった人にも聴いてもらえる。誰もがみんなYouTuber。
ただ一方で、演奏の撮影は一人ぼっちなので、やはりリアルでの合奏の楽しさや空気感に勝るものはないですね。また参考音源に合わせることを最優先に演奏してしまうので、音楽表現が単調になってしまう気がするのも事実。
自宅にいながらして合奏ができるお手軽さが良いなと思ったのと同時に、早く直接楽器を持ち寄って、音楽したいなと思ったリモート演奏でした。
結論:コロナ収束はよ。
この記事が気に入ったらサポートをしてみませんか?
