
ATEM Mini ですぐに使える ”STILL” !
使い始めて間もない ATEM Mini のお話です。
なかなか私のような映像・動画の知識に疎いものが簡単にわかるような情報が都合よくころがっていないことに気づきました。
そこで、私のような映像にそこまで詳しくない人でも買ってすぐに活用できるようになるため、記事を書きたいと思います。
今回はその1つの「STILL(スチル)」です。
STILL(スチル)ってどんなときに使うもの?
私の今の理解でいうと、STILL はどんなものかというと端的には以下です。
「一時的に表示させておきたい画像を、ボタン1でON/OFFできる」
これは、授業、セミナー、イベントなどをする際にも重宝する機能であると思います。例えば、以下のような感じです。
・開始前や終了時の画面表示
・休憩時などの画面表示
・授業の「演習」などをしている最中の画面表示
『 開始前や終了時の画面表示 』
開始時であれば、その授業、セミナー、イベントなどのタイトル画面を表示させておく、であったり「〜になったらはじめます」とかの案内表示を入れておくというのもありですね。
終了時は、「お疲れさまでした」「ご清聴ありがとうございました」のような感謝を表示や、実施後のアンケートを求める情報を含めて画像を用意して STILL で使うというのが便利です。
『 休憩時などの画面表示 』
休憩の入る際には案外参加者は「いつからはじまるのか?」というのを忘れが(必ずしも参加者全員がトークで案内したことを聞き覚えているとも限らないので・・・)だったりもします。
そのため、親切に「〜から再開します」といった案内表示もいれつつブレイクを入れる時に使う、というのも便利です。
『 授業の「演習」などをしている最中の画面表示 』
授業や研修トレーニングなどでは、演習をする場合もありますね。その際に演習時間や必要事項を表示してくことにもうまく活用できるのではと思います。
手っ取り早く使う!
まず、詳しくやり方を記述する前に、せっかちな人向けに以下情報提供します。感の良い人はこれでわかってしまうと思いますので。
ステップ:
1,pptx を用意
2,pptx 編集
3,スライドショー実行
4,スチルをキャプチャー
5,STILL ボタンでスチル画面へ移行
以下からは、用途の1つにあげた『 休憩時などの画面表示 』を作って使うところを例に進めてみます。
事前準備として、念のため伝えておくとして「ATEM Software Control」はインストールして立ち上げておいてください。ほとんどの ATEM Mini 購入者はこちらも使うと思うので問題ないとおもいますが。
1,pptx を用意
適当なパワポ用意します。Power Point じゃなくてもプレゼンテーションできるものであればよいのではないかとおもいますが、ここではパワポを用意するという事で進めます。
例えば、以下のようなとりあえず、1スライドです。雰囲気出すために画像を背景にしています。

2,pptx 編集
文字を入れて編集します。

3,スライドショー実行
このパワポをスライドショー表示します。
この時、ATEM Mini で出力されているディスプレイがスライドショー画面になるように、パワポの「スライドショー ➞ モニタ ー:」の選択画面で設定をしておきます。
下の図でいうと、”モニター3BMD HDMI”というディスプレイにスライドショーが表示されるわけですが、ATEM Mini の方もそのモニターにスイッチされている状態を作っておきます。
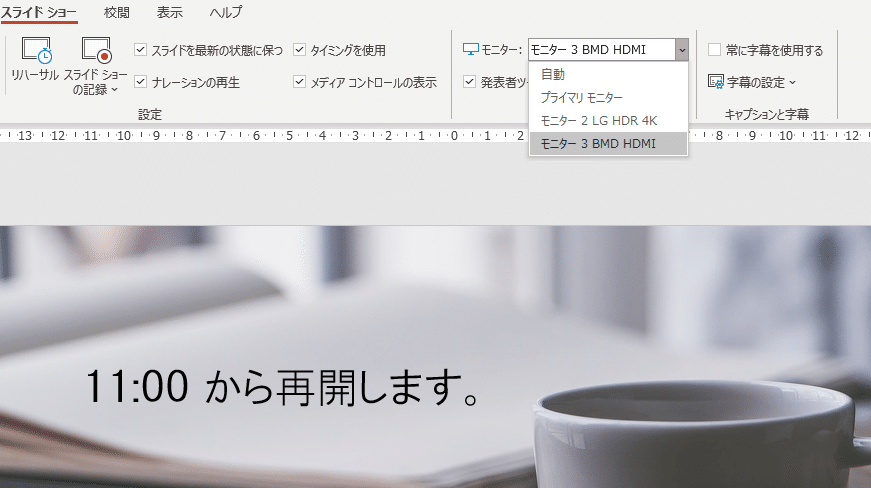
4,スチルをキャプチャー
まず、ATEM Software Control を立ち上げ「メディア」の画面にします。何も”スチル”にセットされていないし、右の方の”メディアプレーヤー”というのにもメディアが指定事がわかります。

ここで、右下にある”スキルをキャプチャ―”ボタンを押します。そうすると”スチル”にスライドショーされている画面が入り、同時に”メディアプレーヤー”の方にもそのスチルが適用されます。
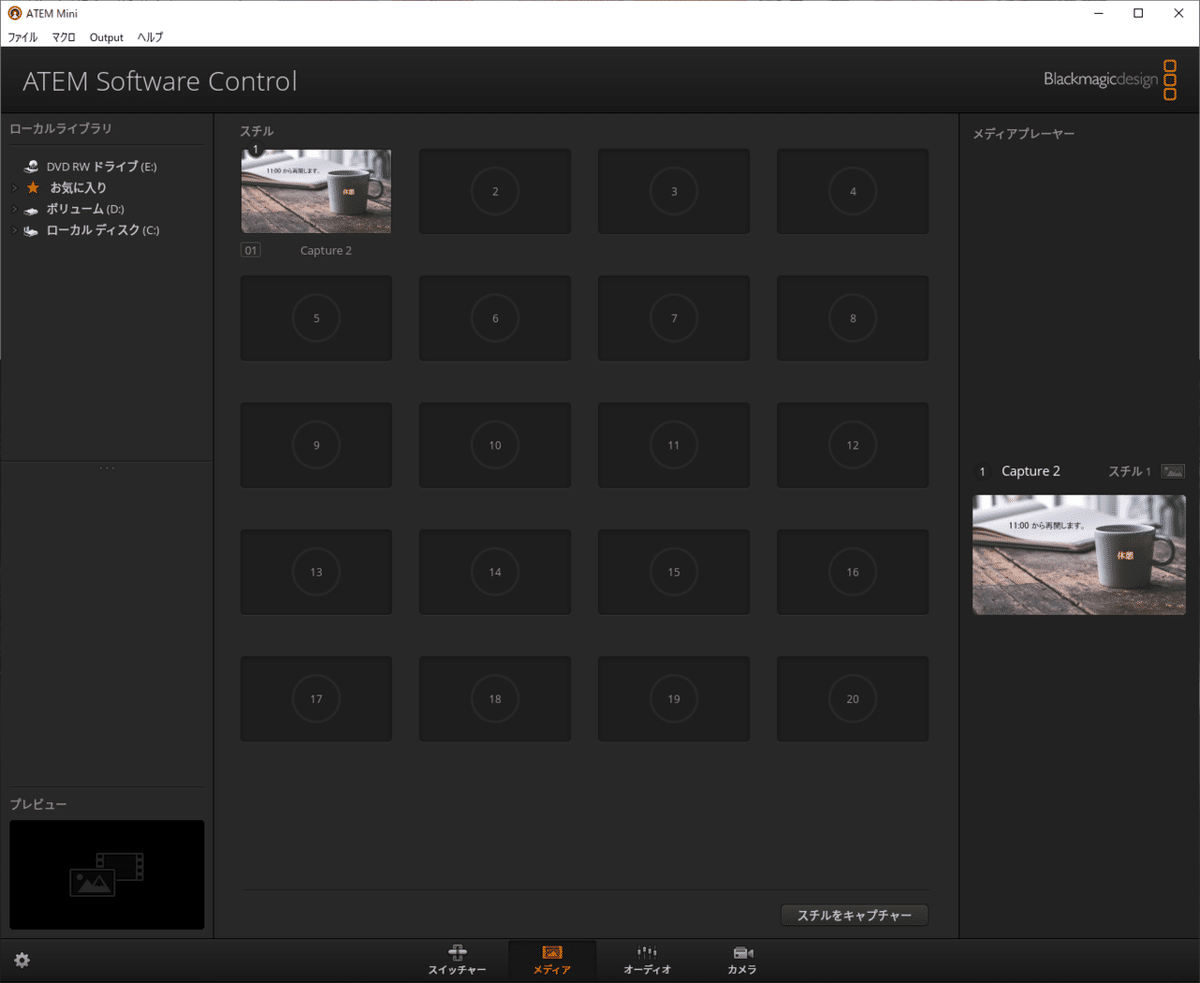
キャプチャーできたらパワポのスライドショーは用済みなので終了してしまってOKです。
そしてこの状態で、今回の目的の休憩時に使う STILLのセットは完了です。
5,STILL ボタンでスチル画面へ移行
ATEM Mini ハードウェアの ”STILL” ボタン(あるいは、ATEM Software Control 、スイッチャー画面のプログラムにある ”MP1” )を押すことにより、スチルで設定した画像が表示されます。
つまり、これが【スチルの画面】になるので、元に戻したい場合や他のHDMI ソースに切り替えたい場合は【1】~【4】ボタンを押せばよいのです。簡単!これで、スムーズな画面スイッチングが可能になります!
と、説明するとそこそこ長く書いていますが、実際やってみると1分もかからず【スチルの画面】のセットはできるとおもいます。
きっと、もう少し便利で柔軟な使い方はあるのかもしれませんが、とりまで授業・イベント・セミナーで使いたいというようなときには十分手間をかけずにできるのではと思います。
ここまで、読んでいただきありがとうございます。もし、ご意見・ご感想ありましたらいただけると励みになります!
この記事が気に入ったらサポートをしてみませんか?
