
モデルが格段にレベルアップするExcel術 【Sticky If】
NYで学んだExcel術【Self Referencing If(通称 Sticky If)】が目から鱗だった。Wall Stのジュニアバンカーが愛用するこの技を使うだけでモデルの見やすさ、使いやすさ、作るスピードがぐっと上がるので是非覚えてほしい。
Sticky Ifを使わない場合
ある会社の業績予想を3ケース作り、ケース毎の売上と利益水準を比較したいとする。Sticky Ifを使わない場合、通常以下のように3パターンのモデルを作り、アウトプットの表でそれぞれのモデルから値を引っ張ることになるだろう。
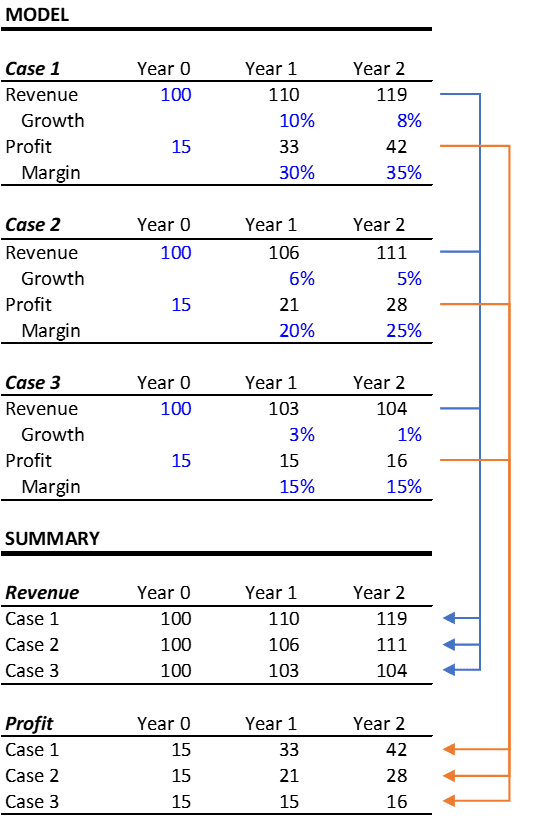
モデルがこの例のように簡単であれば上記のやり方でも問題はないが、実務ではモデルが何百行にもなるので、ケース毎に同じモデルを幾つも作るのは非常に手間がかかる。また、修正が入るたびに同じことを全てのケースのモデルに反映しなくてはいけないため、ミスが起こる可能性も高まる。
Sticky Ifを使った場合
ところが、Sticky Ifを使えば一つのモデルだけで複数のケースを出力することができるようになる。

Sticky Ifは上記Summaryの表の中で使われているが、このままだと分からないので、各セルの数式を表示させた図を使って説明していく。

例えばE25の式を見ると、
❶ B4(黄色ハイライト)が現在選択されているケース
❷ B25(薄緑ハイライト)が出力したいケース
❸ E5(薄紫ハイライト)が値を引っ張りたいセル
❹ E25(薄青ハイライト)が値をキープしたいセル
式の意味は、前提条件(❶=❷)が満たされれば新しく値を引っ張る(❸)、満たされなければ現在表示されている値をそのままキープする(❹)。
$を使い先頭列や行を固定すれば、最初のセルに入れた式をドラッグするだけで一瞬でアウトプットの表が作れる。式が組めたらあとは、選択するケース(黄色ハイライト)を「1」「2」「3」と変えていけば自動的にSummary表がアップデートされる。注意点として、Assumptionsを変更したら再度選択ケースを入力してSummary表に反映させる必要がある。例えば、Case 3のGrowth %を変えた場合、黄色ハイライトの選択ケース(図3で「1」と入力されている箇所)で再度「3」と入力しない限りSummary表のCase 3の行はアップデートされない。
式中の最後の項目が循環参照となっているので、初めて見る人は混乱するかもしれないが、仕組みを理解すると非常に使いやすいExcel術。是非、使ってみてほしい。
この記事が気に入ったらサポートをしてみませんか?
