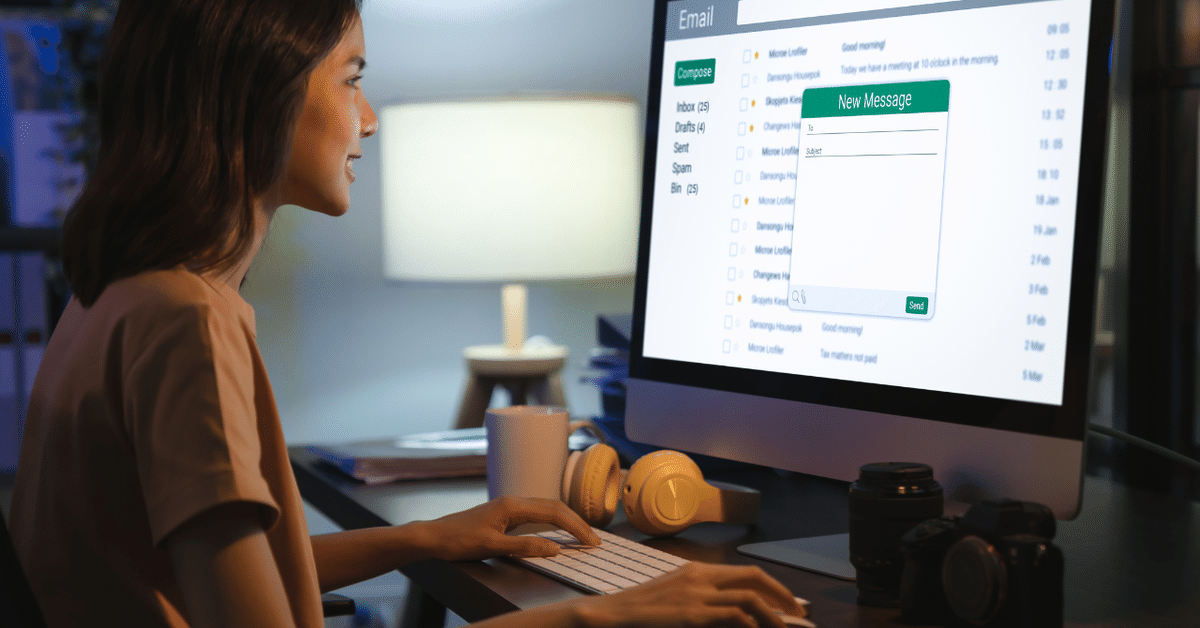
MyASPでメルマガの開封状況を確認する方法
自分が配信しているメールマガジンが開封されているか気になりますよね。
メルマガ配信で開封状況を確認する方法は、メールに記載したURLを短縮化してクリック状況を確認するのが一般的です。
ただ、この方法だとメールを開いて読んでいてもURLをクリックしない人も一定数存在し、その数をカウントすることができません。
MyASPの場合、HTML形式でメールを送信することで、簡易的ではありますが送信メールの開封数を確認することができます。
設定&確認手順
1.メール本文を作成する
まず、通常通り配信するメールの原稿を作成します。その際、外部リンク等のURLを最低1つは必ず入れるようにします。
2.原稿をメルマガの編集画面に貼り付ける
作成した原稿を件名と本文欄に貼り付けます。

3.メール形式をHTMLに切り替える
原稿を貼り付けたらメール形式の「HTML」の部分をクリックしてHTML形式に切り替えます。
注意点は必ず原稿を貼り付けた後に切り替えます。切り替えた後に原稿を貼り付けると、改行コードが自動で付加されないので、改行されない本文になってしまいます。

HTML形式に切り替えると、メールの編集画面の背景が黒になり、コード入力用の仮面になります。
本文を貼り付けた後にHTML切り替えると上記画像の様にHTMLタグが自動で追加されます。
HTML形式のメールになるので、文字の装飾や画像を挿入することができます。文字の装飾等の編集を行う場合は「ビジュアルエディタ」をクリックしてエディターモードを切り替えます。
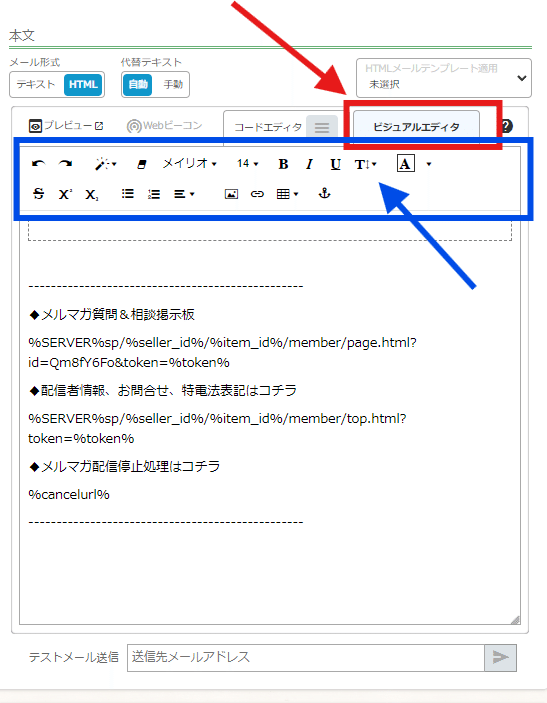
文字の装飾などは、上記画像の青囲みの部分のアイコンをクリックして適用させます。
メール本文に画像を挿入する方法は下記記事を参照
4.短縮URLをONにする
メールの編集が終ったら、分析オプションにある短縮URL機能をオンにします。これをしないとクリック数がカウント出来なくなるので必ずONにしてください。

HTML形式のメールにした場合は自動で「・・・・/img/1×1.png」というURLが追加されます。このURLが開封判定するURLになります。
オススメはこの開封判定のURLで「ポイント付与」をONにして、「シナリオ別ポイント」を選択。付与ポイントは「1」の設定です。
こうすることで、開封した人には「シナリオ別ポイント」にポイントが付与されるので、ユーザー一覧で開封状況を確認することができます。
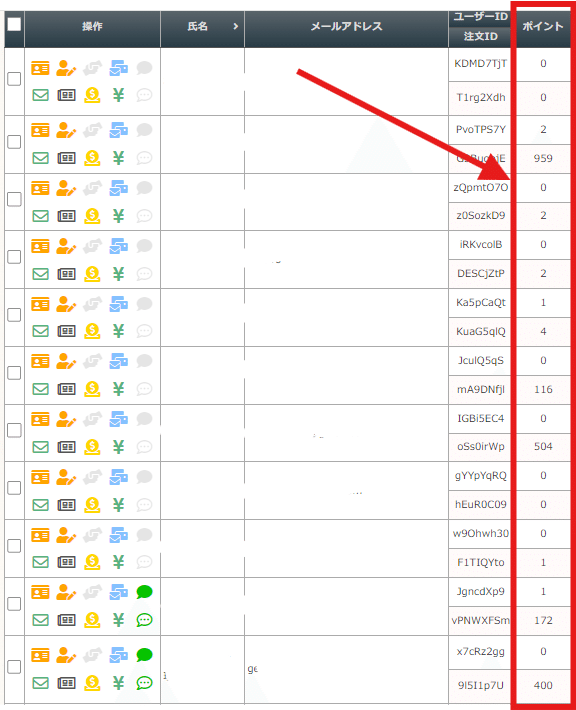
5.配信後の開封確認
メール配信後のメールの開封状況はクリック分析で確認します。

メール別のクリック数一覧が表示されます。

さらに「詳細」をクリックするとメールごとの詳細データが表示されます。

上記画像の場合、開封は一番上のURLのクリック数で確認します。
40通配信して21人が開封したということになります。
※開封判定は受信環境によってカウントされないこともあるのであくまで目安です。
さらに上記画像の「全クリック履歴」をクリックすると、そのメールのURLをクリックした回数、時間がメールアドレスごとに一覧で表示されます。
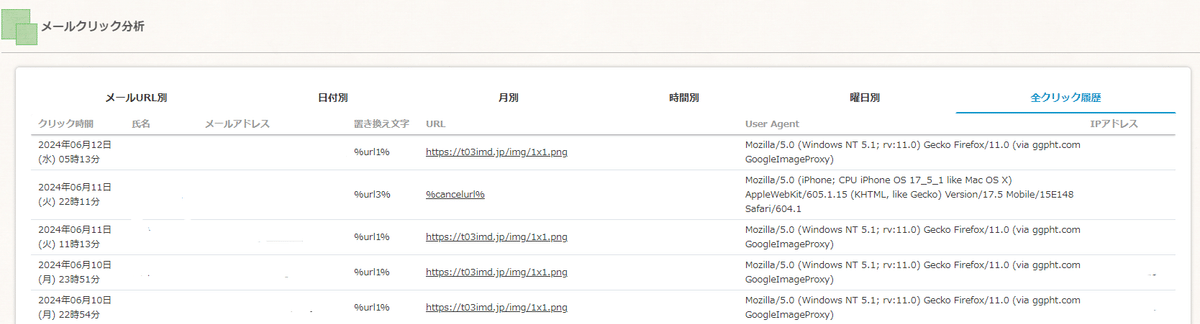
まとめ
上記の手順で配信したメルマガのおおよその開封状況を把握出来るようになります。
開封状況をポイントで把握できるので、一定期間においてポイントの付与がないアドレスはメールを開封していないと判断できるので、配信リストから外すようにします。
この開封確認の方法って、意外と知らない方がいらっしゃったので、簡単ですが手順をまとめてみました。
マイスピー関連コンテンツ
この記事が気に入ったらサポートをしてみませんか?
