Windows10 マイク音声不具合時に確認するところ
いままで問題なかったのにある時からマイクの音声が相手に聞こえなくることがあります。原因は様々ですが Windows Update の途中や適用後におかしくなることがありました。Windows10は約半年に一度大きなアップデートがあります。Windows10はアップデートのために知らないうちに大量のデータをダウンロードして準備しています。この時にパソコンの動作が重くなったり動きがおかしくなることもあります。
1.マイクの設定を確認
まずはマイクの設定を確認します。
左下の「スタートボタン」→「設定」(ギヤマークのボタン)
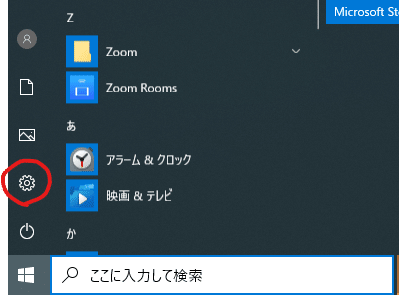
Windowsの設定画面が表示されたら「システム」をクリック

「サウンド」をクリック
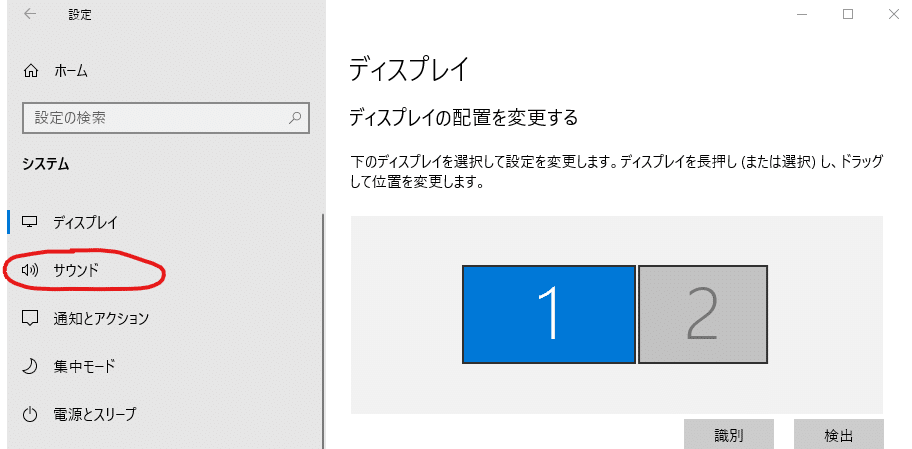
サウンドの設定が表示されたらマイク設定の「入力」が見えるところまで下にスクロールする

使用するマイクが選択されていることを確認する。声を出して「マイクのテスト」欄の青色のバーが音量に合わせて動くことを確認する
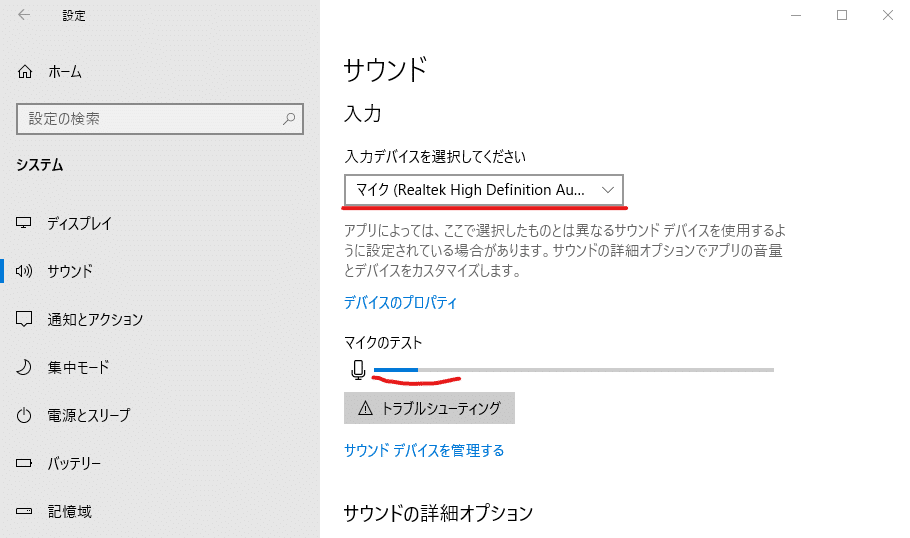
マイクの音量の設定をした場合は「デバイスのプロパティ」をクリック

「無効にする」のチェックが外れていることを確認する。声を出してボリューム欄の青いバーの動きを確認する。
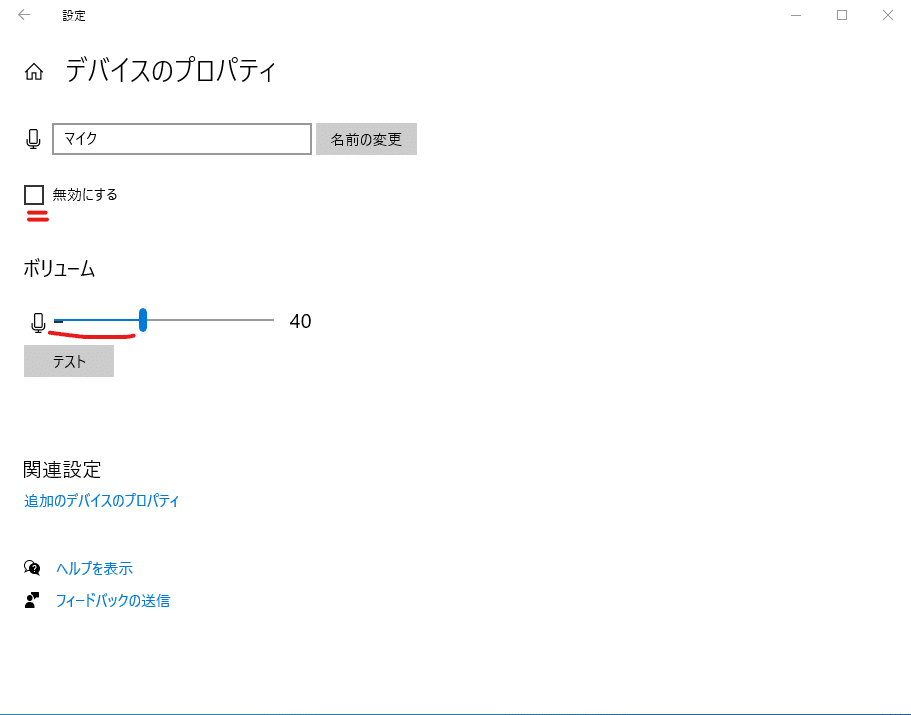
感度はスライドバーを左右に動かすことで調節可能

本当にマイクが動作するには Windows10 に付属の「ボイスレコーダー」アプリで確認できます。「ボイスレコーダー」と左下の「ここに入力して検索」欄へ入力すると候補に挙がってきます。使い方は簡単でマイクに話して真ん中のボタンを押すと録音停止し再生画面になります。
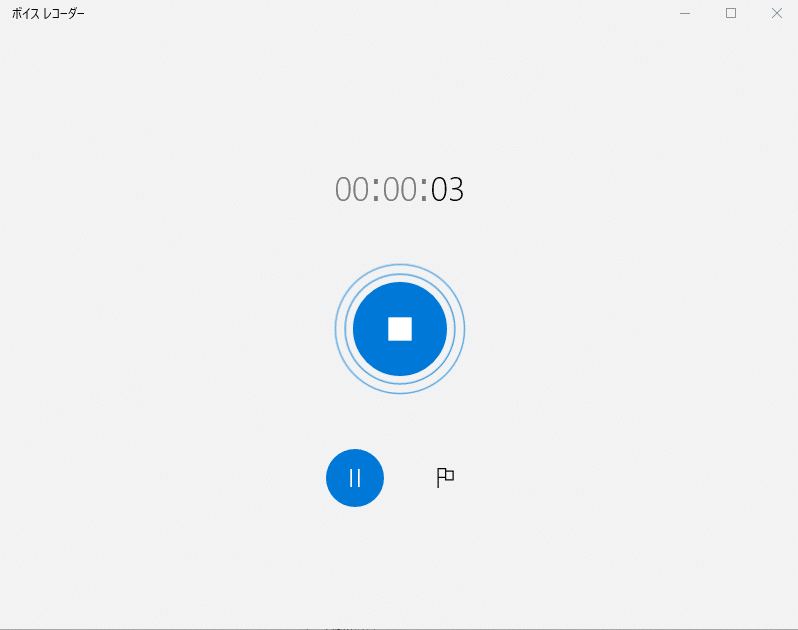
2.マイクのプライバシー設定を確認
マイクのプライバシー設定が変わってしまいマイクが使えなくなることがありました。
左下の「スタートボタン」→「設定」(ギヤマークのボタン)

「プライバシー」をクリック
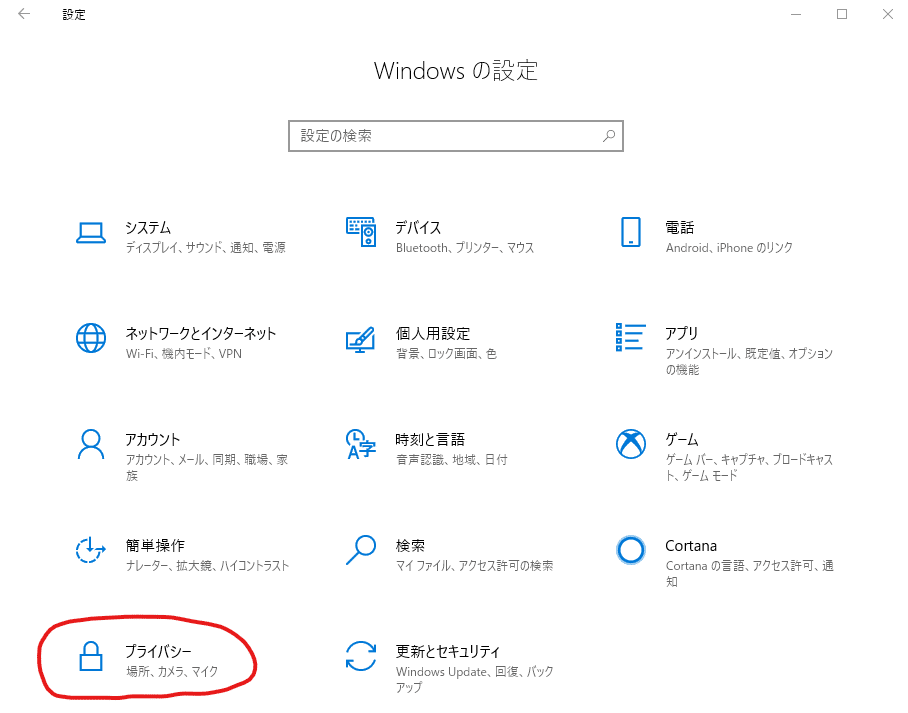
「マイク」をクリック
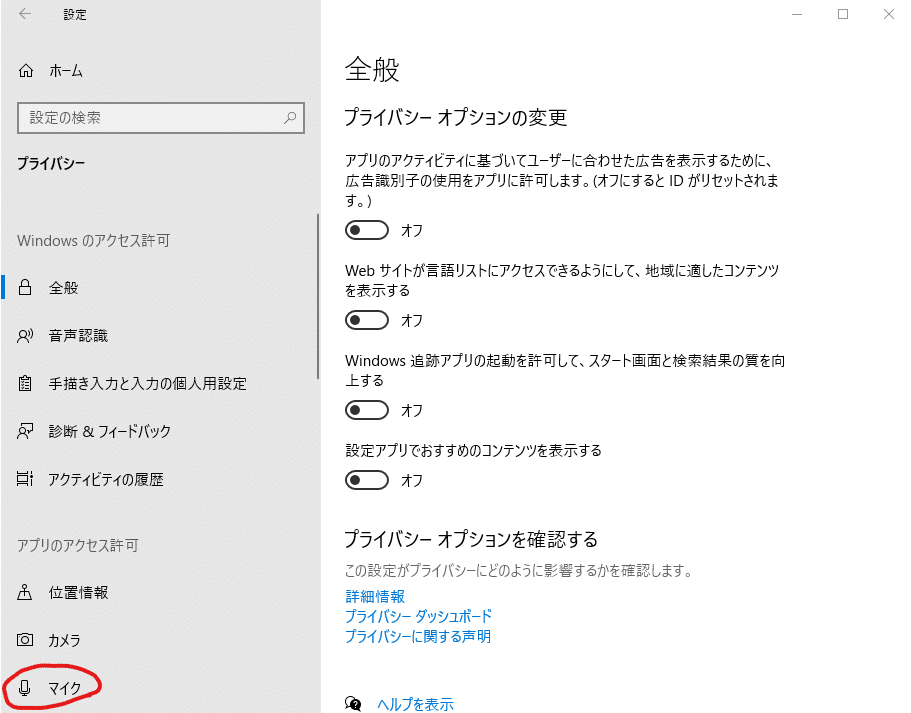
「アプリがマイクにアクセスできるようにする」が「オン」になっていることを確認。ここが知らないうちに無効になってしまっていることがあります。次に下にスクロールします。

使用したいアプリの設定が「オン」になっていることを確認します。
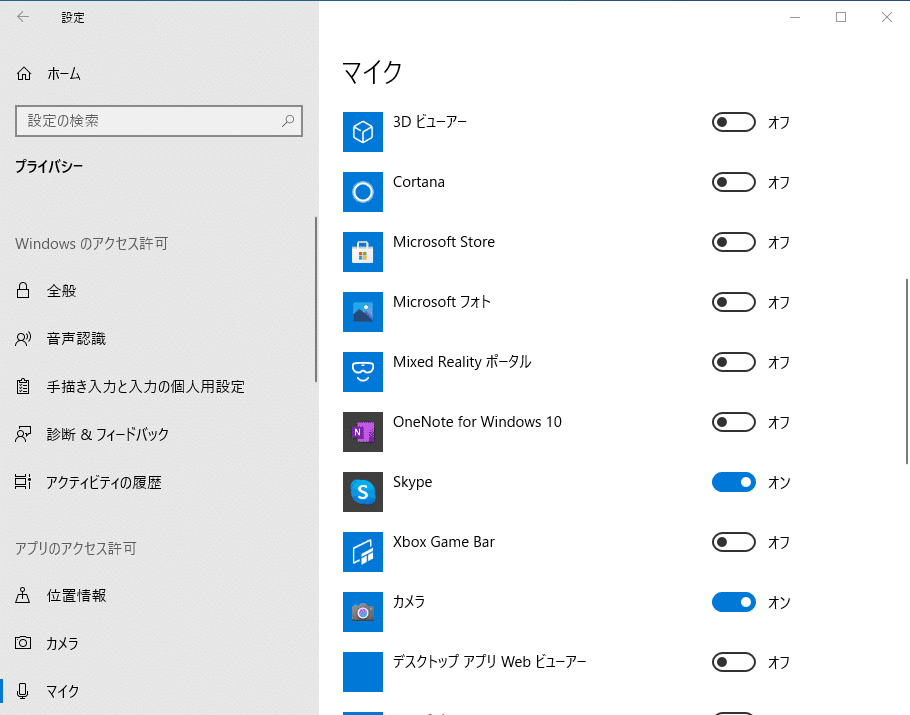
「デスクトップアプリが」マイクにアクセスできるようにする」が「オン」になっていることを確認します。Zoomなどのマイクロソフト提供ではないアプリはこちらに該当します。
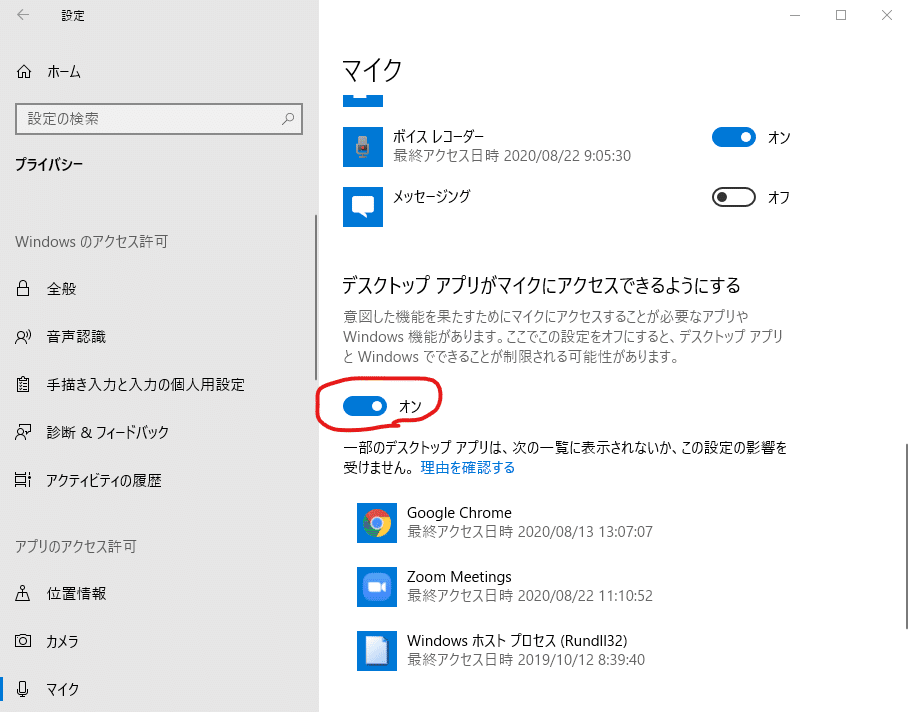
マイクにアクセスできないとZoomでは以下のようなメッセージが表示されます。

3.マイクが複数ある場合
マイクが複数ある場合はどのマイクを使用するか確認します。Windows10 では前述の「設定」→「システム」→「サウンド」の入力項目に複数表示されるので使用するマイクを選択します。Webカメラにはマイクも付いていることが多いです。

Zoom では音声のマイクアイコンの「^」マークをクリックするとマイク欄に選択可能なマイクが表示されます。使用するマイクを選択します。

Zoom のオーディオ設定でもマイクを選択可能です

パソコンの内蔵のマイクが使用できない場合は、外付けのマイクを別途購入して使用することもできます。
以上
この記事が気に入ったらサポートをしてみませんか?
