
Googleドキュメントをフル活用しよう!
みなさん、Googleが提供するワープロソフト(死語)Googleドキュメントは使っていますか?
PCでもスマホでも書類が作れて、今や高額なOfficeソフトに代わって標準ソフトになっているという企業も多いのではないでしょうか。
「今さらGoogleドキュメント?もうさんざん使ってるよ」という方も、こんな残念な使い方をしていませんか?
✅メモ帳のようにただの文字だけを羅列している
✅「オレオレ」なルールで文字を装飾をしている、しかも場所によってバラバラ
✅改ページがちょうどいい位置に来ないぞ!?よし、いっぱい改行させて調整だ! etc…
頑張って書いた書類が、読みづらくて読まれないなんてもったいない!!
Googleドキュメントの使い方を知っているだけで、
スッキリと見やすい書類が短時間でもサッとできるんです。
そんなGoogleドキュメントの中から、今回は私が厳選した特に知ってほしい便利な機能の正しい使い方をご紹介します。
その資料、ぜひもっと読みやすくしましょう!
ページ設定しよう
書き始める前に、まずはページ設定を見てみましょう。
その書類は印刷しますか?それとも画面上だけで表示させますか?
もし印刷することがない書類なら、「ページ分けなし」形式がオススメです。
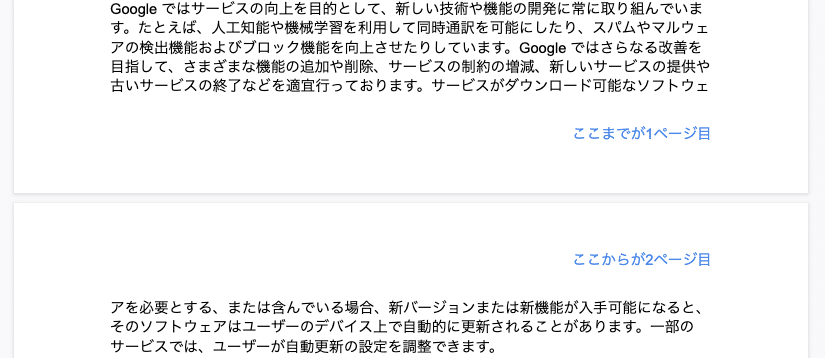
こんな時、改行をいっぱい挿入して「イイ感じ」に調整したりしていませんか?
そもそもページ分け自体が不要な場合には、「ページ分けなし」形式が有効です。
設定方法
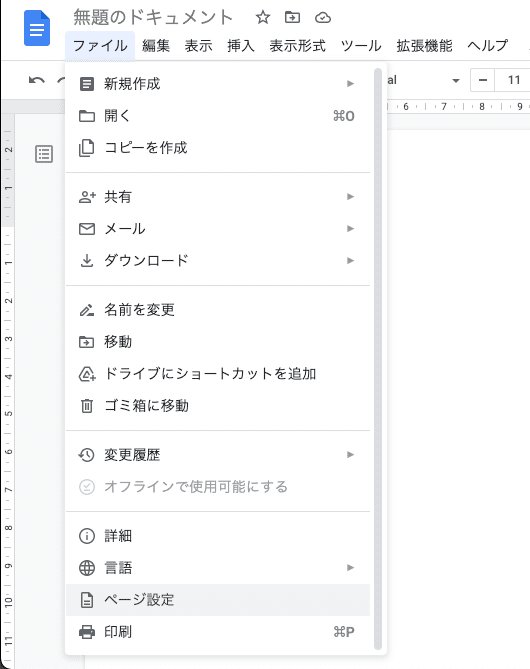
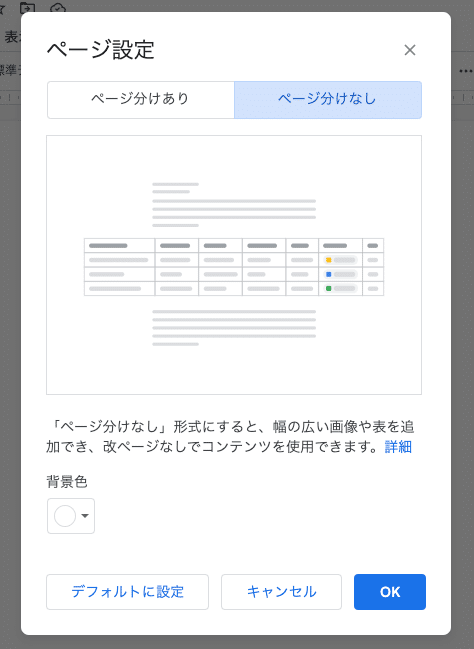
これで「OK」してみましょう。

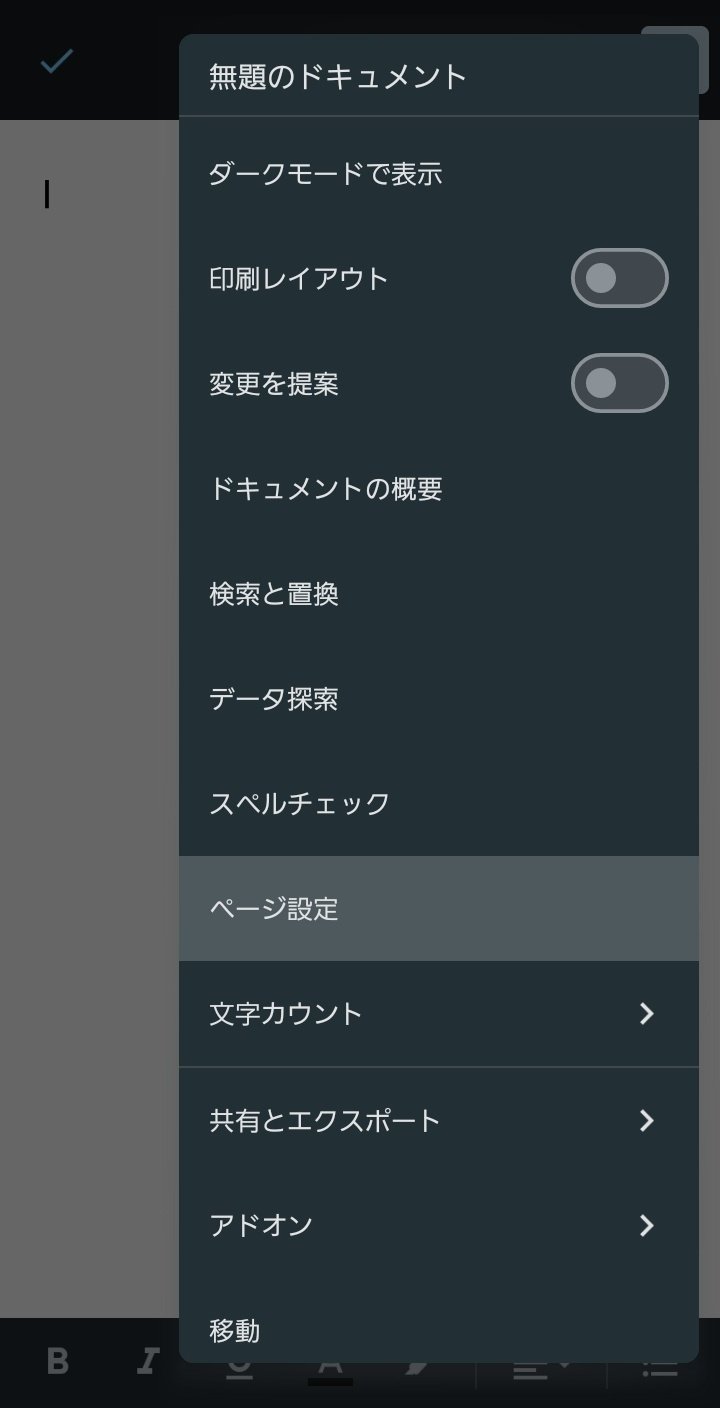

リンクを公開してブログ記事のように読んでもらう場合にもオススメです!
見出しを適切に設定しよう
さぁ、ページ設定もしたし書き始めよう………
のその前に!
見出しを適切に設定しましょう。
例えばこんな見出しを書いていませんか?
【〇〇案件議事録】
■ 概要
■ 日時
■ 参加者
頭に■をつけて「これが見出しだ」とマーキングする書き方。
メモ帳ならこれでいいのですが、Googleドキュメントでこれは非常にもったいない…
あまつさえ、10個の見出しを計10回、太字にしたりフォントサイズを大きくしたりしていませんか?
後でやっぱりもっと大きくしたくなったら、10か所で変更を加えないといけません。
これはあまりにも手間です。
「これが第1見出し、これが第2…」と見出しをスタイルとして設定しましょう。
設定方法
画面上部に「標準テキスト」と書かれた部分を開いてみてみましょう。色んな大きさの文字が出てきましたね。
適用したい文字がある段落にカーソルを置き(置くだけでOK!全部をドラッグする必要はありません)、適用したいスタイルを選びましょう。

適用されましたね。これでスタイルが設定できました。

いやいや、見出し2はもっと大きくしたい?見出し3はこれじゃ色が薄い?
大丈夫、これはあくまでプリセット。
「これが見出し2」という文字が「見出し2」の適用範囲だと、このドキュメントはもう覚えたわけです。
では「見出し2」を適用したテキストを選択し、好みのフォントに変更してみましょう。
ここではフォントサイズを12の太字にしてみましょう。



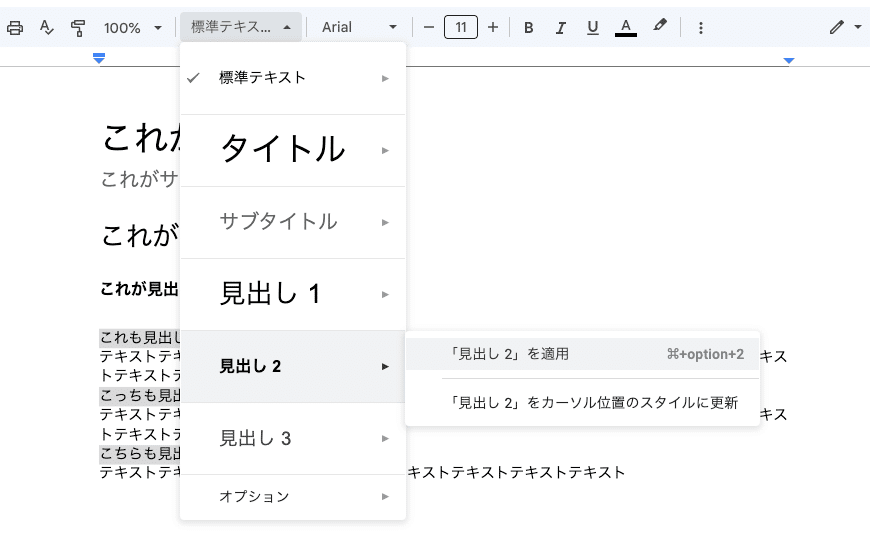

目次を設定しよう
この見出しを付けるもう一つの利点が、目次が簡単に作れるようになるということです。
「これが見出しだよ」とドキュメント側に設定したことで、ドキュメントの概要が設定できているんです。

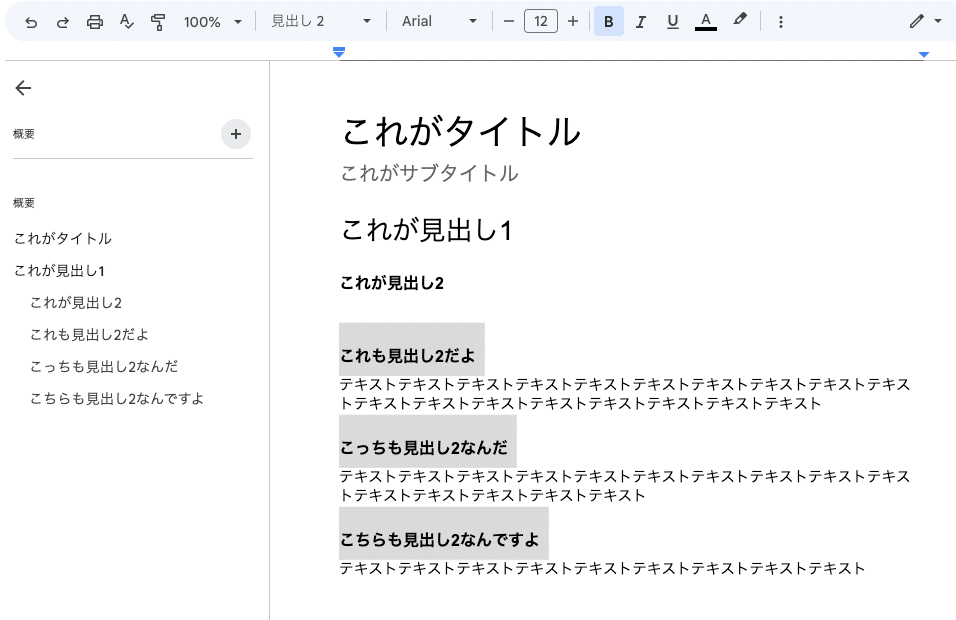
設定方法
ではこの「概要」と同じものを、目次として挿入しましょう。
といっても、どんな「概要」なのかはもう見出し設定が済んでいれば作れていますので、目次を挿入するだけです。
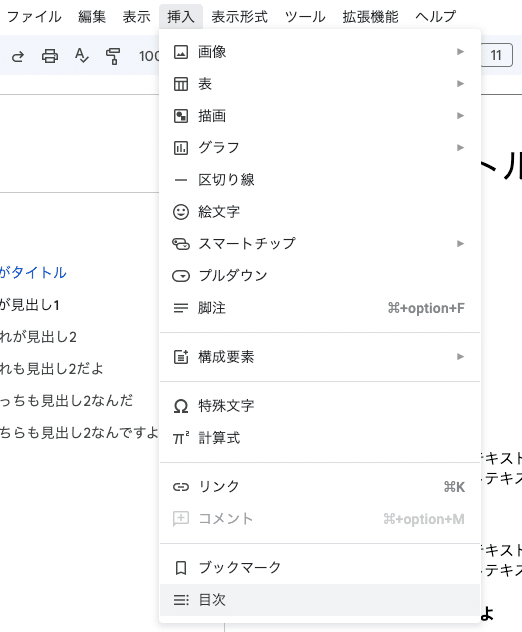
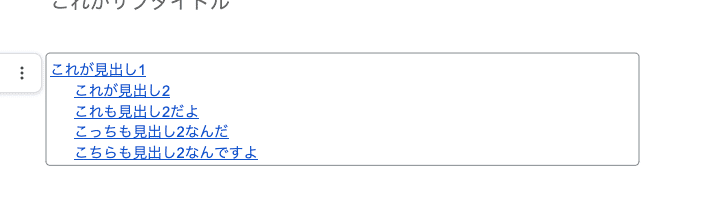
ドキュメントに要約文をつけよう
先ほどの「概要」ではドキュメントの要約文をつけることもできます。
この要約文は、後述するリンク共有をする際のOGP(Open Graph Protocol)として使用されるんです。
SNSなどでリンクを貼るとそのリンク先の情報が出てきますよね?
要約文を入れておかないと、ドキュメント本文の先頭部分が出てしまいます。それがどんな内容のドキュメントなのか、共有相手に分かりやすい説明が入っていると便利ですよね!
ぜひ設定しておきましょう。
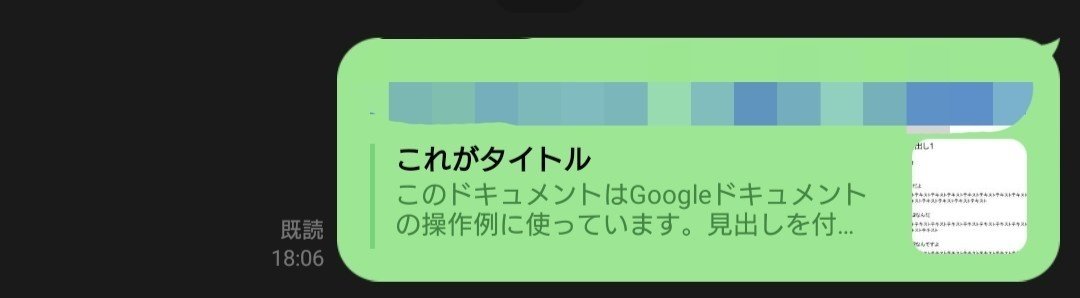
設定方法
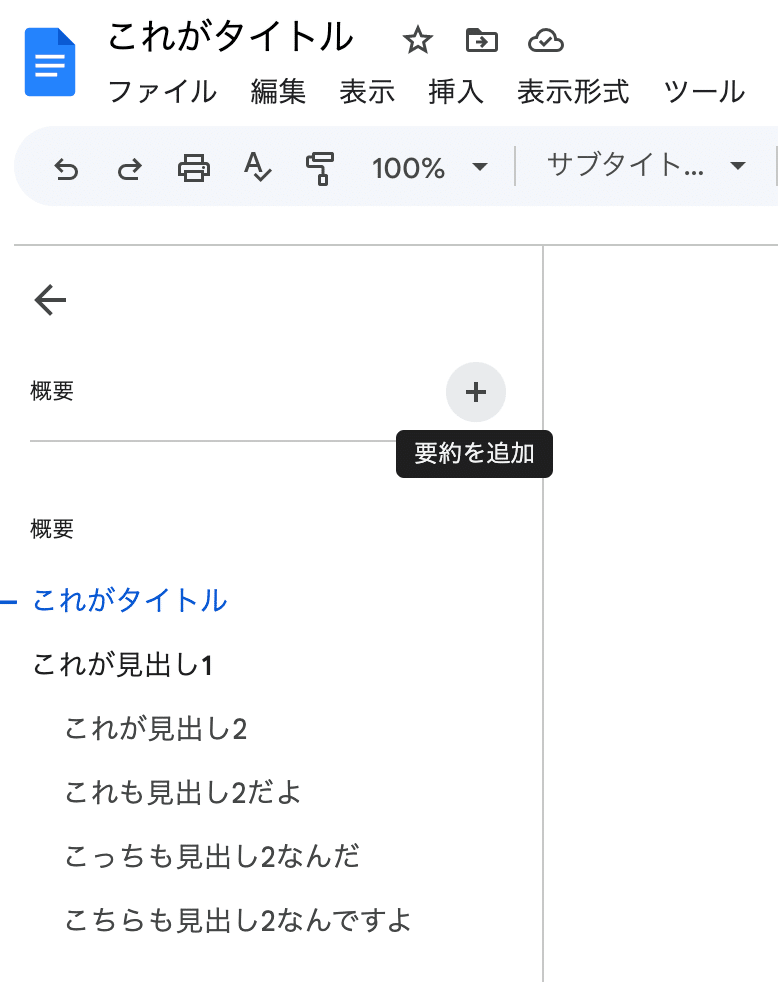
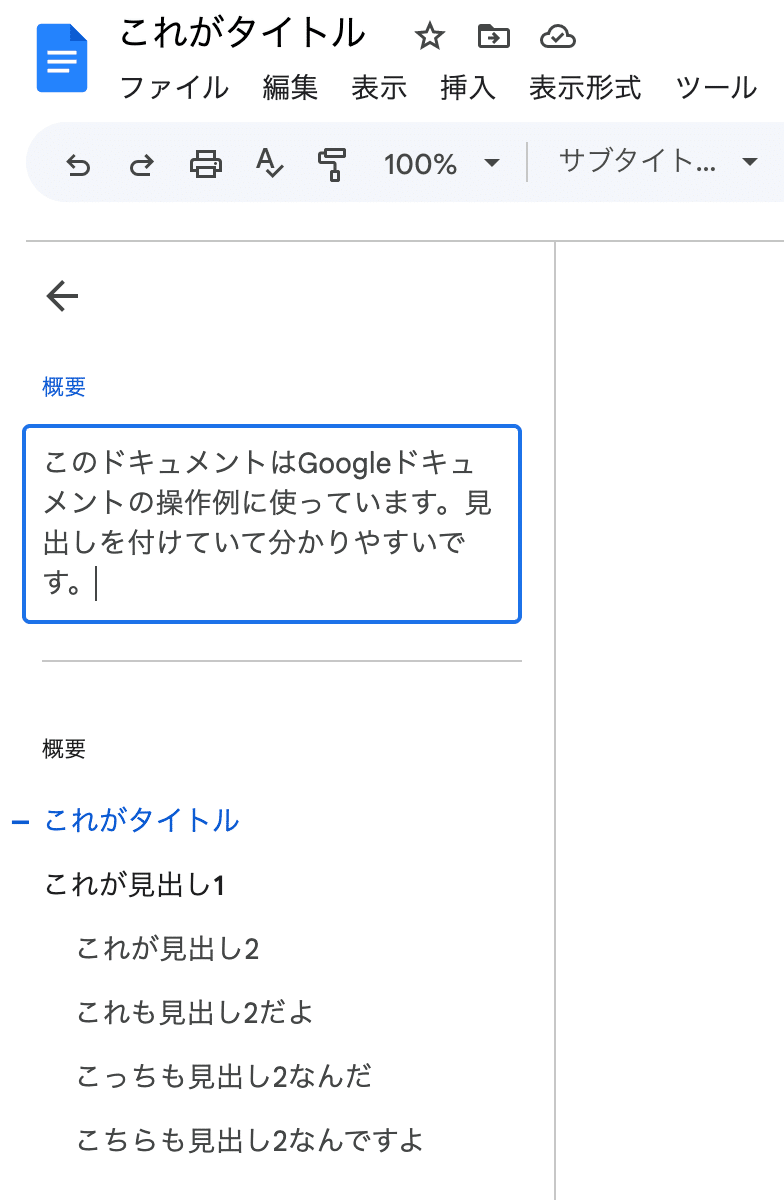
この要約文の入力ですが、残念ながらスマホアプリでは入力することができません。
でもスマホでPCビューにすれば入力できるんです。
Androidでの操作になりますが、後述する共有リンクをスマホブラウザで開いて「PC版サイト」に切り替えましょう。
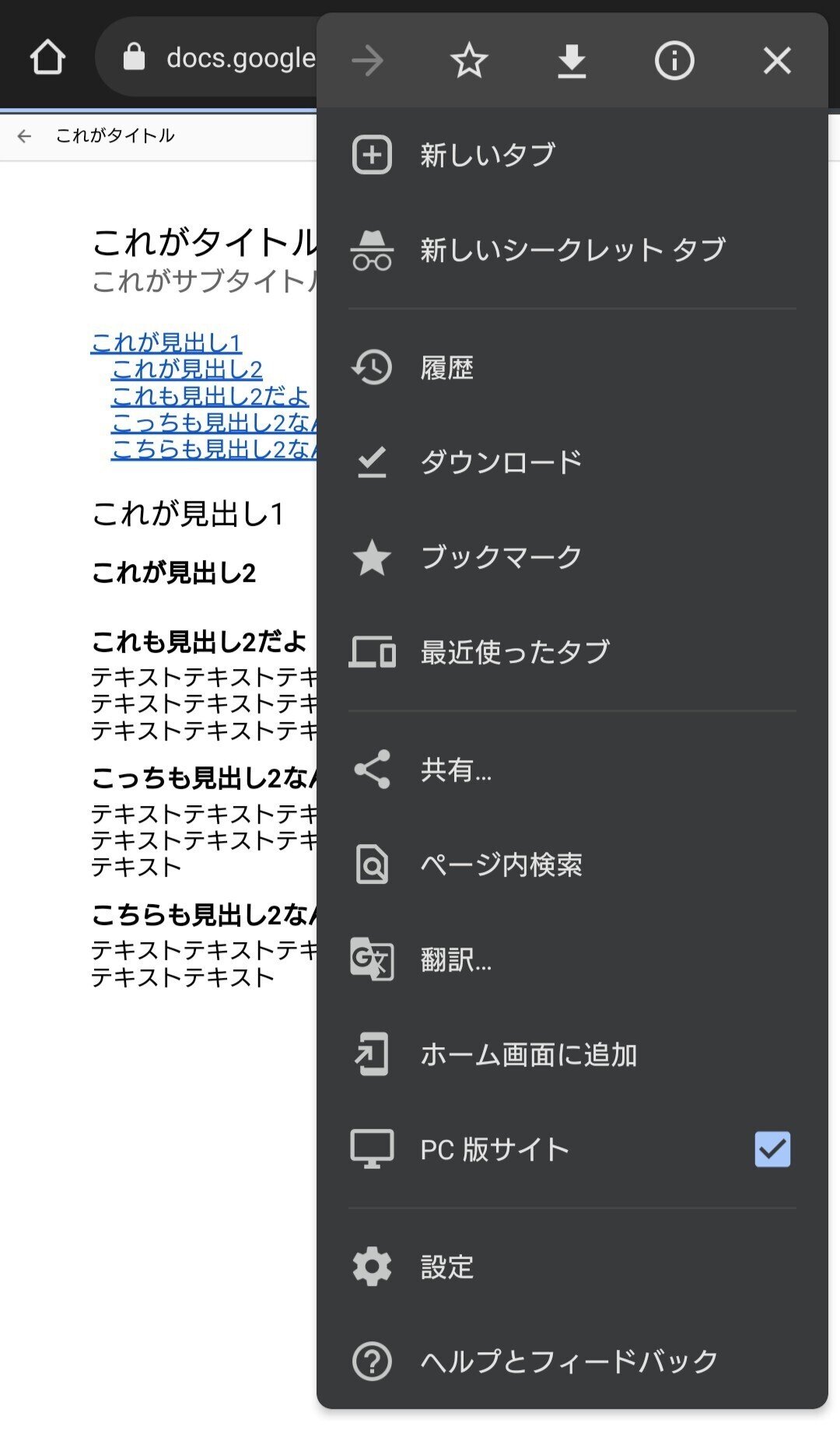
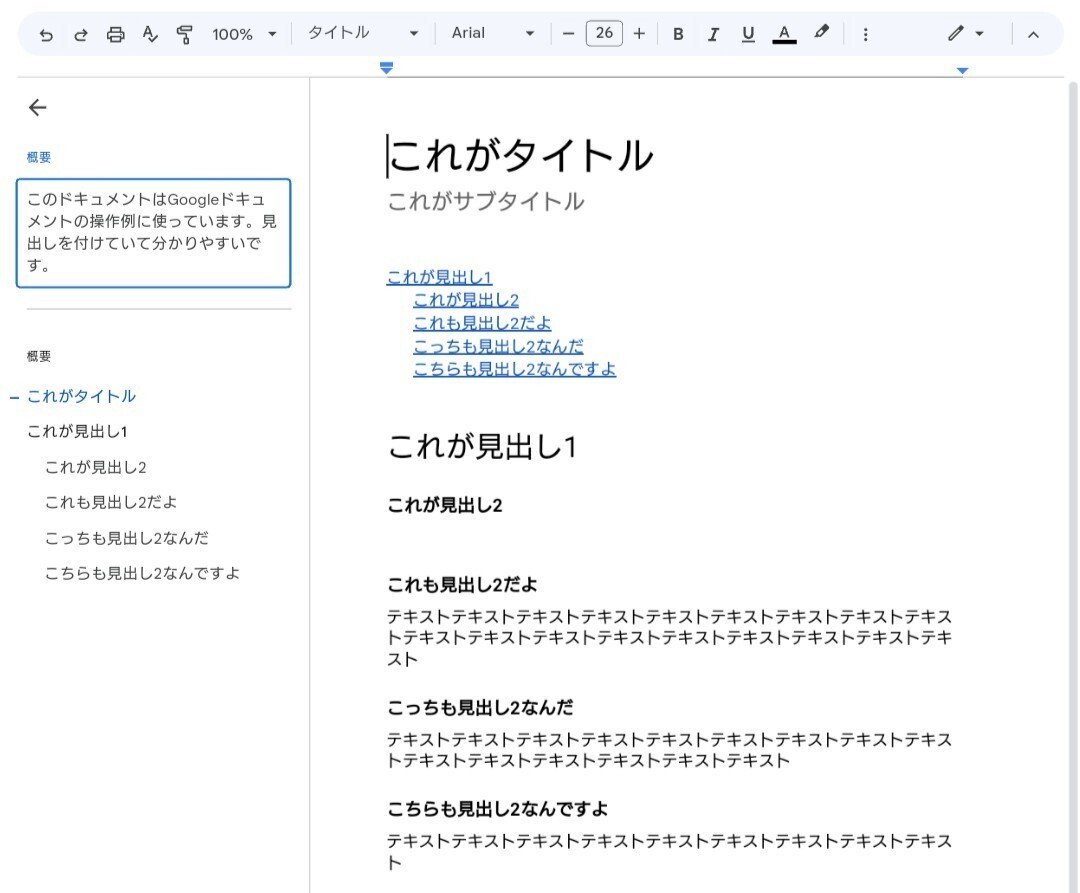
みんなに共有しよう
WordにはなくてGoogleドキュメントにあるステキな機能は、やはり共有機能でしょう。
特定のGoogleアカウントに対して共有したり、GoogleにログインしなくてもURLから誰でも見れるようにできます。
設定方法
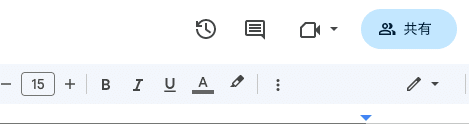
デフォルトでは「一般的なアクセス」が「🔒制限付き」になっています。
特定のGoogleアカウントのみに共有するならば、右上の「+」から、その人たちのGmailアドレスを追加して上げましょう。その人へ通知されて、その人のアカウントにのみドキュメントが共有されます。
共有したい人がたくさんいて、全員のGmailなんて入力しきれない!という場合は、「🔒制限付き」を「リンクを知っている全員」へ切り替えましょう。これでドキュメントのリンクを開いた人へ、アクセス権限を付与できます。
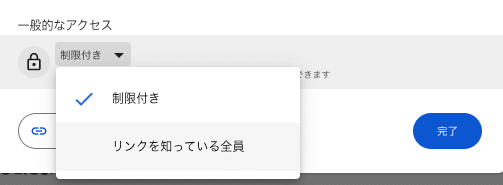
そしてリンクから辿ってきた人たちへ付与する権限を選択します。その人たちと共同編集したいなら「編集者」を、見せたいだけで編集されたくない場合は「閲覧者」を選択します。
しかも「リンクを知っている全員」なら、他の人がアクセスする際にGoogleアカウントでのログインが不要となります。
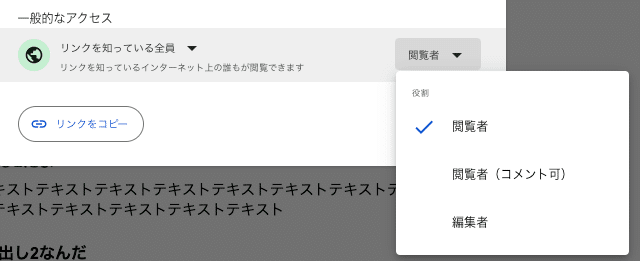
スマホでも用意されています。
右上の3点メニューから「共有とエクスポート」> 「アクセス管理」を選択します。
それ以降はPC版と同じです。


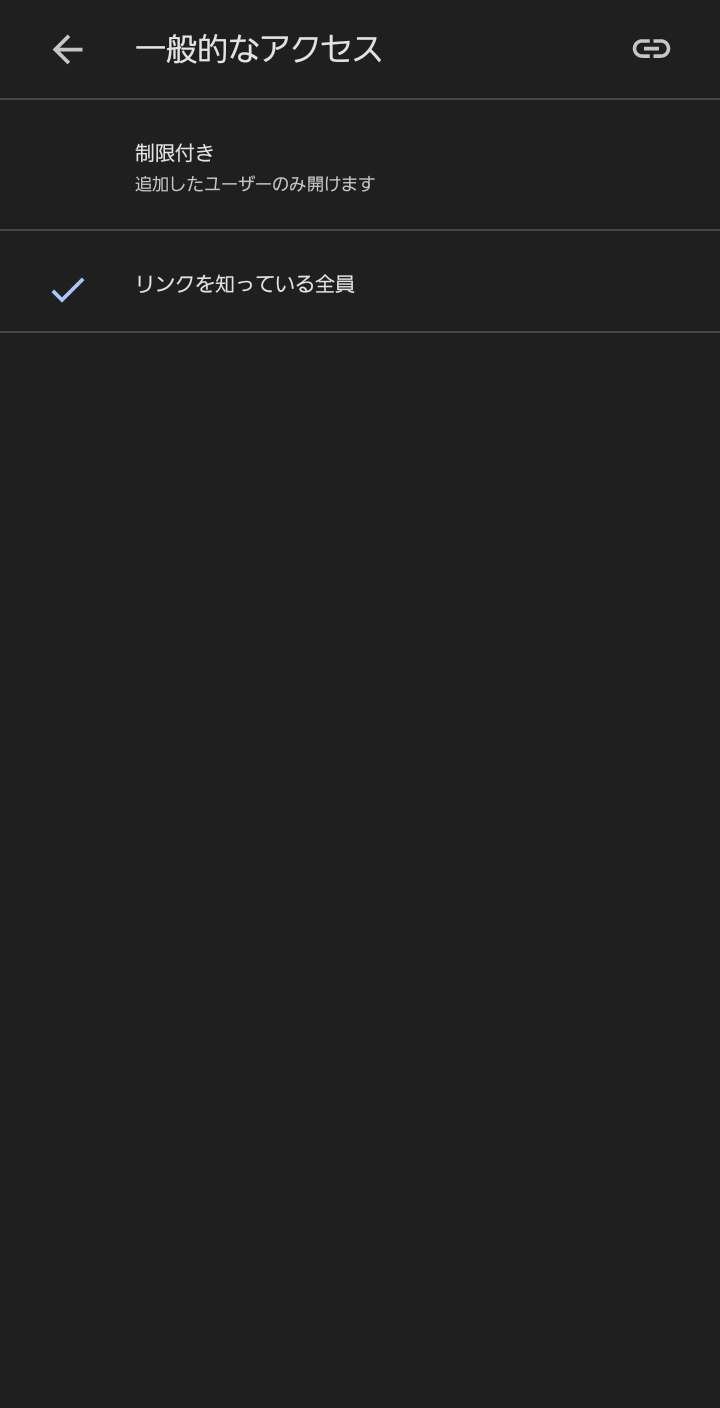


外部の人が見れるか確認するには
「リンクを知っている全員」へ正しくドキュメントを共有できているかは、シークレットタブを使えばセルフチェックできます。


シークレットタブでは、Googleからログアウトした状態でURLを開けます。
コピーしたリンクをURLバーに貼り付けて開いてみましょう。
「リンクを知っている全員」への共有設定がうまくできていれば、この時Googleアカウントでのログインを求められずにドキュメントが表示されるはずです。
共有機能について注意⚠

また「リンクを知っている全員」を設定する場合は、リンクを外部へ流出させないように注意しましょう!
そのドキュメントは誰でも見れるようになってしまいます。
可能なら「リンクを知っている全員」ではなく、共有したい人のGoogleアカウントのみに対して共有しましょう。
どうしても「リンクを知っている全員」にする場合は、リンクは個別で送るなどクローズドな場所で相手に送りましょう。
他のユーザに意図しない編集をされないように、共同編集しない限りは「編集者」ではなく「閲覧者」の権限を付与しましょう。
ちなみにドキュメントの編集履歴は、画面右上の時計アイコンを選択すると履歴が時間別にすべて出てきます。
なんとこの履歴、共同編集でもすべてのユーザからの編集履歴を見ることができるんです。
その部分は誰がいつ編集したのかを調べられますし、その時点のバージョンに戻すこともできるんです。

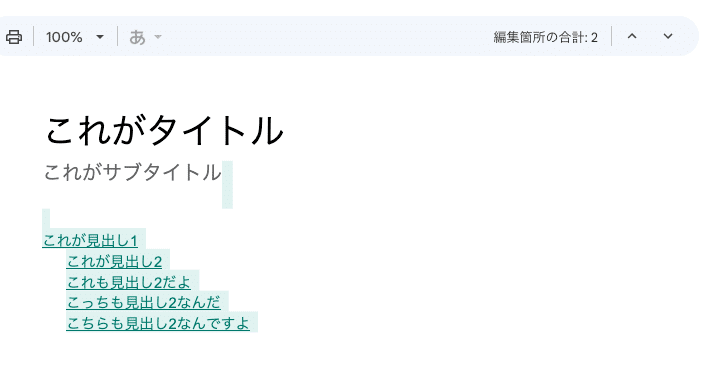
いかがでしたか?
ただのメモ帳にするのはもったいないですよね。
紹介した機能もほんの一部です。ぜひGoogleドキュメントをフル活用し、素敵な書類を作ってくださいね。
この記事が気に入ったらサポートをしてみませんか?
