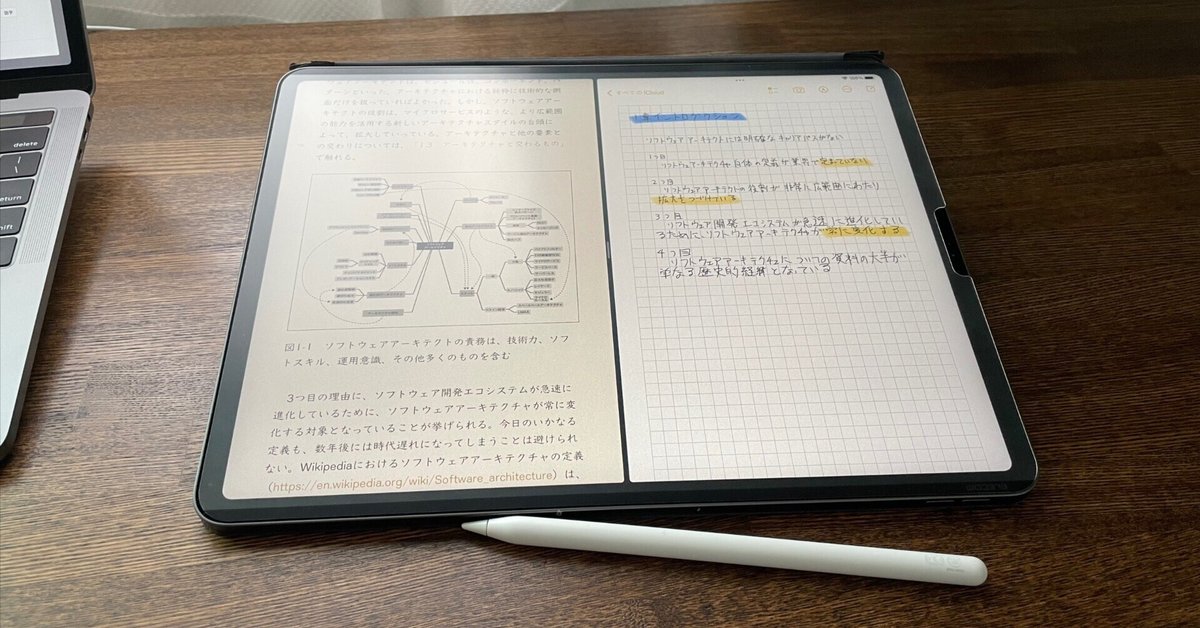
Kindle本を自動でPDF化
ポイント
PDF化したものを、iPadに取り込むことでApple pencilによる書き込みが行えます
PDF化したものは紙に印刷可能です
Apple Scriptでスクリーンショットとページ送りを自動化します

動作環境
macOS 14.4
Kindle Version 7.7
手順
Kindleを起動し、PDF化したい本を開く

「command + shift + 5」sを押して保存領域を調整、「×」をクリックして保存領域を確定する


Launchpadから「スクリプト」と入力してヒットした「スクリプトエディタ」を開く
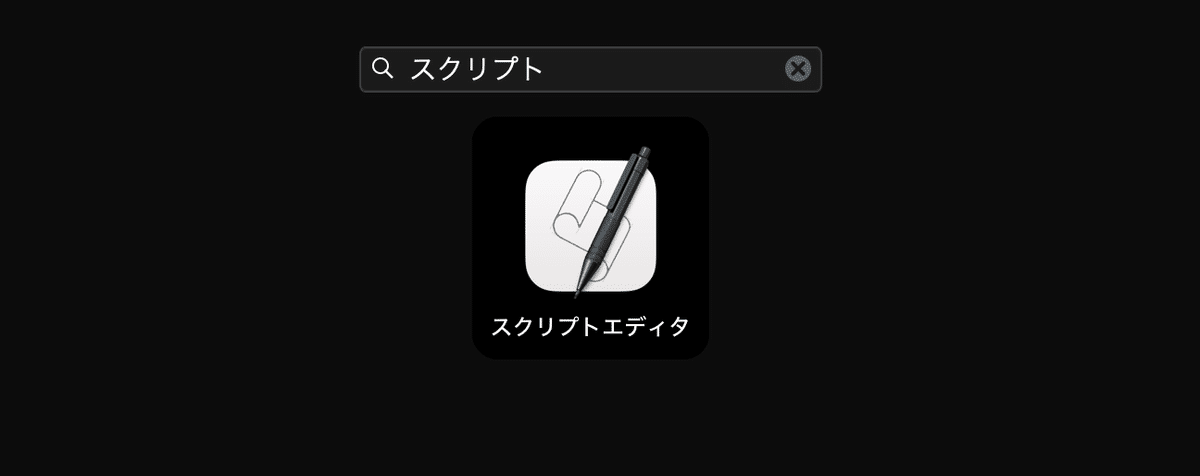
新規書類をクリック

下記のコードをエディターにコピペ
set pages to 30 -- ①スクリーンショット数
set keychar to (ASCII character 28) -- ②ページめくり方向(28=左,29=右)
tell application "Kindle" to activate
repeat with i from 1 to pages
tell application "System Events"
key code 23 using {command down, shift down}
delay 0.5
key code 76
end tell
tell application "Kindle"
activate
delay 0.5
end tell
tell application "System Events" to keystroke keychar
end repeat
activate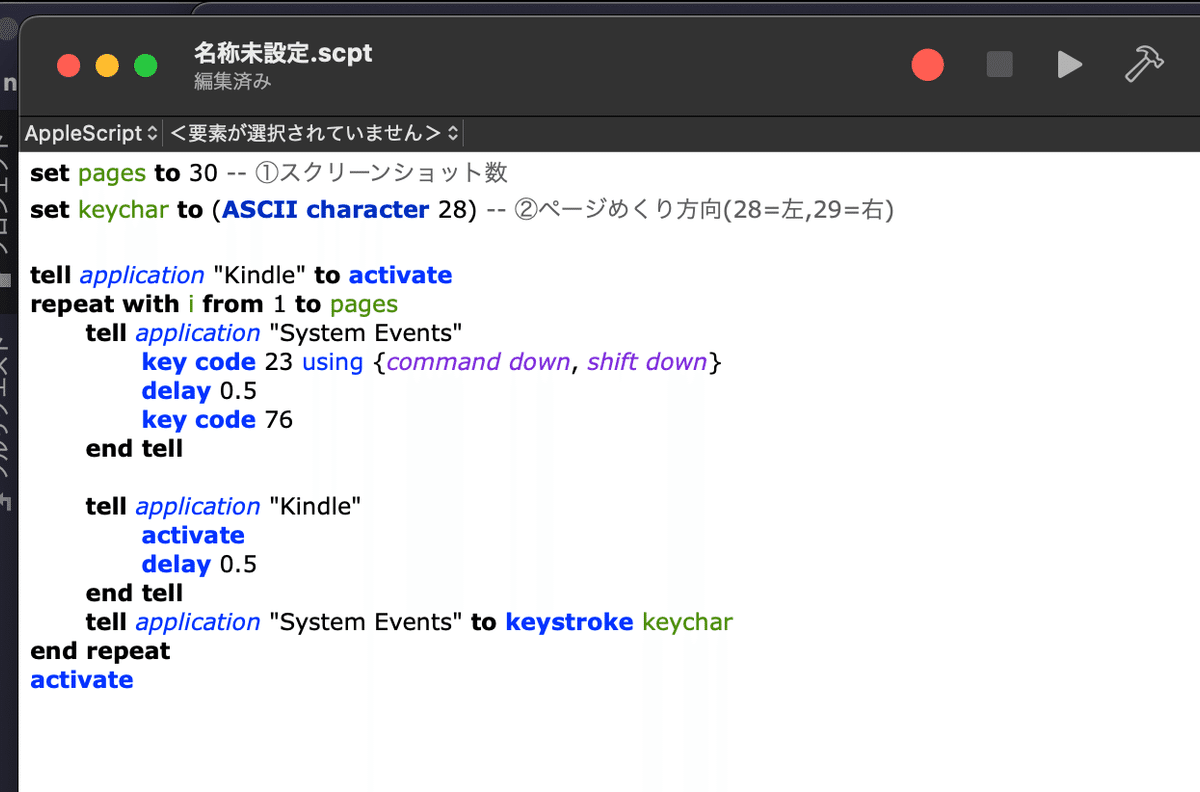
①スクリーンショット数と②ページめくり方向を任意の値で更新
②ページめくり方向の指定
縦書きの書籍の場合、28を指定
横書きの書籍の場合は、29を指定

三角ボタンをクリックしてスクリプトを実行

保存ディレクトリに画像ファイルが作成される
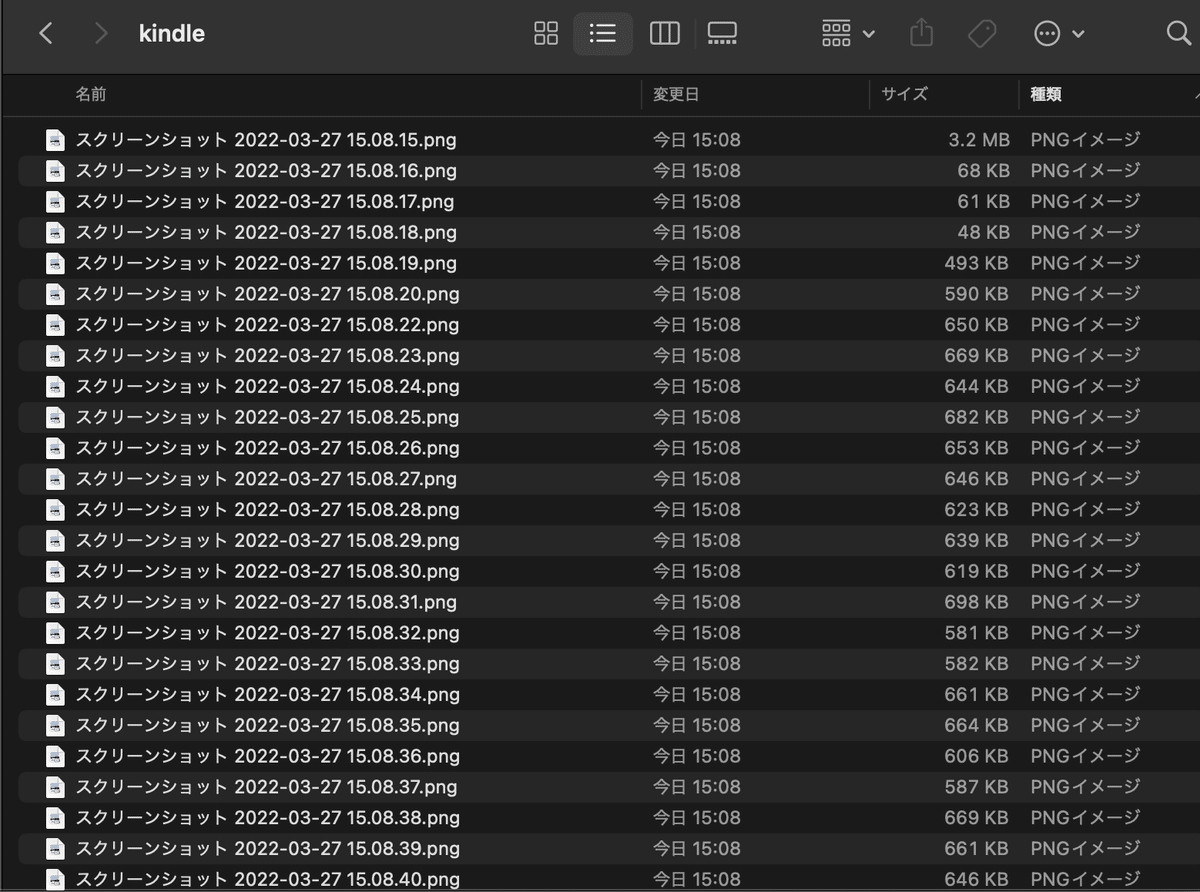
スクリプト実行で「System Eventsでエラーが起きました: スクリプトエディタにはキー操作の送信は許可されません。」というエラーになる場合
アクセシビリティにスクリプトエディタを追加する必要があります。
「設定」->「プライバシーとセキュリティ」->「アクセシビリティ」に移動し
`スクリプトエディタ`をONにしてください。
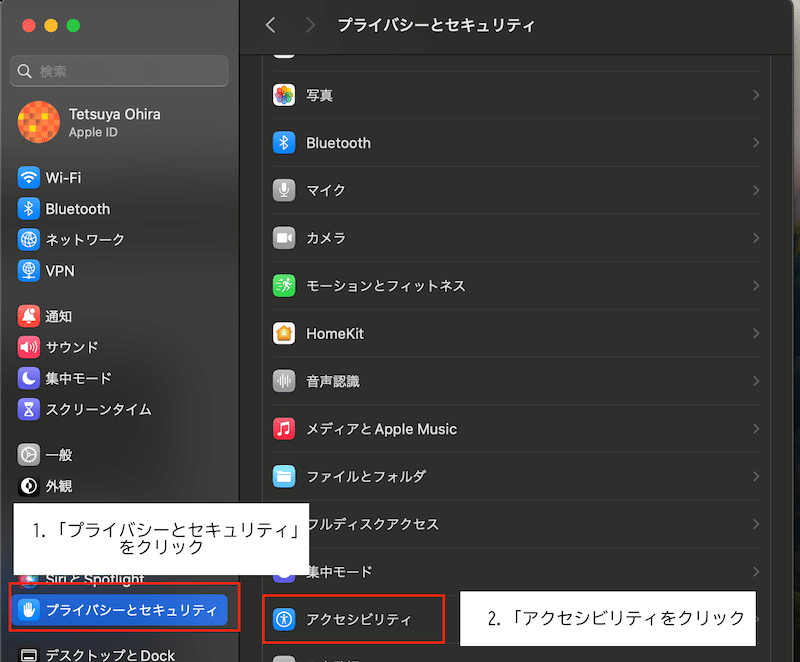
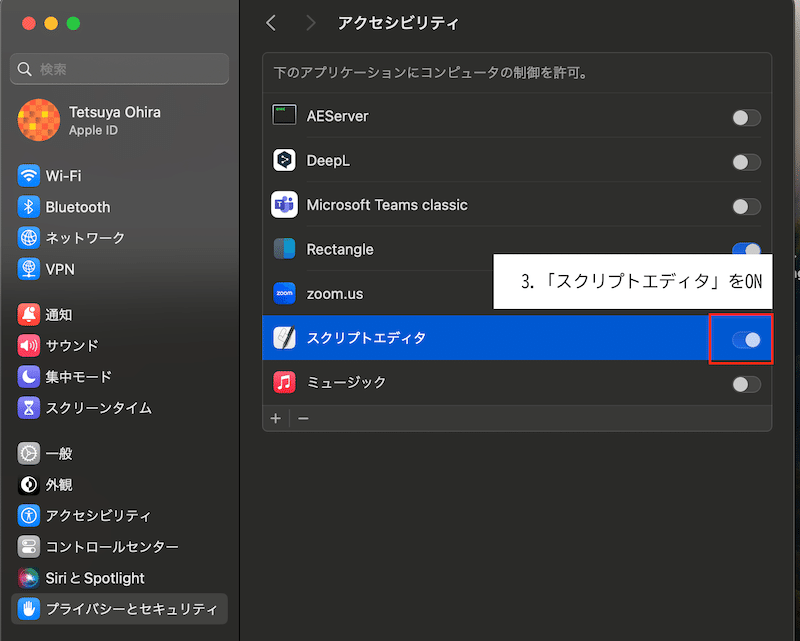
スクリプト実行で「application "Amazon Kindle"を取り出すことができません。」というエラーになる場合
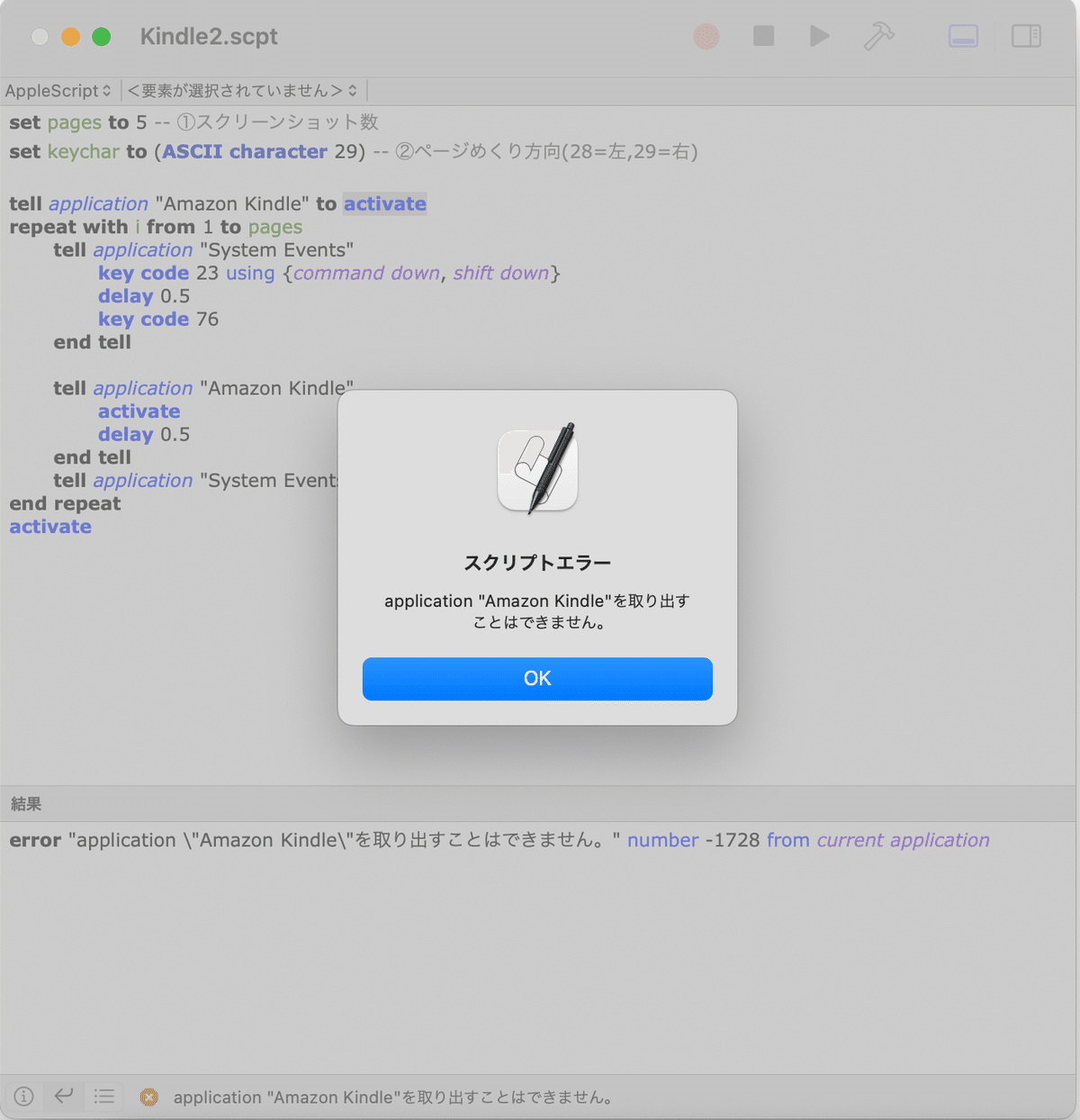
「アプリケーションの選択」でKindleを選んでください。

画像ファイルを選択してPDFを作成

作成されたPDF
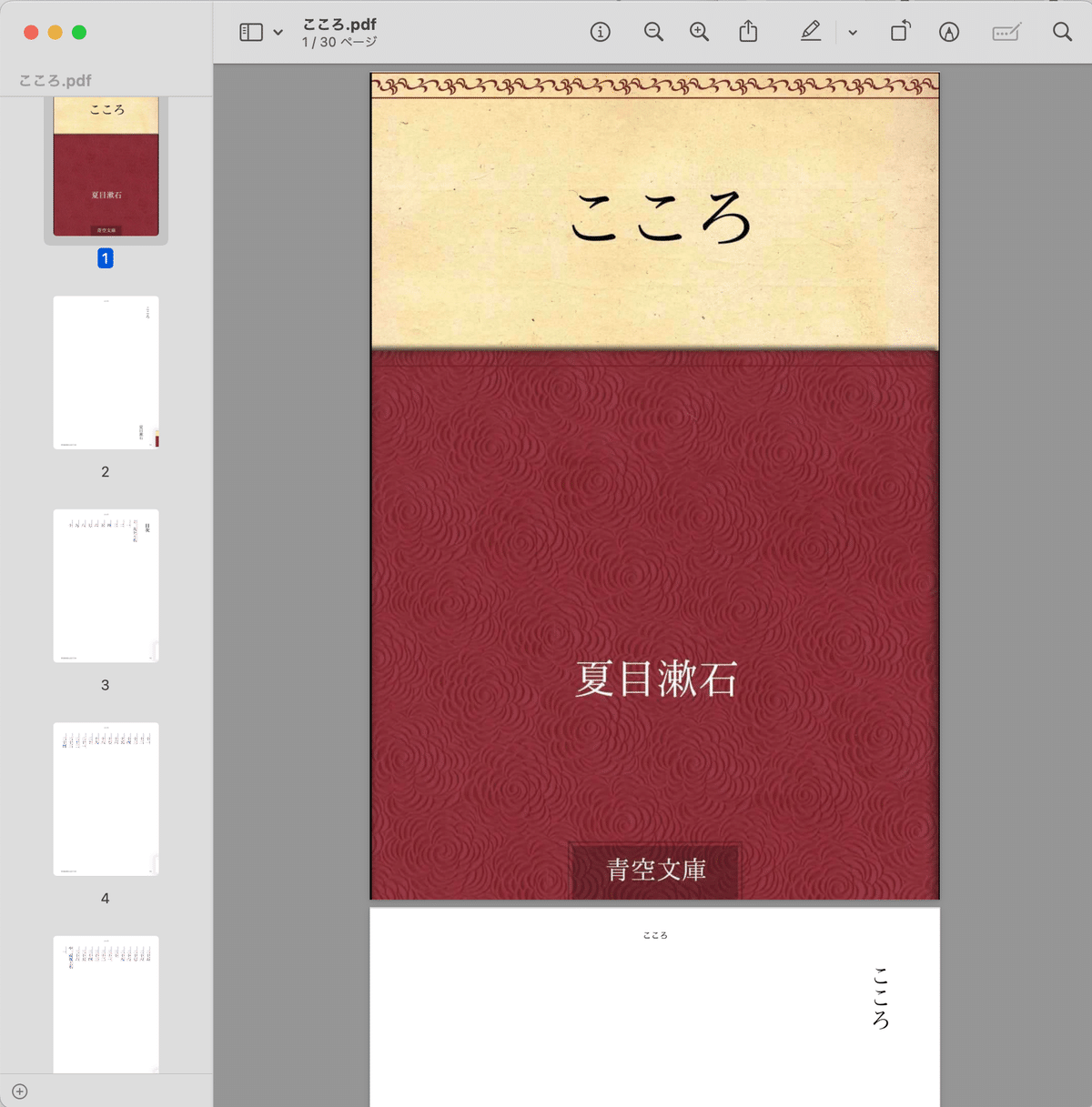
備忘録
作成されるPDFのファイルサイズが気になる場合、PDF化前に画像ファイルを変換してください
サポート
記事を購入いただいた方に、不明点についてはメールでサポートさせていただきます。
※有料記事部分にメールアドレスを記載
ここから先は
31字
¥ 500
この記事が気に入ったらサポートをしてみませんか?
