
[EMAG]簡単にゲームのマッチングができるサービスの紹介

1:EMAGとは?
EMAGは簡単にゲームのマッチング相手を探せるサービスです。ボイスチャットの有無や聞き専の可否など条件を設定することができ、自分と同じ条件を持った人たちと簡単にマッチングすることができるのが特徴です!
2:新規登録してみよう!
それでは早速新規登録してみましょう!登録の方法はとても簡単です!
1.アカウントの作成
早速アカウントを作成してみましょう!
まずはEMAGの公式ページに移動します。
公式ページはこちら↓
ーーーーーーーーー

公式ページに移動し、下にスクロールしていくと「今すぐEMAGを利用してみる」というアイコンが出てきます。ではクリックしてみましょう!
ーーーーーーーーー
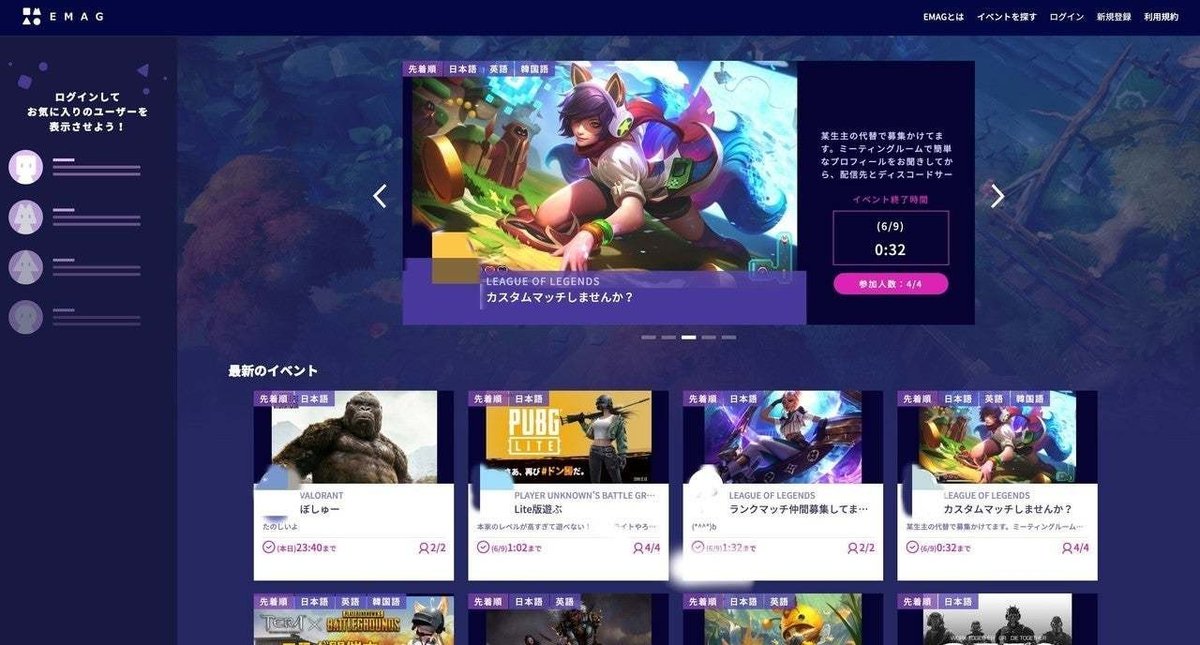
クリックしたらEMAGのメインページに移動しましたね!次は右上の新規登録をクリックしてみましょう!
ーーーーーーーーー
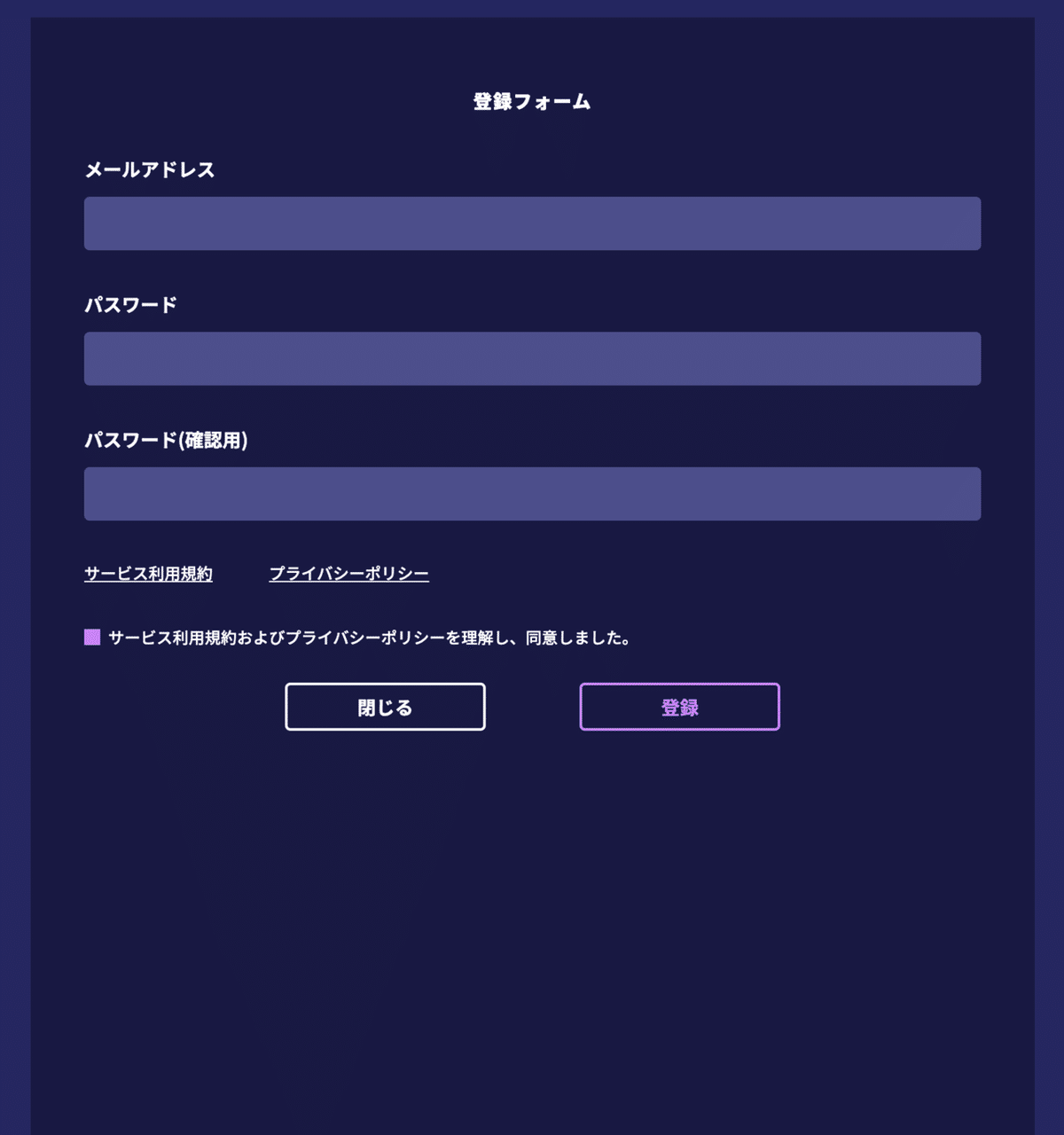
こちらが登録フォームです。自分のメールアドレス・設定したいパスワードを入力したら利用規約とプライバシーポリシーの同意にチェックを入れて登録を押しましょう!
ーーーーーーーーー

登録を押したらこのようなポップアップが出てきました!登録したメールアドレスに確認メールが届いているようです。早速メールボックスに移動してみましょう!
ーーーーーーーーー
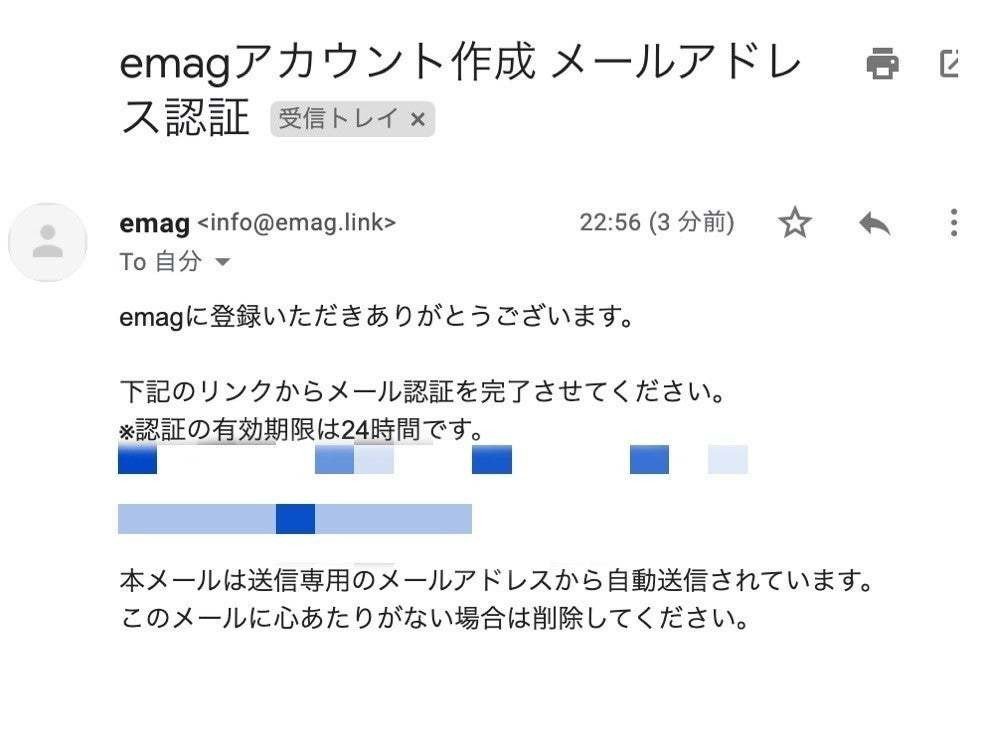
メール届いてました!本文の下にあるURLをクリックしてメールの認証を完了させましょう!
ーーーーーーーーー
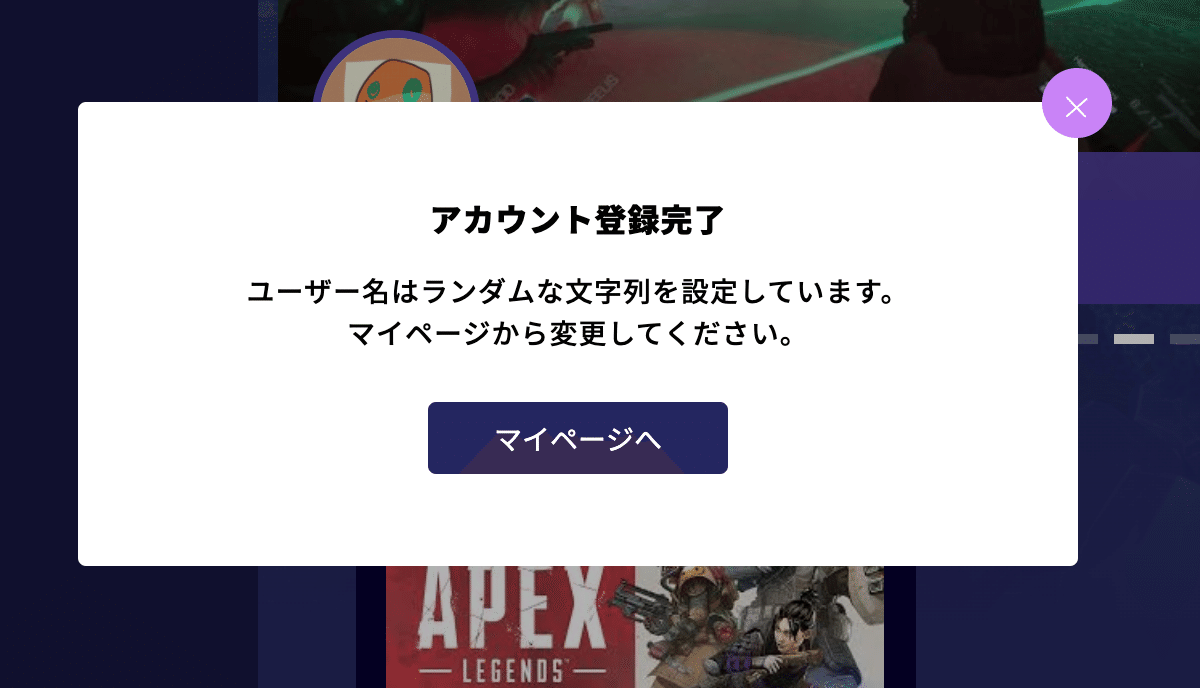
アカウント登録が完了しました!でもこのままではユーザー名がランダムな文字列で表示されてしまうようです.....それでは次はマイページに移動してユーザー名などを更新してみましょう!
ーーーーーーーーー
2.マイページの更新

マイページに移動したらこのような画面が出てきました!この画面ではユーザー名の他にも性別などを設定することができます。
★変更できるもの★
ユーザーアイコン:左上のファイルを選択から写真を選ぶことによってアイコンの変更ができます。自分の好きなアイコンに変更してみましょう!
ユーザー名:ユーザーの名前です。この名前は他のユーザーにもみられることになるので見られても恥ずかしくないものにしましょう!
メインタイトル:後ほど説明します。ここではひとまず自分が一番好きなゲームを設定しておいてください。
生年月日:生年月日は半角数字で入力をします。また年齢は公開・非公開を自由に設定することができます。
性別:性別です。こちらも公開・非公開が選べます。
国:自分が住んでいる国を設定できます。現在は日本・韓国・アメリカの3つから選べるようです。
母国語:母国語の選択です。日本語・韓国語・英語の3つから選択できます。
自己紹介:自己紹介欄です。自分の自己紹介などを書いておきましょう!

早速設定してみました。設定ができたら右下の更新するボタンを必ず押しましょう。これを押さないと更新が完了しないので気をつけましょう。
ーーーーーーーーー
3:EMAGを使ってみよう
1.イベントを作る
それでは早速イベントを作ってみましょう。イベントというのはゲームのマッチング相手を募集するための部屋のようなものです。
ーーーーーーーーー
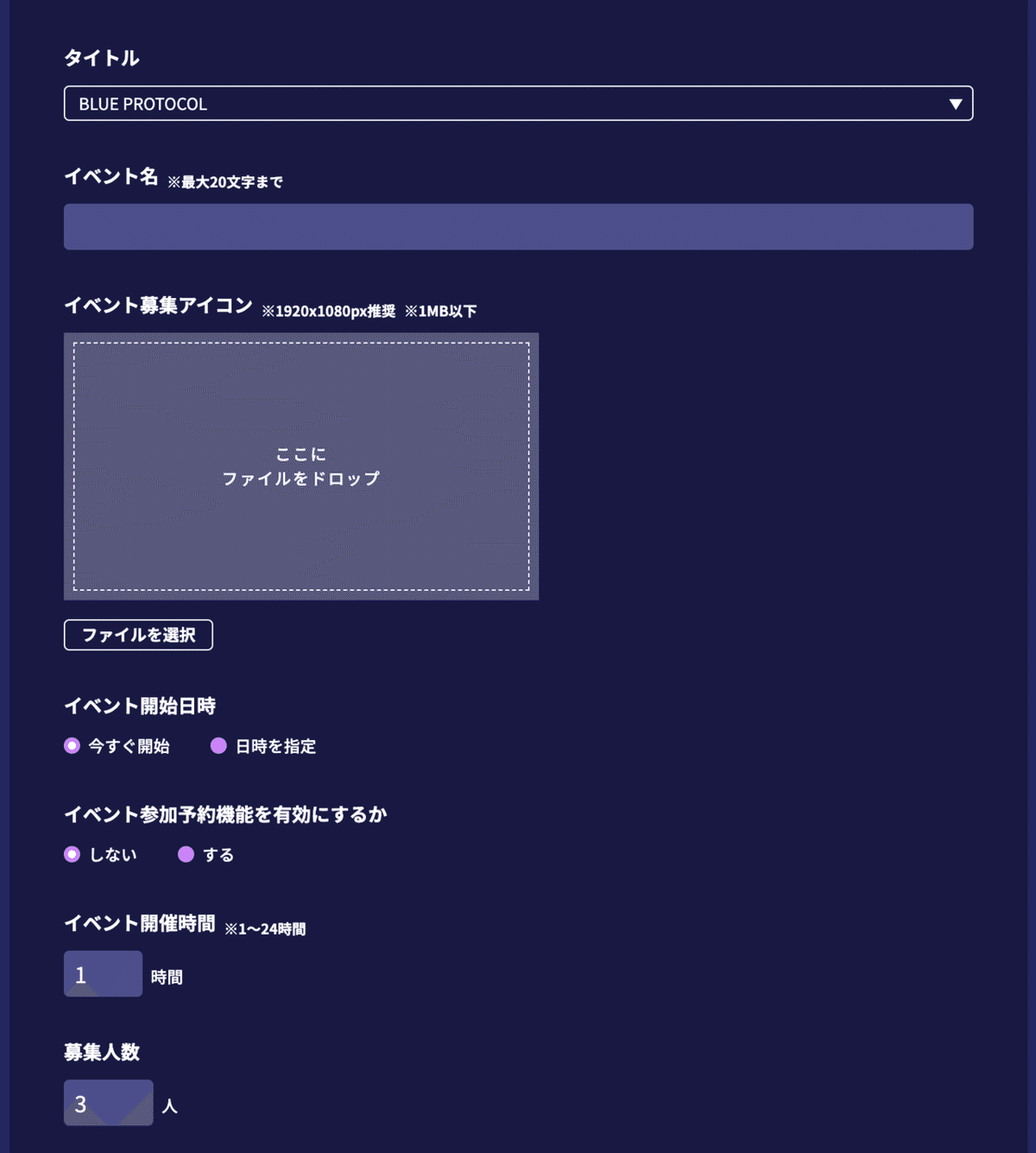

ホーム画面の右上から「イベントを作る」を選択するとこのような画面に移動します。ここからイベントを作ることによってマッチング相手を募集することができます。早速詳細を設定してイベントを作ってみましょう!
ーーーーーーーーー
★設定できる項目★
タイトル:募集したいゲームのタイトルを選択します。選択できるタイトルは現在は50タイトルですが、これからもどんどん増えていくようです。また、初期はマイページで設定したメインタイトルが自動的に選択されます。
イベント名:イベント名を設定します。「〇〇の周回をしましょう」「〇〇でまったり遊びましょう」自分の好きなように名前を決めることができます。
イベント募集アイコン:イベントを募集するときのアイコンを決めます。こちらもイベント名同様自由に設定することができます。
イベント開始日時:イベントを開始する日時を決められます。今すぐ開始を選べばルームをすぐに作れます。日時を指定を選択すると指定した日時ぴったりにルームが立つように予約ができます。
イベント参加予約機能を有効にするか:これを有効にすると、参加者はイベントへの参加予約ができるようになります。参加予約はイベント参加者数が満員の時にすることができ、そのイベントを誰かが退室すると自動的に参加予約をしていた人が参加できます。
イベント開催時間:1時間〜選択することができます。この開催時間を過ぎると自動的にイベントは終了になります。
募集人数:自分を含めた募集人数の設定です。(例:自分の他に2人呼びたい→募集人数2人に設定する。)
言語:複数選択可能です。チャットでのやり取りが主になるので自分が理解できる言語を選択しておきましょう。
ボイスチャット有無:ゲーム時にボイスチャットをつけるかを選択できます。また、ありにした場合聞き専の可否を選択することができます。
動画投稿を行うか:マッチング後のゲームの様子を動画サイトなどに投稿するかが選択できます。動画投稿する場合はトラブル回避のために必ず"する"を選択しておきましょう。
生放送を行うか:動画投稿とほぼ同じです。配信を行う場合は"する"を選択しておきましょう。
募集主コメント:自由に記述できるコメント欄です。募集に関する詳しい条件などがある場合はここに書くと良さそうです。


設定が終わりました!完了したら下の確認するをクリックしてイベントを作ってみましょう!

確認するをクリックすると確認画面に移動します。内容に問題がなければ作成するをクリックしましょう!

作成するとこのような画面になります。右下からイベントを建てたことをツイートしてイベントの宣伝をすることもできます。それではミーティングページに移動してみましょう!
ーーーーーーーーー

これがミーティングページです。1つずつ機能を紹介していきます!
オーナーメッセージ:まず、画面の上方にオーナーメッセージを入力という欄があります。ここにメッセージを入力して更新をクリックすることによってミーティングページの上方にメッセージを固定しておくことができます。
チャット欄:画面の下にはメッセージを入力という欄があります。ここにメッセージを入力して送信ボタンを押すことによってチャットをすることができます。
ーーーーーーーーー
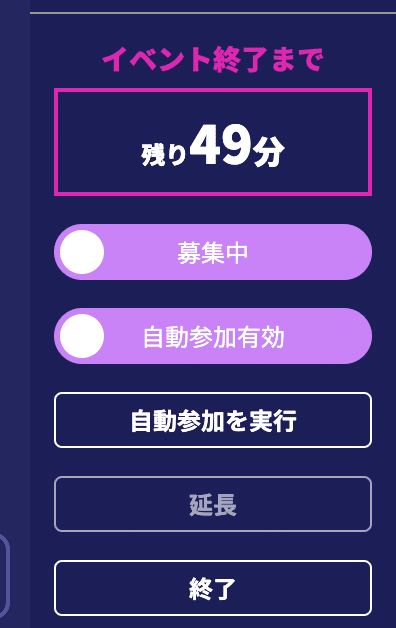
次に画面右下の説明です。上から順に説明していきます。
タイマー:イベント終了までの残り時間を表示してくれます。これが0になると自動的にイベントが終了します。
募集の切り替え:その下にある募集中というボタンをクリックすることによって参加者の募集を中止したり、再開したりすることができます。
自動参加有効:これをクリックすることによって参加者の参加予約を受け付けるかどうかを選択できます。
自動参加を実行:イベントに退室者が出て欠員になった場合、ここをクリックすることによって参加予約している人をイベントに参加させることができます。
延長:イベント終了間近になると押せるようになるボタンです。これを押すことによってイベントの開催時間を延長することができます。
終了:このボタンを押すことによって手動でイベントを終了させることができます。
ーーーーーーーーー

最後にcheer機能について説明します。これはミーティング画面の右上で設定することができます。
★cheerとは★
cheerとはEMAGのメインページで、イベントの表示の優先度を決める数値です。cheerの数値が大きいほどメインページの目立つ場所にイベントが表示されるようになります。
★cheerの入手方法★
入手方法は今の所毎日のログインボーナスのみです。通常もらえるのは1日100cheerですが、今始めると3倍の300cheerを毎日もらえるようです。(期間中のみ。)
★cheerを使ってみよう★
それでは早速cheerを使ってみましょう。使い方は簡単です。ミーティング画面の右上にある累計チアの表示の横にある紫色のメガホンのアイコンをクリックしてみましょう。
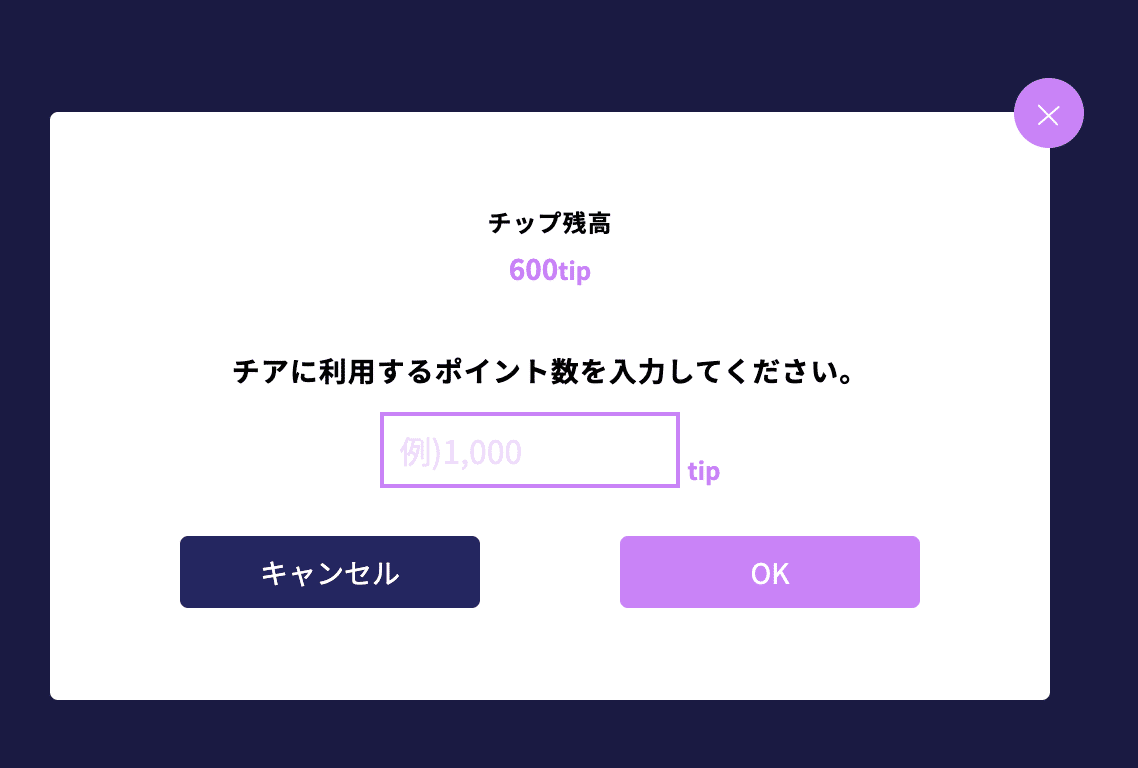
クリックするとこのような画面が出てきます。チップの入力は半角数字で行います。それでは試しに300cheer追加してみましょう!
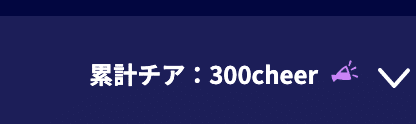
無事にcheerが追加できたようです。これでさっきよりも目立つ場所にイベントが表示されるようになりました!
ーーーーーーーーー
2.イベントに参加する
それでは次は人が作ったイベントに参加してみましょう!

EMAGのメインページの右上からイベントを探すをクリックすると現在開催されているイベントの一覧が表示されます。また、タイトルやタグでイベントを絞り込む事もできます。

試しに"BLUE PROTOCOL"で検索を絞り込んでみたところ、1つだけ検索にヒットしました(私のサブ垢で作ったイベントです)。それでは参加してみましょう!
ーーーーーーーーー

検索したイベントから参加したいものをクリックするとこのような画面に移動します。右下のツイートボタンでイベントの宣伝をする事もできます。それでは早速参加するを押してみましょう!
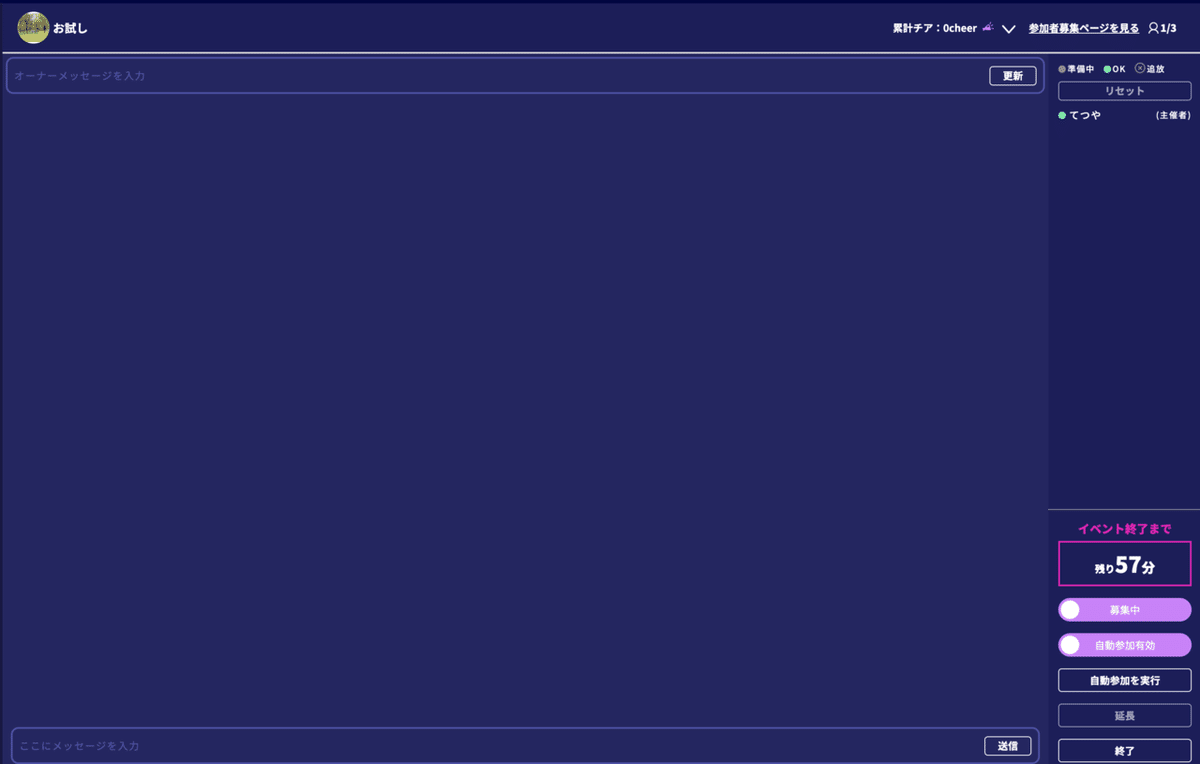
イベントに参加した後、ミーティングルームに移動するとこのような画面になります。イベントを作った時とほとんど同じですが、少しだけ違いますね。右下の準備中と書いてあるものだけ説明します。
★参加者のステータス★
右下の準備中となっている灰色のアイコンがステータスです。ここをクリックすることによってゲームの準備ができたかどうかをミーティングルームにいる人たちに伝えることができます。
ーーーーーーーーー
4:お問い合わせフォームについて
メインページの右上にある自分の名前をクリックすると1番下にお問い合わせフォームに移動できるアイコンが出てきます。
メインタイトルや、募集のタイトルに自分がやりたいゲームがない場合は気軽にお問い合わせしてみましょう!
なるべく早い段階で対応してもらえるようです。
ーーーーーーーーー
5:まとめ
以上がEMAGの説明になります。
まだ始まったばかりのサービスなので人は多くないですが、これから人が増えていったらTwitterなどのSNSよりも効率的にマッチング相手を探せるようになると思います。
また、今始めればcheerが通常の3倍もらえるなどお得な事もあります。
これを機にEMAGでゲーム友達を作ってみましょう!
EMAGのリンクはこちら↓
