
駆け出し動画編集者でもわかる!動画編集の0〜1達成までに知るべきこと・やるべきこと!
こんにちは!TETSUYAです。
公式LINEの友達登録ありがとうございます!
これを見ている人はこれから
動画編集をやろうと思っている方ですね!
この記事ではあなたに動画編集の0〜1達成するためのロードマップをお伝えします。動画編集は映像で視聴者に素早く分かりやすく情報を伝えるためのスキルです。
動画編集スキルを習得すれば、会社に依存せず、場所問わず自由に好きな時間で働けます。そして、副業からでも始めやすく独立することができ安定にも繋がります。逆に動画編集スキルを習得しないままだと、いつまでも会社に依存して、嫌な人間関係に我慢して、自由に働くことができなくなってしまいます。つまり、会社にずっと依存することになるので、嫌な人間関係が続き将来に不安を持ちながら生活することになります。
今回は
駆け出し動画編集者の方に必要な知識・機材について分かるので
必ず最後まで見てください!
動画編集を始める前に
まず初めに、
動画編集とは、撮影した映像などの素材をパソコン上でつなぎ合わせたり加工しながら動画を作り上げる作業のことです!
編集がされていないと視聴者が見た時に
無駄な間があったり、BGMやSE(効果音)がなくて飽きてしまいます。
ここからは必要な知識を解説していきますので、
是非最後まで見てください!
1.動画編集をするためのパソコンの選び方
動画編集をする上でパソコンのスペックはとても大事になります。
誰しも最初に必ず悩むことです!
自分もパソコン選びに時間をかけてしまいなかなか動画編集が出来ない経験があります。
皆さんには絶対に同じ無駄な時間を過ごさないように注意して選んでもらえたらいいです。
【MacとWindowsのどっちが良いのか?】

結論:パソコンのスペックがあればどちらでも大丈夫です。自分のやりやすい・使いやすい方を選べばOKです。
注意:
*同じスペックだとWindowsの方が安いです。
*Macは無金利で分割払いができます。
【次にパソコンのスペックについて】
MacとWindowsの両方に当てはまることですが、パソコンの画面は大きいほど作業がしやすいので、大きい方がおすすめです。
【Mac】
・CPU:人に例えるなら、脳のイメージです。
M1チップ以上がおすすめです!
*GPUはMacのMチップにCPUとGPUが1つのチップに統合されているので、大丈夫です。
・メモリ:一時的に保管する役割で、イメージとしては作業する机です。
最低でも16GB以上がいいです。今後他のソフトも使いたい人は、32GB以上がおすすめです。
・ストレージ:パソコンのデータを保存する場所で、イメージとしては本棚です。
最低でも500GB以上がいいです。値段が上がりますが、1TB以上がおすすめです。
【Windows】
・CPU:
コアi 7第9世代以上 or Ryzen 7以上がいいです。コア数が多いほど処理速度が早い!
・GPU:画像や映像を処理するパーツです。GPUの性能が悪いとアプリが突然フリーズしたり固まったりします。
GeForce RTX4050以上がおすすめです。
・メモリ:
最低でも16GB以上がいいです。今後他のソフトも使いたい人は、32GB以上がおすすめです。
・ストレージ:
最低でも500GB以上がいいです。値段が上がりますが、1TB以上がおすすめです。
*ストレージは、後から外付けのSSDとHDDでも代用できます。
動画編集をやる上での優先順位は、CPU→メモリ→GPU→ストレージです!
【最後にノートパソコンとデスクトップパソコンのどっちが良いのか?】
結論:自分がパソコンをどこで使いたいのかで変わります。
例えば、外出する時間が長い人やカフェなどで作業したい人は、ノートパソコンがおすすめです。在宅にいることが多い人はデスクトップパソコンがおすすめです。
2.動画編集ソフトについて
動画編集にはたくさんのソフトがあり、自分の目的に応じて変わってきます。
代表的なソフト:
・Adobe Premiere Pro;世界的にも知名度が高く、高度な編集ができ、プロの方に1番使われている。編集案件が1番多い。トライアル期間あります。
デメリット;
最初慣れるまでが時間がかかり、ソフトが重いのでスペックが大事になってくる。買い切りがないので、お金を払い続けないといけません。
*Adobeにはソフトがあり、今後そういうソフトも使いたい人には少しでも安くなる方法があります。
下記に貼っておきます。
*上記の講座は受けなくても大丈夫です。
・Final Cut Pro X;高度な編集が可能で、プロも使ってます。買い切りでトライアル期間もあります。
デメリット;
Mac専用の動画編集ソフトなのでWindowsには使えません。また、編集案件が少なくAdobe Premiere Proより稼ぎにくいです。
・Filmora;操作が簡単で、アニメーションがおしゃれで、テンプレが豊富です。
デメリット;
高度な編集ができなくて、アニメーションなどのテンプレは自分で作れないので元々あるテンプレ以外を購入する必要がある。
・DaVinci Resolve;最初から無料で使えて、色調整が細かくできます。
デメリット;
テロップやエフェクトなどが苦手で、一部お金がかかる。
まだまだ編集ソフトはありますが、動画編集で稼いでいきたい人はAdobe Premiere Proです。
3.Adobe Premiere Proの大まかな作業の流れ
カット;
一つの動画をいくつかに分割して繋ぎ合わせることです。
*カットとよく似た言葉にトリミングがありますが、トリミングは動画の前後を切り取るだけなので繋ぎ合わせることはできません。
カットする時に気をつけるポイントをいくつかご紹介します。
①動作の途中になってないか?:
動いている途中でカットを入れてしまい、動作の繋がりが悪いと違和感のある編集になります。
②音が途切れてしまっていないか?:
喋っている途中でカットしてしまい音が途切れて視聴者に内容が伝わり辛くなってしまいます。なので、音声のない所でカットしましょう。そして、特に『子音』をカットし過ぎると失敗しやすいので気をつけましょう。
カット作業は重要で基本的な作業なので何度も練習して、視聴者に不快感を与えないように心がけましょう。
テロップ:
動画上に表示される文字や図形のことで、視聴者に必要な情報を素早く伝えるための大事な作業です。また、音声を聞き逃してしまった場合など文字を読むことで動画の内容をある程度理解できます。
テロップ入れる時に気をつけることをいくつか紹介します。
①適度な文字サイズにする。
②句読点は極力使わない。
③文字を詰め込みすぎない。
④強調箇所の配色・デザインに気をつける。
テロップは、視聴者の注意を引き、情報の理解を深め、感情を動かし、魅力的な映像にさせる役割があるので、1番編集の中で時間がかかり重要な作業の一つです。
SE(効果音):
視聴者の注意を引いたり、シーンにメリハリなどを付けるために挿入するものです。音の大きさの基準があり、SEは-10〜-15ぐらいです。
SEの無料サイトがいくつかありますが1番おすすめなサイトは、効果音ラボです。
*他のサイトはクレジット表記しないといけないなどのサイトもあるので注意が必要になります。
BGM:
視聴者を飽きさせない、映像の雰囲気を作り出したり、映像の印象を残したりなどの役割があり必要なものです。音の大きさの基準があり、BGMは-25〜-35ぐらいです。
BGMも無料サイトがいくつかありますが1番おすすめなサイトは、DOVA-SYNDROMEです。
*他のサイトはクレジット表記しないといけないなどのサイトもあるので注意が必要になります。
*SE・BGMの無料なサイトでも、条件があったりしますので気をつけましょう!
動画のチェック:
最初から最後まで見て、誤字脱字が無いか?音が途切れていないか?などを確認します。
*カットする時に初心者の方だと気付きにくいことなんですが、カットとカットの間でプツッと破裂音がしてしまうことがあり、視聴者に違和感が生まれてしまうので、そんな時に破裂音がする所にコンスタントパワーを入れると良くなります。
動画の書き出し:
バラバラだったビデオなどを1つのファイルにまとめる作業です。
基本YouTubeにアップすることが多いので、基本的には下記の設定で大丈夫です。
プリセット:『高品質1080pHD』
形式:『H.264』
です。
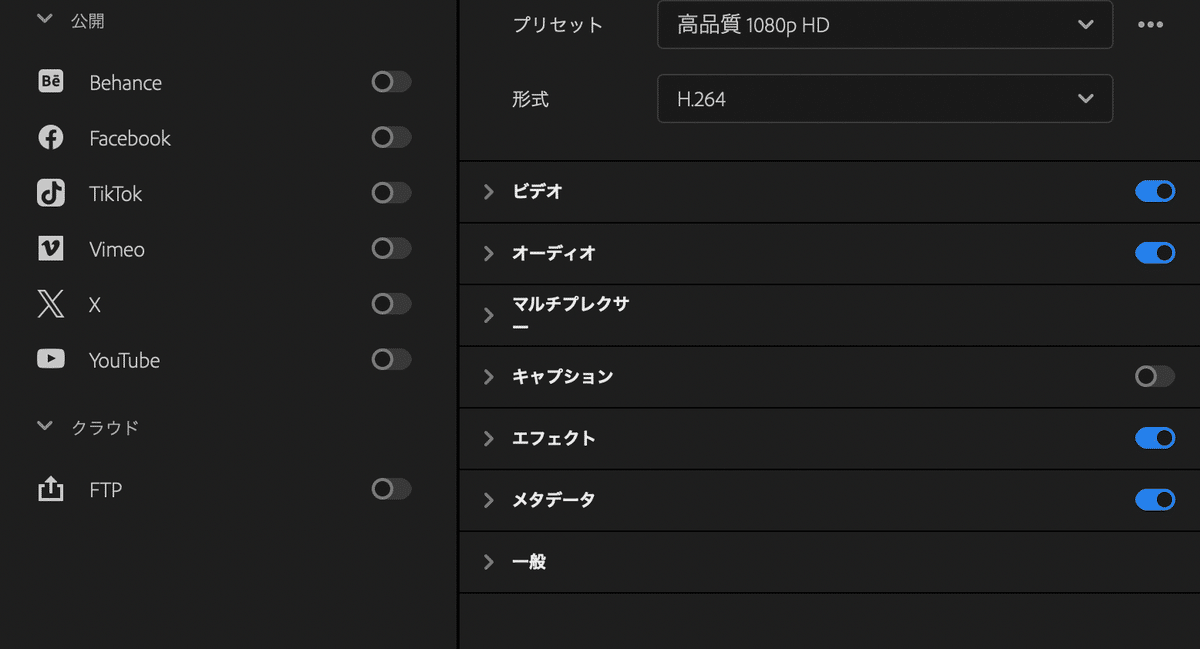
*もし4Kや高画質なものを編集する場合は、
プリセット:『Match Sourse』
を選んでください!
*プリセットを保存するには、上記の画像のプリセットの項目の右側の3点の所を押せばできます。
*上記の画像の左側のYouTubeを押すと、YouTubeにアップロードできる形に変わってくれるので、自分でプリセットなどを登録してなくてもYouTube用になるので便利です。
4.まとめ
動画編集は、知識や技術、発想力などが必要になりますが、動画編集を楽しめることも大事です。
基本な知識・技術を押さえて、しっかり手を動かすことで身に付いてきます!
最初は高度な編集からではなく基本的な編集から始めてみてください!
この記事を読んで少しでも参考になれば嬉しいです。
これからも動画編集に役立つ情報を発信していきますので、よろしくお願いします!
最後まで読んでいただき
ありがとうございました!
