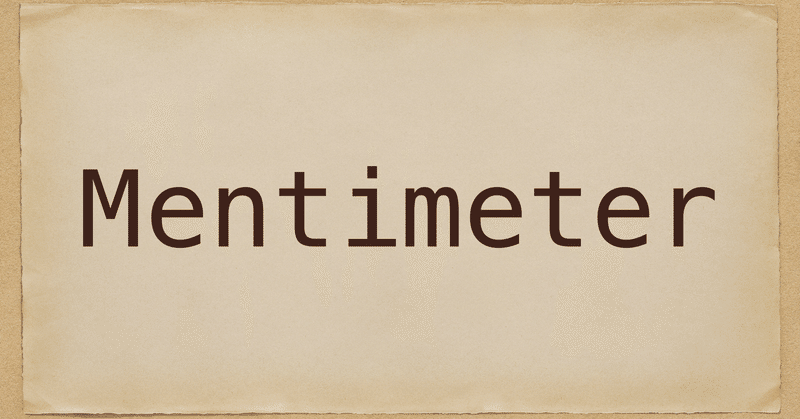
アンケート調査結果がリアルタイムでパッとわかるMentimeterを使ってみて、使い方と感想を書く。
2年ほど前から私は子供達の学習支援ボランティアに参加しているのですが
コロナ禍の影響で今年の3月から実施できず、6月になってようやく再開できることになりました。
ただ、以前のように会場に大勢を集めてワイワイやるのはまだまだ難しいので
オンライン会議システムのZoomを使って実施することにしました。
普段なら、終わった後に子供達に直接 感想を聞くことができるのですが
Zoomで感想を聞くと1人ずつ聞いていかなければならないので時間がかかって不便なので
何かいいやり方はないかな〜と思っていたタイミングで
Mentimeterが便利だよ、と教えていただきました。
↑公式サイト
アンケートフォームが簡単に作れるし、結果もリアルタイムで分かるので
使ってみて便利だな〜と思う反面、英語ベースなので私のような英語が苦手な人にはとっつき辛かったので
使い方を覚え書き半分で書いてみます。
パソコンで作成する場合を書いています。
スマホでも変わりませんが、ちょっと細々していて作りにくいかも…
アカウント作成
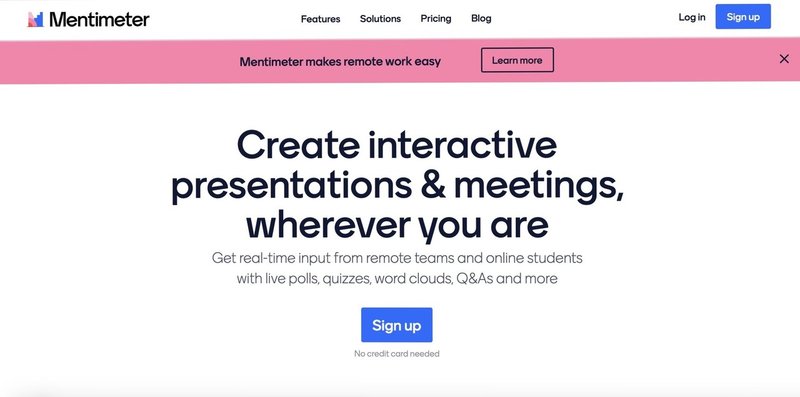
まずはアカウント作成、Sign upからアカウントを作ります。
FacebookかGoogleのIDを利用して作ると楽ですが
連携させたくなかったりする場合はメールアドレス、パスワード、氏名の3つを入力すれば作れます。
アンケートを作る
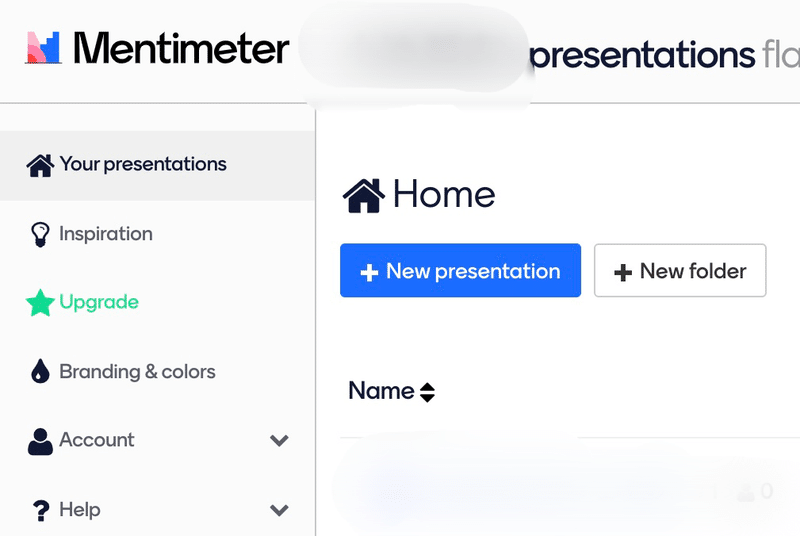
作成したアカウントでログインしたら+New presentationを選択
アンケートの名前を入力します。分かりやすく、見つけやすい名前をつけましょう。
私はこの記事を書くように作ったので名前はテストにしています。
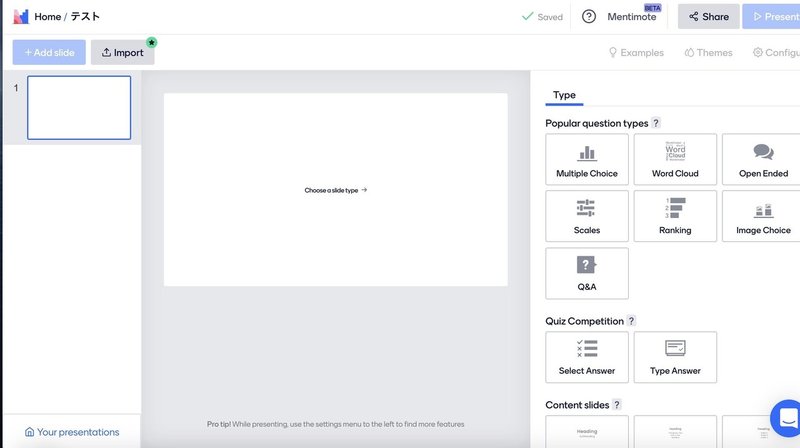
するとこんな感じの画面が出てくるので右側のTypeからアンケートのタイプを選びます。
今回はMultiple Choiceを選びます。
複数の選択肢のうちどれが一番多く選ばれたか分かるやつですね。
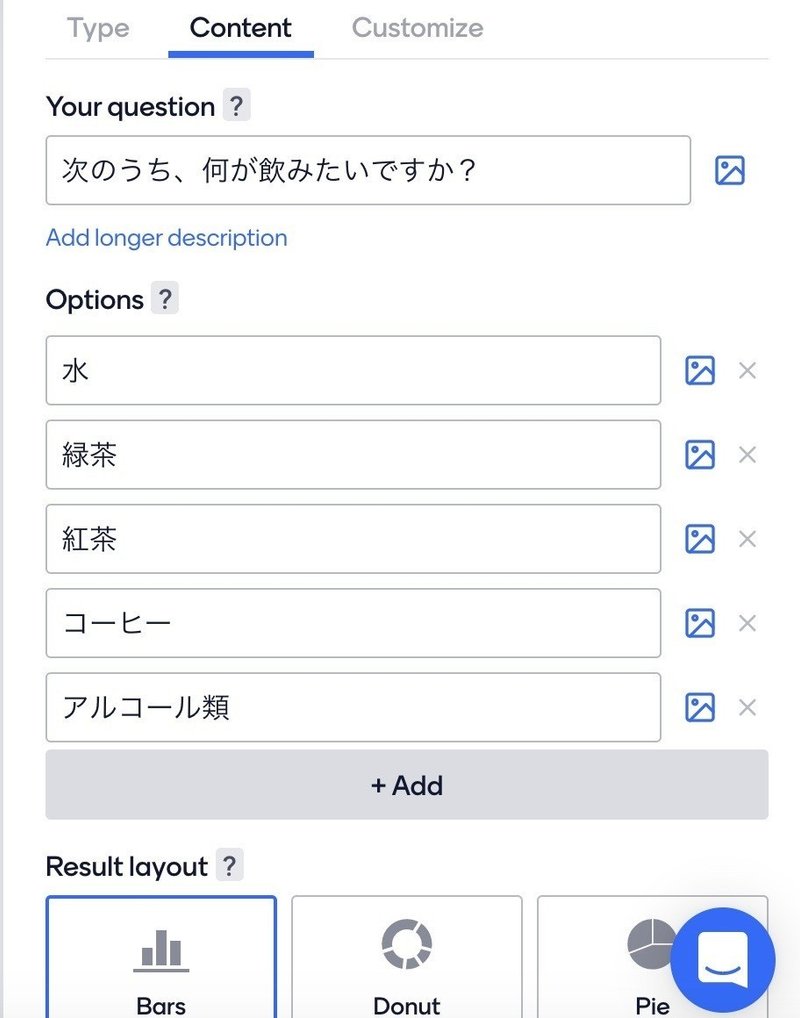
すると右側に質問文と選択肢を入力するフォームが出てくるので入力します。
下側に出てきているBarsやDonutなどは結果をどういうグラフで出すかを選べます。
アンケートに答えてもらうには
アンケートができたら右上のShareをクリックしてPresentationのタグ(標準で選ばれています)から
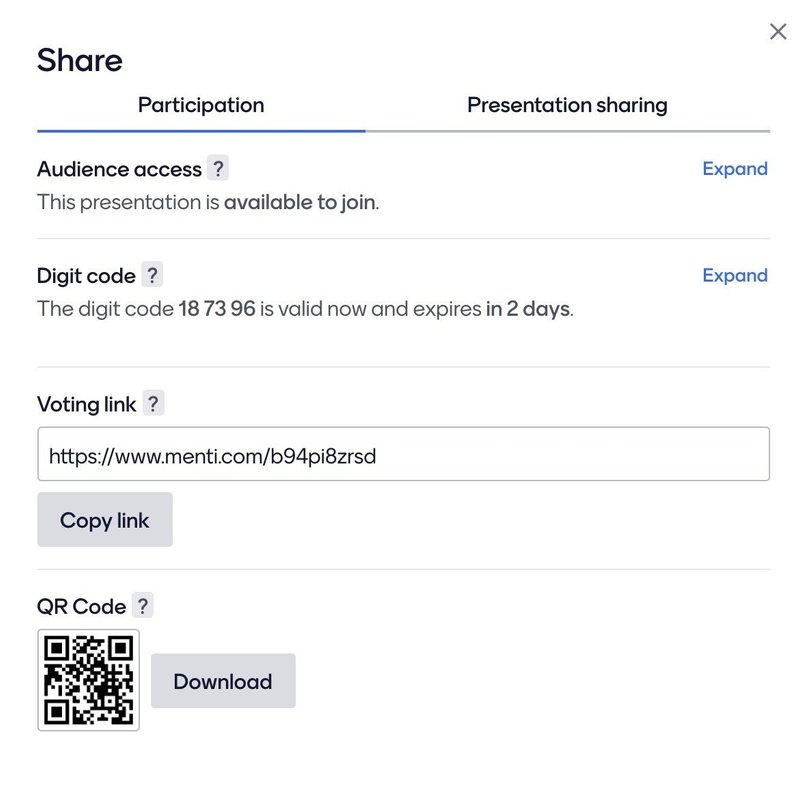
シェアするためのURLやQRコードが出てくるのでこれを答えてもらいたい相手に知らせればアンケートの入力フォームへの案内は完了です。
今回のテストアンケートはこちら
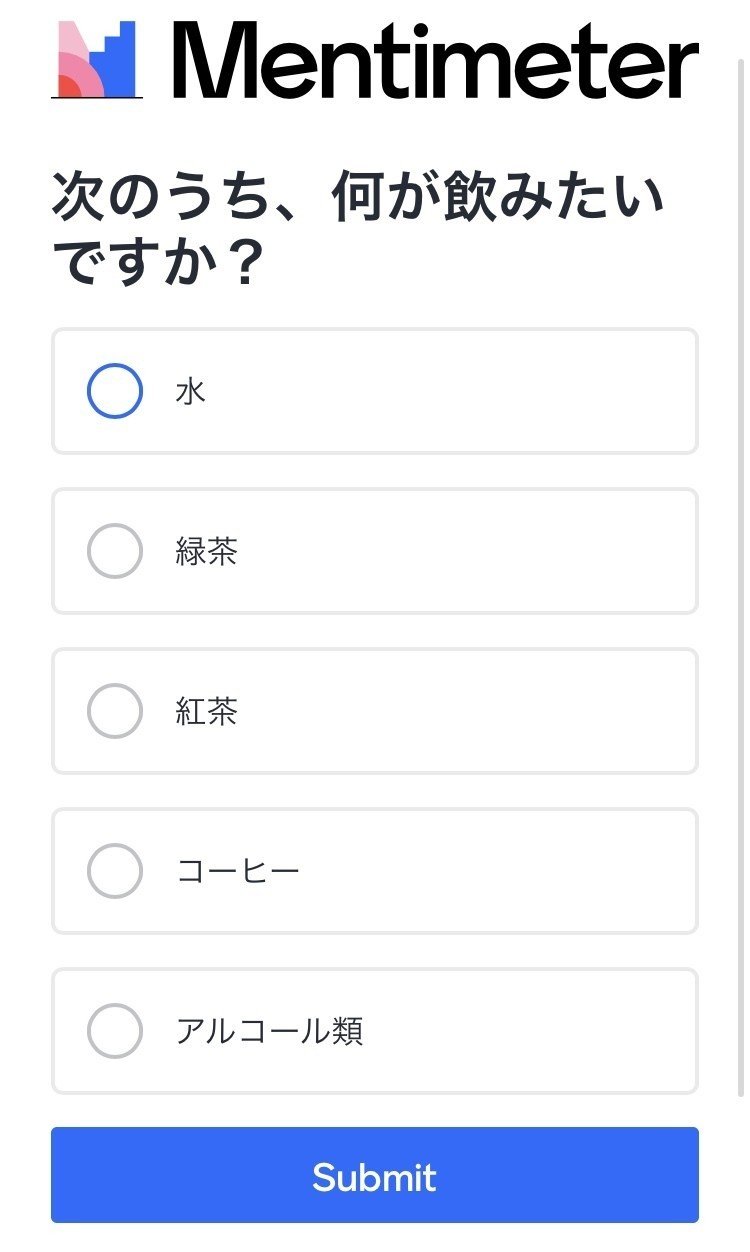
無事にアンケートが作れました。
結果を確認、シェアするには
結果はアンケートを作成した画面で見ることができます。
私が水に1票入れたので…
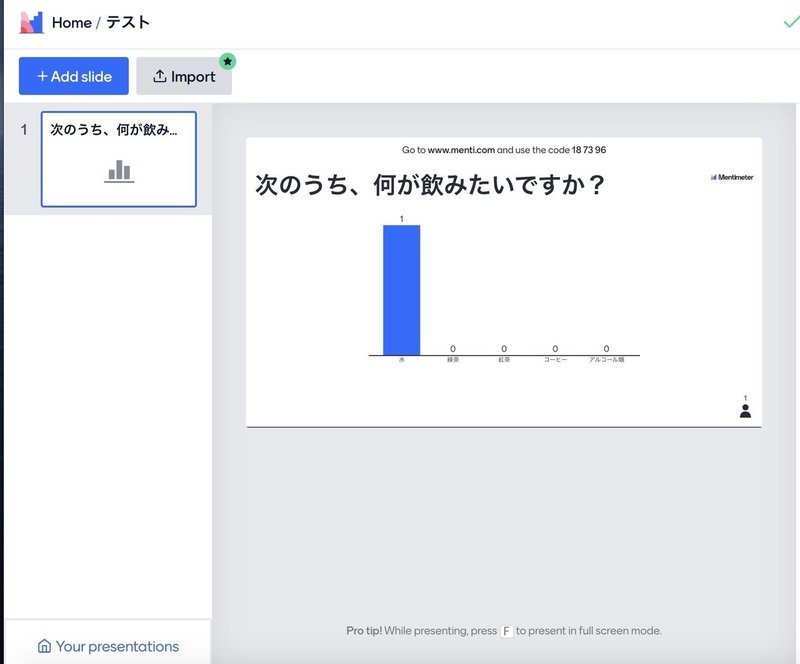
水だけグラフが伸びていますね。
リアルタイムで更新されるので、Zoomで画面共有してライブしてみるのも面白いかもしれません。
結果を他の人に教える場合は右上のShareからPresentation sharingのタグを選択すると
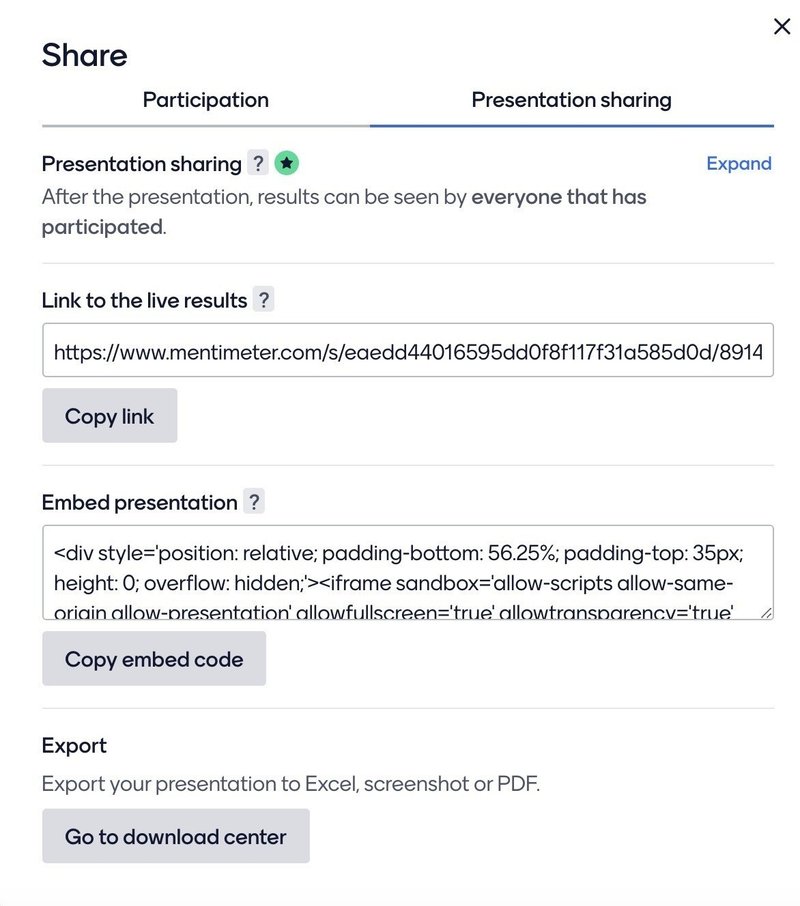
結果のリンクが表示されるのでそれをコピーして渡したり
ホームページなどに埋め込むHTMLタグもあるので埋め込んだりしてシェアできます。
アンケートテストの結果はこちら
こんな感じで確認することができます。
使ってみての感想
最初は全文英語だし、とっつきにくかった印象でしたが
使ってみると仕組みが単純で、感覚的にいじれるので
かなり簡単にアンケートが作成できました。
アンケートに答える側もリンクをクリックしてフォームから洗濯するだけなので楽ですね〜
他にもフリーワードを入力してもらうアンケートなども作れたりして
それも面白かったので追記するか別記事で紹介しようと思います。
よろしければサポートをお願いします、励みになります!
