
超初心者向け!『新ワニでもできる!モデリングforVRChat』を攻略しよう!
はじめに
この記事は、zen(@FeelzenVr)さんがYoutubeにアップされた
新ワニでもできる!モデリングforVRChat という、
初心者向け3Dモデリング&VRChatへのアバターアップロード方法の解説動画シリーズでの、初心者躓きポイント、ここ注意ポイントを、3Dモデリング初心者の自分の体験談を元に書いた記事になっています!
「3Dモデリングに興味ある!」という方は、動画を見る前にこの記事をざっと見てもらえると、これからの作業がスムーズに進むと思います!
Q & A
Q. 本当に初心者でもできるの?
A. 本当に初心者でもできます!
zenさんが、初心者でもできるレベルまで難易度を落としてくれているので、動画を見ながら同じように操作するだけで(ソフトの最新バージョン違いによる仕様変更部分を除く)、完成までたどり着けます。
Q. 完成までどれくらいかかる?
A. 頑張れば1日で完成させることも可能!のようです。
自分は1日1動画くらいのペースで、一週間ほどかかりました。
Q. VRChatやらないんだけど、3Dモデリング講座として学べる?
A. (たぶん)大丈夫!
VRChatに3Dモデルを持ち込んで動かす、というのはUnityというソフトを使った最終段階での話で、blenderというソフトを使った3Dモデリング講座自体は、VRChat限らず応用できますし、なにより、zenさんの講座がとにかく分かりやすいです!
講座中にトラブル!そんなときは!
1. まずは、zenさんのトラブルQ&Aを見よう!
こちらは、動画製作者のzenさんによる
「よくあるトラブル」3つの対処法が載っている記事です
すぐ読めるので、モデリング前に「こんなトラブルあるんだ」という感じでざっと読んでおくだけでも、トラブル発生時にテンパる可能性が減ります。
2. このnote記事を見よう!
このnote記事では、初心者の自分が躓いたポイント、こうした方が良かったかも...というポイントを各動画ごとにまとめているので、こちらもざっと読んでおくと、「こういうトラブルあるんだ」という転ばぬ先の杖になります。(おそらくたぶんきっと!)
3. 講座動画の画面を凝視しよう!
zenさんの講座動画は、基本的に作業画面全てを映した状態で説明してくれるので、「あれ?動画と同じようにいかない...」となった場合、まず講座動画の画面と自分の画面を見比べてみましょう!
選択されていない項目があったり、別のモードで編集されていたり、意外と身近なところで見落としていることがあります。
4. あっ!変なことになった「Ctrl+Z」…の前に!
PCソフトの多くは、「Ctrl+Z」でひとつ前に戻る
Ctrl+Zで戻しすぎた時は、「Ctrl+Y(もしくは Ctrl+Shift+Z)」で、「ひとつ元に戻す」(blenderだと Ctrl+Shift+Z)
という操作が一般的で、blenderにもこの機能はついているのですが
blenderでは、操作が前に戻る場合と、戻らない場合があります。
「Ctrl+Z」で戻ることのできる操作の代表は
モデリング中にポリゴンを大きくしすぎた、伸ばしすぎた、編集する場所間違えちゃった、だったり
テクスチャ(3Dモデルに色を塗る)作業で、あらぬ方向に筆が走ってはみ出た線をなかったことにする時などです
逆に、「Ctrl+Z」で戻ることのできない操作の代表は
モデリング中のカメラの向きをさっきの状態に戻すだったり、あとあと出てくるプロポーショナル編集時の範囲の大きさをさっきの状態に戻す、スキニング時(動画では)自動ウェイト設定するために「Body」を「Armature」にドラッグ&ドロップで入れたのを戻す
等の操作は「Ctrl+Z」を押しても元に戻りません
なので「あれ?変なことになった!戻らない!戻らない」と言いながら、「Ctrl+Z」を連打するのではなく(事故の元)
まず一呼吸をおいて落ち着きましょう。(大事!)
5. じゃあトラブルになった時、どうすればいいのさ!
まず、「zenさんのトラブルQ&Aや、このnote記事」を思い出しましょう。
「あれ…この現象、トラブルQ&Aに書いてあったやつかも!!」
頻出トラブルは、zenさんのQ&Aに載ってる場合が多々あります。
この記事のトラブルや注意ポイントも、初心者だと陥りやすいポイントが結構あるので参考にしてみてください。
それでも解決しない場合は、「講座動画のコメント欄」を見ましょう。
コメント欄にはzenさんのトラブルQ&A、この記事に載っていないトラブルの対処法も載っているので、そこで解決できるかもしれません。
それでも解決しない場合は、「一旦手を止めて、そのパートの動画を最後まで見てみましょう」
意外とそこに、解決の糸口や答えがあったりします。
6. それでも解決しない場合
まず、ググりましょう!(Googleで検索すること)
検索するときは
「(ソフト名)スペース (単語)スペース(トラブル症状 or したい事)」
という風に入力すると、検索の精度を上がり見つけやすくなります。
(例)「blender プロポーショナル編集 全部動く」
※さらに検索の制度を上げたい場合は「Google検索テクニック」でググると色々な検索の技が出てくるのでオススメです。
それでも解決しない場合は、Twitterで #Blender質問室 のハッシュタグをつけて質問したり、他サイトで質問したりしてみましょう!
「どう質問すればいいの? 他サイトってどこ?」という方は、こちらのnote記事がオススメです
番外編. 副読本のすすめ
ドコカノうさぎ(@patsupyon)さんが書かれた
「Blender2.8入門メモ(ワニでもできる!モデリング観ながら編)」は、画像と文章でおさらいしながら、講座で使うショートカットキーも載っているので、動画を見るときの副読本としてオススメ!
【第0回】ワニでもできる!モデリングforVRChat
動画はコチラ
第0回は座学で、これから3Dモデリング~VRChatで動かすまでどういう流れで進んでいくか、どんな機材が必要か?を分かりやすく説明されています。
※ チェックポイント ※
「どうせ3Dモデリングは、ハイスペックPCじゃないと無理なんでしょ!」
と思っている方もいるかもしれませんが、今回の講座で必要なPCスペックはそこまで高くないので、とりあえずソフト(blender)をインストールしてみて、動くかどうか確かめてみると良いかも。(blenderは無料☆)
【第1回】ワニでもできる!モデリングforVRChat - Blender2.8さわってみよう
動画はコチラ
第1回では、3Dモデリングソフトのblenderのインストール~操作方法を学びます。
※ チェックポイント ※
zenさんが解説動画で使用しているblenderのバージョンは2.80
最新blenderのバージョンは2.83(2020/06/13時点)
あまり違いが無いように感じますが、細かいUIの場所の違いや、ショートカットキーの違いがあります(講座で使用するものだと、頂点マージのショートカットキー Alt+Mが、Mキーのみになっていたり)
そして一番大きな違いは 第4回「スキニング」編 での
「自動ウェイト設定をする時、講座動画と違う操作が必要」という点です
これに関してはこの記事や、zenさんの動画コメントに「blenderバージョンアップ後の自動ウェイト設定のやり方」が載っています。
それ以外でも、バージョン違いゆえの「アレ?」とか、「どこ?」のような細かい違いはあるので、「なんか心配だ...」という人は素直に blender2.80 をインストールするのをオススメします。
もちろん、バージョンが上がる事でバグが修正されたり、新機能が追加されたりしていますし、基本的な画面・操作はほぼ同じなので、blender2.83を使用しても全然大丈夫です!(自分も2.83でモデリングしました)
※ チェックポイント ※
動画の25:54 あたりからの「プロポーショナル編集と、その注意点」
とくにこの、「注意点」部分がめちゃくちゃ大事です!
詳しくは、次の第2回「モデリング」編でも触れますが、自分含めここで躓く人がめちゃくちゃ多いです(一番多かった問い合わせらしい)
動画の後半で集中力も落ちているとは思いますが、この部分は頭の片隅に記憶しておきましょう!(自分は頭の片隅から抜け落ちてました☆)
【第2回】ワニでもできる!モデリングforVRChat - モデリング
動画はコチラ
第2回から、実際にblenderを使って3Dモデリングをしていきます。
※ チェックポイント ※
動画の7:21 あたりで解説されている、頂点マージ
これ以降でも登場するのですが
blender2.83だと、ショートカットキーが「Alt+M」→「M」に変更されています。
※ チェックポイント ※
動画の9:15 あたりで解説されている、プロポーショナル編集 で胴体をふっくらさせる解説ですが、ここで
「第1回ではできていたのに、プロポーショナル編集が急にできなくなった!なんかポリゴン全部ついてくるし、丸い円が表示されないんだけど!」
という方が居るかもしれません(自分)
これは、第1回のチェックポイントでも書きましたが
プロポーショナルサイズがめちゃくちゃ大きい(or 小さい)と、丸い円(プロポーショナル編集の範囲)が表示されず、全部くっついてくるか、まったく動かなくなる、という現象です。
こうなった場合、まずプロポーショナル編集中に画面左上(メニューの下あたり)を見ましょう!するとプロポーショナル編集中は、
「スケールX:〇〇 Y:〇〇 Z:〇〇 (スムーズ) プロポーショナルサイズ:〇〇」
という表記が出ていると思います
このプロポーショナルサイズの数値が極端に大きい(or 小さい)せいで
おかしくなっているので、ここの数値が極端に大きい(or 小さい)場合は、マウスホイールでプロポーショナルサイズを調整しましょう!
zenさんのトラブルQ&Aの記事はこちら
※なんでこんなことが起きるの?
自分の場合、第1回でプロポーショナル編集をした際にプロポーショナルサイズを極端に大きくして、3Dポリゴンの変形具合を見て楽しんでいました。
その時の設定(極端に数値が大きい状態)が記憶されたせいで、今回のような事が起きたんだと思います。(実際こうなると超焦る)
※ チェックポイント ※
動画の17:03 あたりで解説されている ミラー で
変な方向にミラーされる!という場合は
動画の17:44 あたりで解説されているミラーのトラブル対処法や
zenさんのトラブルQ&Aの記事 を参考にしてみてください。
【第3回】ワニでもできる!モデリングforVRChat - テクスチャ
動画はコチラ
第3回は、blenderのテクスチャペイント機能を使ってテクスチャを作っていきます。
※ チェックポイント ※
動画の06:39 あたりで解説されている シーム をつけたUVを展開して
「Hキー」を押し非表示にして、テクスチャ上のUV(3Dポリゴンを平面展開したやつ)が3Dモデルのどの部分なのか確認する。
という作業をしたとき、顔部分テクスチャ上のUVを非表示にすると、↓の画像のようになり「ちゃんと首にシームついてるのに、なんで胸まで非表示になってるの!?」となる人がいるかと思いますが、もしかしたらこれはblenderの表示バグかも...(ちゃんとした理由があったらゴメンなさい)
zenさんの動画 でも同じように、顔部分のテクスチャ上のUVを非表示にすると胸まで非表示になっています。
念のためテクスチャ上のUVの行数?(横線の数)と、顔部分の3Dポリゴンの横線の数を比較しましたが、同じ数でした、またテクスチャ上で絵を描いた時もちゃんとテクスチャ上のUVを元に3Dの方にも絵が反映されました。(めちゃくちゃ焦った)
ちなみに「TexTools」のRectifyを使用したときも、講座動画だと顔のテクスチャ上のUVは正方形なのに自分のは長方形、しかもUVを入れる枠(?)より大きくて「あれ間違えた?」となりますが、大丈夫です!
テクスチャ上のUVの大きさも「S(スケール)」で拡大縮小できるので、サイズは気にしなくてオッケーです!
TexToolsでRectifyしたときにエラーが出る場合 は
zenさんのトラブルQ&Aの記事 を参考にしてみてください。

※ チェックポイント(補足) ※
講座動画のコメントで知ったのですが、「Hキー」を押して非表示にしてUVの場所を確認する方法のほかに「UV同期選択」を使った方法もあるので
そちらのやり方も紹介します(こちらだと表示バグなし)
1.「UV Editing」画面にして、左上の「↗↙」マークをチェック
2.「↗↙」マークから右3つ隣にある「面選択」もチェック
3. テクスチャの確認したい場所をマウスドラッグ or「L(リンク)」
4. 右側の3Dポリゴン画面で、選択した箇所が光る
※「UV同期選択」にチェックが入っていると、TexToolsが動かなくなるので、TexToolsを使う際はUV同期選択のチェックを外しましょう。

※ チェックポイント ※
テクスチャは別途「保存」しよう!
blender内で描いたテクスチャは「Ctrl+S」では保存されません。
blenderを一旦閉じたら、そのままテクスチャデータが消えます。
また、blenderを閉じてなくても、何かの拍子で消えたりします(1敗)
テクスチャを描くのに夢中になりすぎて見逃しがちですが(自分だけ?)
動画の23:49 からのテクスチャ保存のやり方はめちゃくちゃ大事です!
また、テクスチャを別途保存していないと、モデリング後Unityに持っていった時にテクスチャが反映されないので、絶対にテクスチャは保存しましょう!
【第4回】ワニでもできる!モデリングforVRChat - スキニング
動画はコチラ
第4回は、blenderを使ってスキニング(3Dモデルに骨を入れて体を動かせるようにする作業)と、シェイプキーを作成し、声に合わせて体の一部が動くようにしていきます。
※ チェックポイント ※
動画の12:13 あたりで解説されている「自動ウェイト設定」の方法ですが
講座動画内の、blender2.80の操作方法と
以降のバージョン(?)のblender では 操作方法が大きく変わります
blender2.83 での、自動ウェイト設定方法
① オブジェクトモードで、シーンコレクション内の「Armature」を選択した状態で、Shiftを押しながら「Body」を選択
② 左上の「オブジェクト」(オブジェクトモードではなく「オブジェクト」)をクリック
③ 「ペアレント」→「自動のウェイトで」を選択
※ ①のとき、「Armature」の中に「Body」をドラッグして入れても、入れなくてもどちらでも大丈夫です。(「自動のウェイトで」 を選択したら自動で1つにまとめられるため)
↓(画像)

※ チェックポイント ※
これは自分以外でのトラブル報告が見つからなかったので、マイナーケースかもしれませんが、
動画の16:33 あたりで解説されている 頂点ウェイト設定、
どこで間違えたのか、自動振り分けされた頂点ウェイトの中に「Chest」の項目がありませんでした。
「Chest」無しで進めてみたのですが、どうしても違和感が出る箇所が出てきたので、「Chest」(または他ボーン)を後付けで頂点ウェイトに追加する方法を書いておきます。
後付け頂点ウェイトの追加方法
(ウェイト調整したい頂点を選択した状態で)
① オブジェクトデータプロパティ内の頂点グループにある、追加したいボーンを選択
② 「割り当て」を押す
③ 頂点ウェイトにボーンが追加される
※このままだと追加したボーンのウェイト値が大きすぎるので、zenさんの動画の各ウェイト数値を見ながら、それぞれのボーンのウェイトを講座動画と同じくらいの数値で入力し、Normalize→Copy
↓(画像)

※ チェックポイント ※
動画の21:49 あたりで解説されている シェイプキー
Unityに持って行ったあと、シェイプキーの数が足りないことに気づくとここまで戻ってくるハメになるので(1敗)
ちゃんと「5種類分」作ったか、最後に必ず確認しよう!
【第5回】ワニでもできる!モデリングforVRChat - Unityセットアップ
動画はコチラ
第5回は、Unityを使って、作った3DアバターをVRChatに持っていきます。
※ チェックポイント ※
動画の03:46 あたりでzenさんも言われていますが、
VRChatにアバターやワールド(3Dの箱庭世界)をアップロードする際、
VRChat指定バージョンのUnityを使用しないと、アップロードできません。
2020/06/13現在、Unity 2018.4.20f1 のバージョンが指定されています。
また現在VRChatでは、アバター・従来型のワールドのアップロードは「VRCHAT SDK 2」
試験的なワールド(UDONというVRChat新機能を使って、プログラム的なものを動かせる)のアップロードは「VRCHAT SDK3 + UDON [LIVE ALPHA]」と、VRCHAT SDKも使い分けられています。
今後VRChatにアップロードする際、Unityの指定バージョンや、VRCHAT SDKが変わる可能性は大いにあります。
zenさんも言っていましたが、最新版を用意すればいいわけじゃないです。事前に調べて、自分の用途に合ったものを使いましょう!
※ チェックポイント(補足) ※
コメント欄で知ったのですが、
動画の07:30 あたりで解説されている、Unityのレイアウトは
講座動画のように手動で変えてもいいですが、Unity右上の「Layout」の中の「2 by 3」を選択すると同じような構成のレイアウトにワンタッチで変更できます。
↓(画像)
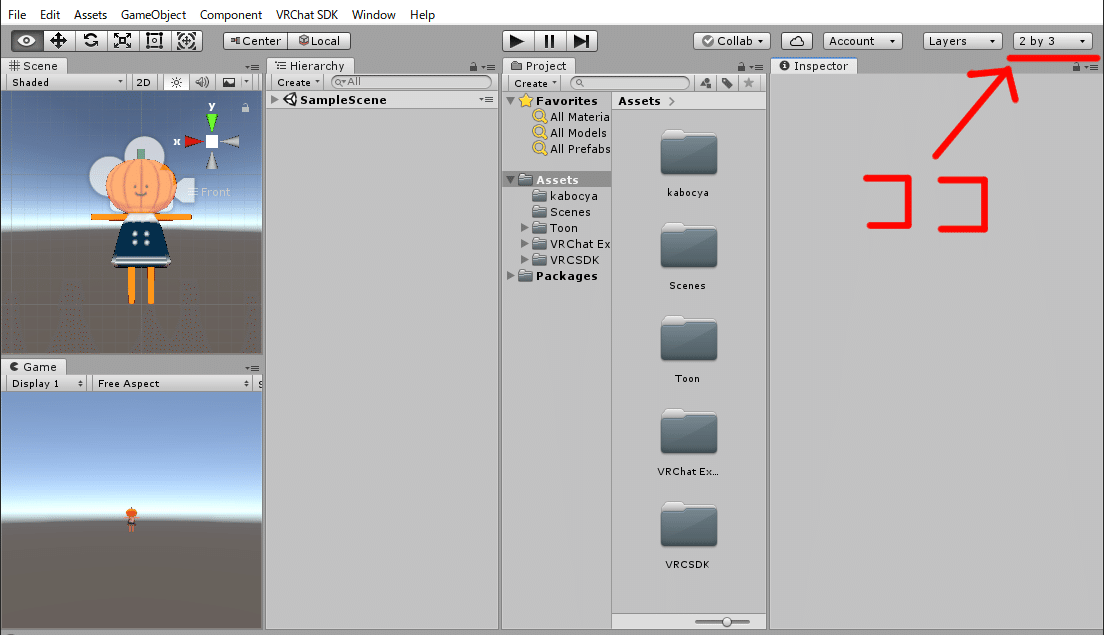
※ チェックポイント ※
動画の27:02 あたりで解説されている、VRChatへのアップロードですが
講座動画の時点では「VRCHAT SDK」でしたが、2020/06/13現在指定されているのは「VRCHAT SDK 2」なので、設定画面等が色々変わっています。
VRCHAT SDK 2 での設定方法は
こちらのサイトで詳しく解説されているので、参考にしてみてください。
※今回は最初からVRCHAT SDK2を使用しているので、「VRCSDKのファイルを削除」は飛ばして、「Show Control Panel を開いてみましょう~」から読み進めてください。
ちなみにVRChat SDK2 設定パネルの「Build&Publish」を押したときに出るエラーの対処法は、こちらで詳しく解説されているので、合わせてどうぞ!
※ チェックポイント ※
ついに、VRChatにアップロード完了!やった!!
って、腕がないじゃん!と思われたデスクトップモード勢のみなさま
実はちゃんと腕はあって、体に隠れているだけなのですが、常に腕が見えるようにするにはどうしたらいいんでしょう?(誰か知ってたら教えて...!)
ちなみに、メニュー→Emote→Dance等を選択すると、デスクトップモードでもアバターの腕が確認できます。
という事で、これにて「新ワニでもできる!モデリングforVRChat」攻略はおしまいです!おつかれさまでした!

まとめ
とても分かりやすく、そして楽しくモデリングが学べるすばらしい動画を作ってくださったzenさんに改めて感謝!
自分はまったくの初心者で、この記事も解説も不備だらけだと思いますが、みなさまのモデリングライフの助けになれば嬉しいです!
それではみなさま、次は #256fes でお会いしましょう!
※ 256fes、VRChatでの見せ合いっこイベントは終わっていますが、Twitterには新作の256ポリゴン作品がまだまだバンバン上がり続けているので、
画面の前のキミもこの波に乗っちゃおう!!
😺😺イベント告知😺😺
— zen🐊 (@FeelzenVr) May 5, 2020
令和2年5月6日――
この日を待っていた。
256ポリゴン制限のモデリングイベントを開催します。
作ってツイート、これだけです。
期限は特に考えていませんが、5/16にVRChat内でモデルを持ち合った打ち上げを予定しています。
今からモデリング始める人にもオススメです!#256fes pic.twitter.com/iWXFBICGhz
この記事が気に入ったらサポートをしてみませんか?
