
||Tableau|| 好みの形状マークでボタンを作る
この記事はTableau ver2022.1.10を使用したものです。
Tabelauの機能の中にアクションというものがあり、お洒落で機能的なダッシュボードに使用されていることをよく見かけます。アクションが使いこなせれば、メインダッシュボードだけを表示させておき、必要な時のみサブのダッシュボードに遷移するといったインタラクティブな操作が可能になります。
そこで別シートやURLに遷移させるためのボタンが作れると、ダッシュボード作成の幅が広がるためここでご紹介したいと思います。
ボタンを作る方法
①まずはTabelauのワークシート内で、シェルフ上をダブルクリックし「1」と入力します。(計算フィールドでダミーを作ってもいいです)
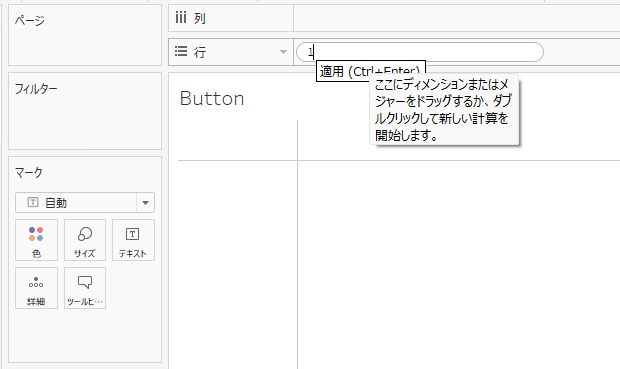

②今回接続しているデータは [サンプル-スーパーストア.xls]のデータで10,000レコードあり反映直後は合計で集計されているため「10,000」という値が入っていますが、これはメジャーからディメンションに変更すれば「1」と表示されます。
例えば、マークタイプを「円」にすると下図のようなアイコンが表示されます。そして、軸線やグリッド線は不要なので、すべて「なし」を選択します。「ヘッダーの表示」のチェックも外すことで、形状マークのみが表示された状態になります。




③ダッシュボードに、先ほど作成した「Button」シートを浮動でドラッグアンドドロップして表示し、タイトル部を右クリック「タイトルの非表示」をすればひとまずボタンは完成します。ただし、このボタン押しても何も起こらない。
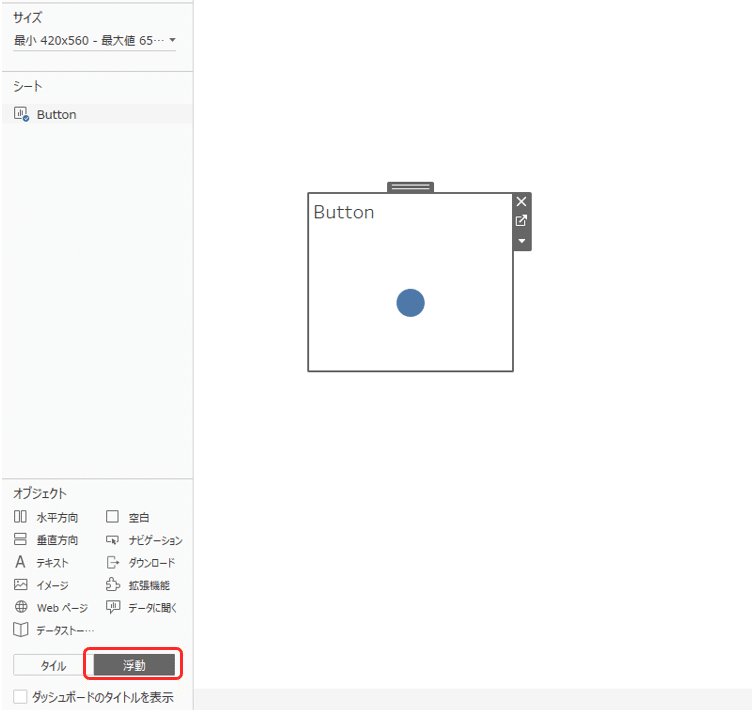
④「ワークシート>アクション」から、やりたいアクションを選択することでボタンとしての役割を追加することができます。
例として、「シートに移動」のアクションを下図に示します。
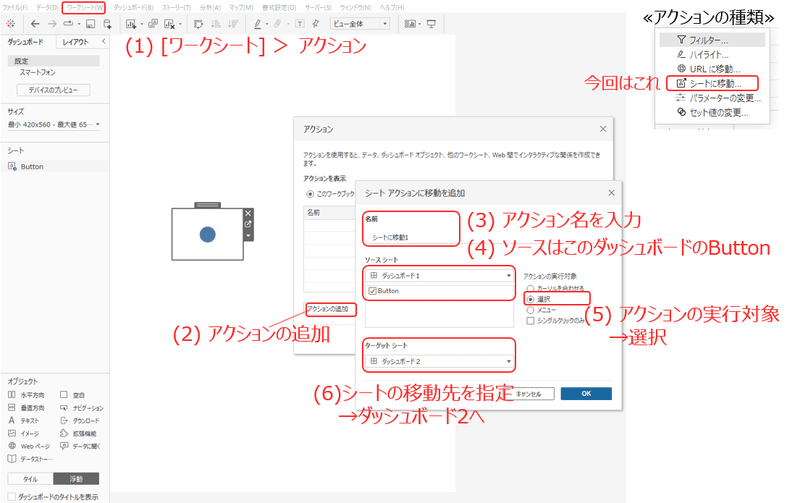
アクションの内容については、Tableauの公式サイトよりご確認ください。

任意の形状マークにするには?
①ボタン形状を変更する場合、先ほど作成したButtonワークシートへ戻り、形状マークを選択後、任意の形状に設定することでお好みの形状に変更できます。

②この中に無い形状を挿入したいときは下記手順を実施します。
WindowsPCの場合、「ドキュメント>マイ Tableau リポジトリ」内の形状ディレクトリの中に様々なアイコンが格納されています。ここに、今回は新たに”Add”というディレクトリを追加し、その直下にお好みのアイコンを格納してください。
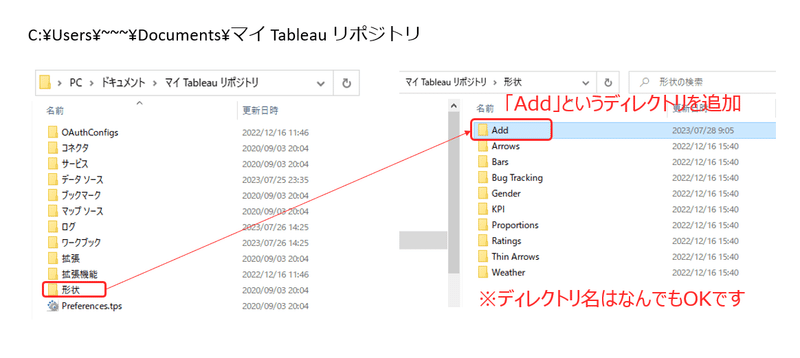
③新たにアイコンを追加したらTableauのButtonワークシートに戻り、再度形状を選択した後、「(1)形状の再読み込み」をすると先ほど追加した「(2)Add」が選択できるようになります。


ダッシュボードで、先ほど変更したアイコンであることが確認できます。
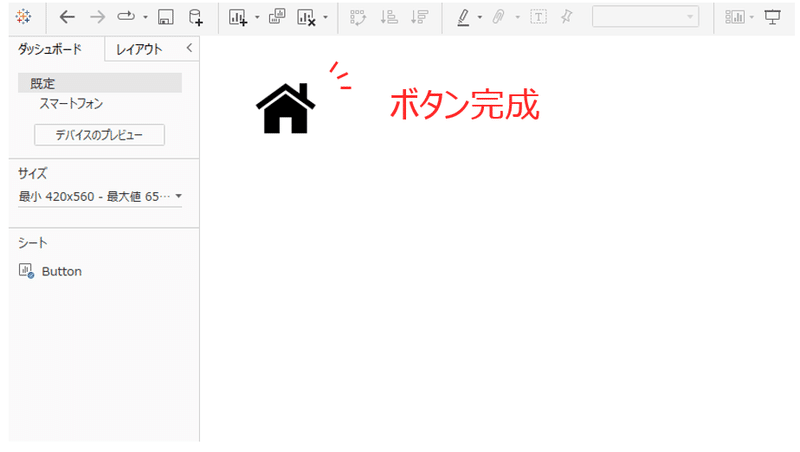
ボタン作成&形状変更については以上となります。
アイコンに関しては下記の無料サイトからダウンロードできます。
https://www.pngwing.com/
この記事が気に入ったらサポートをしてみませんか?
