QRコード 通信確認画面について
本体に「通信確認用QRコード」が貼り付けてある機器は、お手持ちのスマートフォン(以下、スマホ)で、設置や交換後の通信確認を行うことができます。
2023年以降に出荷した製品でご利用いただけます。
QRコードの読み取り
本体に貼り付けられたQRコードをスマホで読み込んでください。機種によっては、QRコードを読み取るためのアプリが必要になる場合がございます。

通信確認画面へのアクセス①
QRコードのURLを開くと、以下のような画面が表示されます。
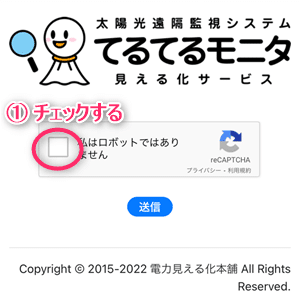
「私はロボットではありません」をチェックしてください。
reCAPTCHAの処理
画面の指示に従って、パネルをタップしてください。
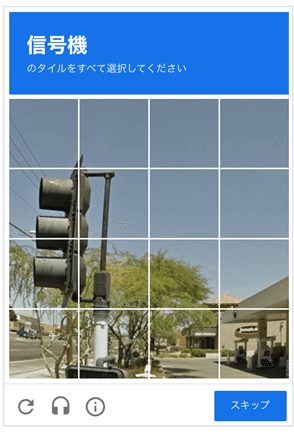
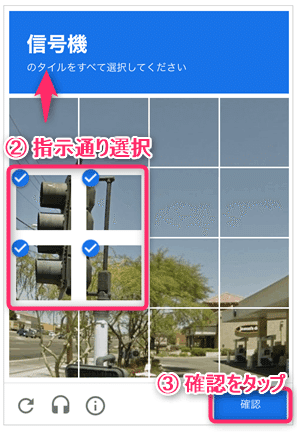
通信確認画面へのアクセス②
元の画面に戻りますので、「送信」ボタンをタップします。
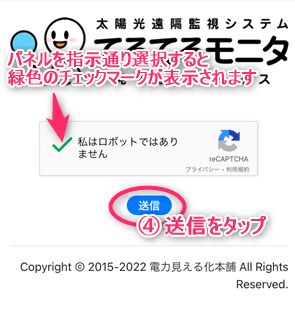
通信確認画面のデータを確認する
▶ 発電所情報
申込用紙に記載した内容が表示されます。
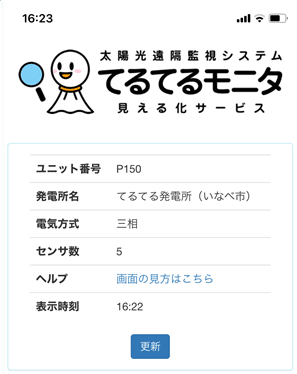
▶ てるてるモニタのデータ送信手順(仕様)
てるてるモニタは、以下のような手順でデータを送信します。
電源を入れると、動作確認用の1分間の発電量を4回送信します。その後、通常の計測モードになり、1時間分のデータを計測、1時間毎に送信します。
パワコンの待機時間中に、てるてるモニタの起動手順が完了すると、発電量の確認ができません。パワコン起動後にてるてるモニタの電源を入れると確実です。
電源投入
↓起動処理(緑・赤LED点灯)
↓消灯(1分間の発電量を計測)
↓1分間の発電量を送信(緑LED点灯)
↓消灯(1分間の発電量を計測)
↓1分間の発電量を送信(緑LED点灯)
↓消灯(1分間の発電量を計測)
↓1分間の発電量を送信(緑LED点灯)
↓消灯(1分間の発電量を計測)
↓翌、正時(00分)まで待機
↓00分に「9」で計測したデータを送信(緑LED点灯)
↓消灯(1時間の積算発電量を計測)
↓00分に1時間の積算発電量を送信(緑LED点灯)
↓「12」、「13」を繰り返し
▶ 黄色の背景のデータ
データ手順「3」~「11」のデータを受信すると、背景が黄色のデータとして表示されます。このデータは見える化サービスには表示されません。
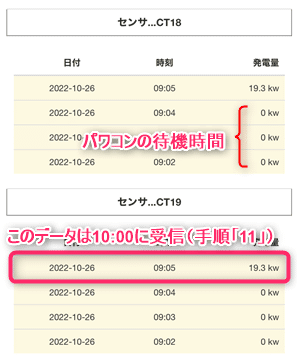
▶ 青色の背景のデータ
データ手順「12」~「14」のデータを受信すると、背景が青色のデータとして表示されます。このデータは、見える化サービスでも確認することができます。
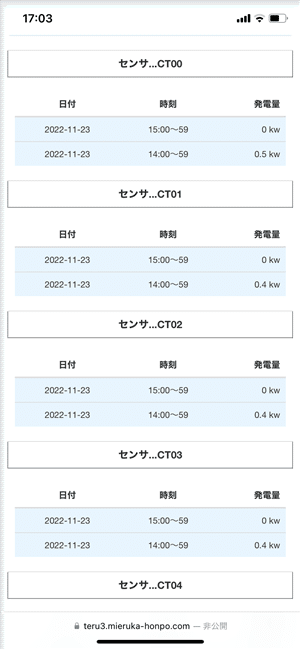
Copyright © 電力見える化本舗 All Rights Reserved.
