
中古PC再生計画~今回は12年モノ~
(約1年ぶりにnoteを編集している。)
思いがけず、Aspire One 756が手元に届いたので久しぶりに再生作業したのでその話。
先ずは Acer社製 Aspire One 756 AO756-H82C/S について
ここに細かいことを書くよりも、まとめられた他サイトを見たほうが分かりやすいよね!ってことで・・・

何を弄ろうか・・・

メモリは2GBのDDR3 SODIMM、ストレージはSATA 320GB HDDが搭載されていて、Wi-FiはMini PCIeスロットにAtheros社製のカードが実装されている。Bluetoothはサポートされておらず、USB2.0が3ポートとHDMIポートが1個、今ではすっかり見なくなったRGBポートが付いている。
OSはWindows7Homeが標準で装備されているが、起動したところWindows10Homeにアップグレードされていたので、処分前に面白半分でアップグレードを試した模様。
Google ChromeOS Flexでもインストールして使い道を模索するのもアリかなぁ・・・
分かってはいたんだけど・・・
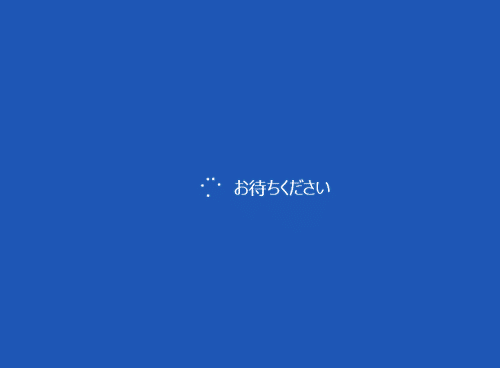
起動して改めて実感したことが「とにかく遅い」。
12年前はこれでも全然OKな体感だったはずなんだが、なんでこんなにも遅く感じるのだろうか・・・。
なので、機体の限界までサクサク感を取り戻してみよう!
あまり大掛かりなことはせずに

あまり大掛かりなことをすると後戻りできなくなるので、パーツレベルでのチューニングをしていこうと思う。
先ずはバッテリーを外し、裏ブタを開けて見晴らしをよくすると、見えてくるのは、HDD、RAM、Mini PCIe。
これらをアップグレードすることでサクサク感を取り戻してみようと思う。
思い出は多いほうがいい

RAM積載量は公式では標準2GB/最大4GBなのだが、これを無視してチップセット仕様から8GB(4GB×2)に増設してオーバー仕様に。短期記憶領域のキャパを増やす。
参考までに、PC3LのLは低電力の意味っぽいね💡
頭の回転というが、いっそ回らなくしてしまえ

標準で搭載されているSATA 320GB HDDは、SATA 256GB SSDに換装してしまうことで、物理的回転速度に縛られない高速記憶術仕様に。長期記憶領域のキャパは若干減るが、速度がボトルネックとなり十分に使われていなかったことを鑑みると、最適解だと考える。
ここでWindowsのクローニング作業を実施
なお、元の320GBのHDDから新たに用意した256GBのSSDにクローニングすることで短時間でWindows環境を構築したのだが、その際に活躍したのがMacrium SoftwareのReflectだ。移行元よりサイズが小さい移行先にも問題なく再マッピングとクローニングをオペレーションしてくれる。
そしてLogitecのガチャベイ。これのお陰でUSBケーブル1本でのデュプリケーションが実現する。
試しに起動してみた
メモリとSSDの甲斐あって、起動も動作もなかなかのサクサク具合に。これなら、noteの記事編集など、なんのストレスもなくやってのけられる。YouTube動画もストレスなく再生できる。画質と音質がイマイチなのはこの際捨て置く。
意思疎通は素早く手短に

Mini PCIeに標準装備されているのはAtheros AR5B125で、Wi-Fiモジュールである。しかし、2.4GHz帯しか使えず、速度も150Mbpsまでしか出ない。そこで通信速度の向上を図るためIntel Dual Band Wireless-N 7260に換装し、5GHz帯も使えて最大300Mbpsの2倍の通信速度を手に入れる。
幸せの青い歯

今回の機体、当時ネットブックと言われたものすごくコンパクトな機体で、ワイヤレスマウスのUSBドングルなど付けておくと不格好のため、Bluetoothを実装したい。
だが、Bluetoothは実装されていない。そのため、BluetoothのUSBドングルをつけるとなると本末転倒。
そこで、思い出すのがIntel Dual Band Wireless-N 7260。Wi-Fi通信速度向上のために換装予定のこのモジュールにはBluetoothも実装されているため、一挙両得かと思いきや、Intel Dual Band Wireless-N 7260のWi-Fiは機能するがBluetoothは機能しないという結果に。
しかしながら、WindowsでのWebブラウジングでは描画完了までの速度が向上したことを実感。ストレスが大幅に軽減された。
「青歯王」の強制召喚術

いろいろ調べてみると分かるのだが、古いPCではMini PCIeのBluetoothは機能しないというものが多く、同様の事案が多々見つかった。
詳細は分からないが、結論から言うとカードの51pinをマスクしちゃえば、うまいこと認識するようになるというまじないのような手法。
Mini PCIeの仕様によると51番pinはReservedとなっており、本来割り当てがない。どうやら、これを機能認識のスイッチとしているようだとの解釈があり、そのためマスクすることでスイッチが入るという見解。そうでない見解もあるようなので諸説ありといったところ。真偽は分かったときにお伝えする。
ググった結果によると、この「五十一番鋲目隠術」で十中八・九、Bluetoothが使えるようになる・・・はず。
「青歯王」の強制召喚に成功(※ただし条件付き)
51pinマスクを実施し、答えから言うとBluetoothデバイスとしてうまく認識した。
マスク作業は、絶縁テープを手配したにも関わらず届くのが待てなかったため、手元にあったメンディングテープ(3M社製)を器用に切って貼って実現した。
Windowsを起動してデバイスマネージャを開くと不明なデバイスが発現。コレがBluetoothアダプタであることは百も承知。
ただし、Windows用のドライバをIntelからダウンロードできなかった。というのも、既にサポートが終了しており、ドライバの提供が終了してしまっているのだ。
Windows Updateでも自動提供されなかったため、WindowsではBluetoothアダプタとして機能させることができなかった。
後で押入れの奥底に眠っている古いHDDから、NEC製PCの中古品再生の際に使ったドライバー群をほじくって探してみようと思うが、それはまた別のお話。
いっそのこと窓辺から外の世界へ
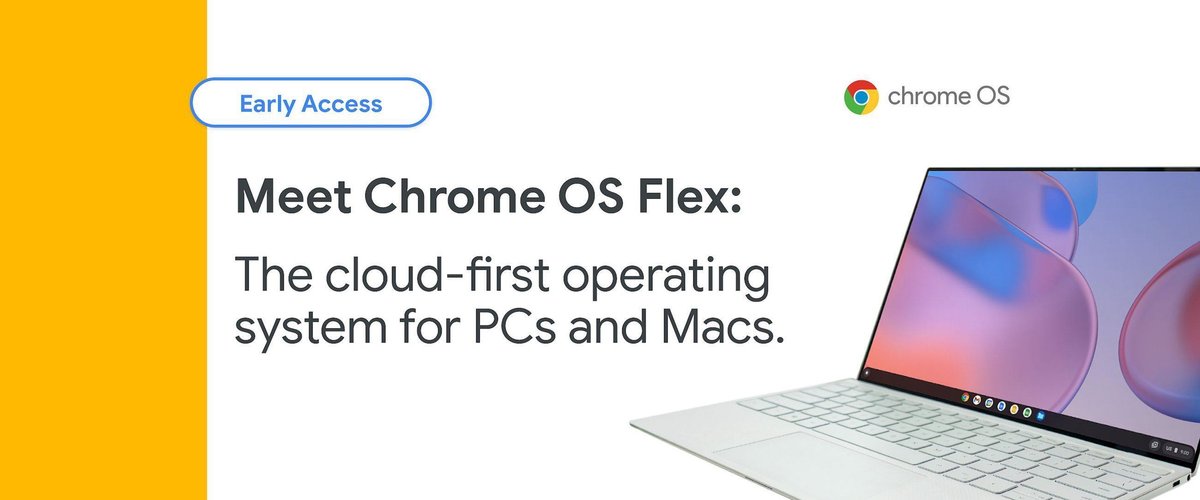
ChromeOS Flexをインストール
偶然にも、手元にもう1本SATA 256GB SSDがある。そこで、Google ChromeOS Flexを導入してみようと思う。
導入は簡単。8GBのUSBメモリを用意して、インストールメディアを作り、USBブートでインストールを開始。Googleアカウントでログインして完了という流れ。
ChromeOS Flexを起動

なんという素早い起動なのでしょう!!
そして、なんとも負荷を感じない動き。そのためか、PCのキーボードのチープな打感とおもちゃのようなカチャカチャ音が気になってくる始末・・・この際それは捨て置く。
「青歯王」のご様子
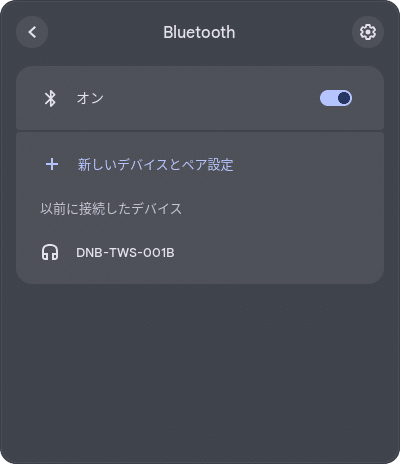
ChromeOS Flexの設定を開くと、なんと、Bluetoothアダプタが機能しているではありませんか。アダプタのon/offがアクティブになってる!!
試しに手元にあって殆ど使っていないDYNABEATSのTWSを接続してみたところ、ちゃんと接続されるじゃありませんか。やるね青歯王👍ありがとう青歯王👍
参考までに、テスト視聴したのはコレ🎤
まとめ
12年モノだろうが最新だろうが、利用シーンに合ったスペックであれば、ほとんどストレスなく使えるのがPCってことですね。
今回の記事はChromeOS FlexをインストールしたAO756で書き上げてみました。
SDGsっぽいこと言わせて
この記事を読んで、古いPCを大事に使おうと思ってくれる方が増えることを切に願う。車と同じでちゃんとメンテナンスすれば長く付き合っていくことができるということを知る切っ掛けになれば幸いです。
続報(追記)
Intel Dual Band Wireless-N 7260 ドライバダウンロード方法
(2024/5/16追記)
インテル社がEOL(End of Life)としてサポートを打ち切ったため、正規ルートでのドライバの入手は不可能に。押し入れに眠っていた古いストレージを漁るも空しく。色々調べを進めた結果(Yahoo知恵袋さんありがとうToT)、Microsoft UpdateカタログからWindowsアップデートパッケージを、もしくはアーカイブサイトからのドライバパッケージがダウンロードできる。ダウンロードへのショートカットは以下に。
(2024/5/20追記)
Windows10では、Wi-Fiドライバは改めてインストールしなくても作動したのだが、Bluetoothが問題だった。アーカイブサイトからダウンロードしたことで、無事に有効化できた。
いいなと思ったら応援しよう!

