
iPhoneとiPadは同期しない方がいい?そのメリットとデメリットを解説!
iPadを新たに手に入れたけれど、iPhoneと同期させるべきか迷っていませんか?「iPhoneとiPadは同期しないほうがいい」という意見を耳にしたことがあるかもしれません。多くの場合、iPhoneとiPadが自動的に同期されるのは便利に思えますが、実はそれにはデメリットもあります。人によっては、同期しないほうが使いやすいこともあるのです。
この記事では、iPhoneとiPadを同期することのメリットとデメリットを詳しく解説します。また、同期を解除する方法や、自動同期をオフにする手順も紹介します。同期かどうかに迷っている方、ぜひ最後までご覧ください!
Part1:iPhoneとiPadは同期しない方がいい?そのメリットとデメリットは?
1.1 同期とは何か?
まず、iPhoneとiPadの同期について簡単に説明します。同期とは、iPhoneとiPadのデータを同じ状態に保つことを指します。この機能により、例えばiPhoneに保存した動画や音楽をiPadでも楽しむことができるようになります。
1.2 同期するメリットとデメリット
次に、iPhoneとiPadを同期しないメリットとデメリットを解説します。同期機能は便利ですが、人によっては次のような問題が発生することがあります。
メリット
iPhoneとiPadの複数デバイス間でのデータの共有が可能になる
カレンダーデータなどのApple純正アプリデータの引き継ぎ
LINEなどのサードパーティ製アプリでもデータ引き継ぎできる場合あり
片方を紛失しても、iPhoneを探す機能を使えばどこにあるかが分かる
遠隔でiPhoneにロックをかけることもできるので、セキュリティ面も安心
…
デメリット
iCloudのストレージ容量を消費する
同期にはiCloudのストレージを使用する
5GB以上のバックアップは有料となってしまう
動的に同期でかなりの量のモバイル通信を利用している
…
Part2:iPhoneとiPadの同期を解除する方法
以下では、iPhoneとiPadの同期を解除する方法をご紹介します。先程のデメリットに該当して、同期を止めたい!という方は、こちらの手順に従って進めてください
1.iPhoneとiPadの写真同期を解除する
まずは、写真の同期を解除する方法をご紹介します。プライベートな写真は共有したくない方は、以下の手順に従ってください。
Step 1: iPhoneで「設定」アプリを起動します。
Step 2: 「Apple ID」→「iCloud」→「写真」へと進みます。
Step 3: 表示画面で「iCloud写真」と「マイフォトストリーム」をオフにします。これで写真の同期を解除することができます。
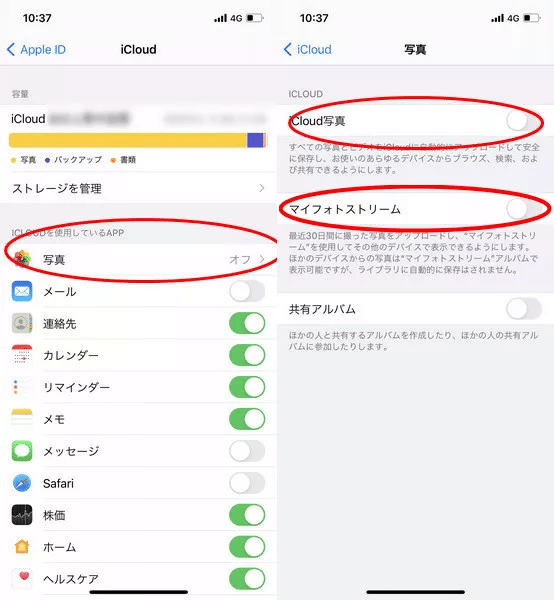
2.iPhoneとiPadのアプリを同期させない方法
次に、特定のアプリの同期を解除する方法をご紹介します。特定のアプリだけは同期させたくない!という場合に有効です。以下の手順に従って設定を行ってください。
Step 1: iPhoneで「設定」アプリを起動します。
Step 2: 「Apple ID」→「iCloud」へと進み、アプリ一覧を表示させます。Step 3: 同期させたくないアプリの右側のスイッチをオフ(灰色)にします。これで、そのアプリの同期解除が完了です。
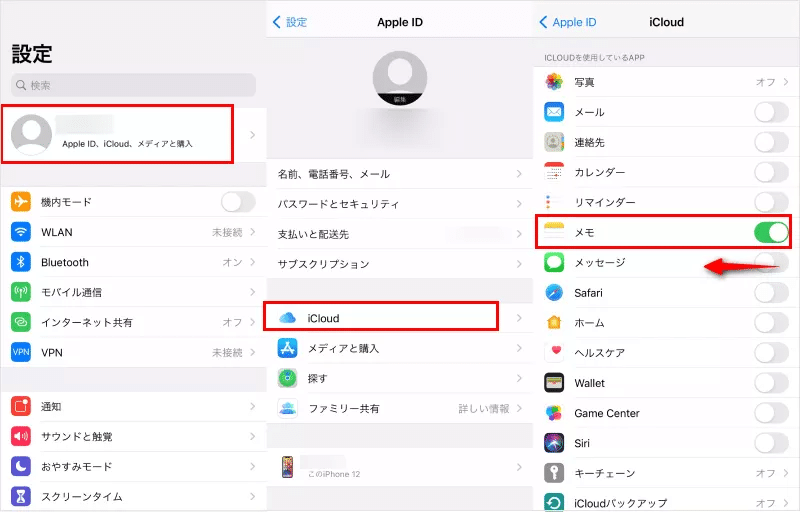
3.iPhoneとiPadのsafariを連動(同期)させないやり方
最後に、Safariのデータを同期させない方法をご紹介します。Safariの閲覧履歴やお気に入りデータを同期させたくない場合は、以下の手順に従って設定してください。
Step 1: iPhoneで「設定」アプリを起動します。
Step 2: 「Apple ID」→「iCloud」へと進み、アプリ一覧を表示させます。Step 3: 一覧からSafariを選択し、右側のスイッチをオフ(灰色)にします。これで、Safariのデータの同期を解除することができます。

Part3:iPhoneとiPadを同期したくない時にiCareFoneをiOSデバイスをより安全に管理する方法
ここまで、iPhoneとiPadの同期のメリット・デメリットについて説明しましたが、もっと安全に同期させたい方には、Tenorshare iCareFoneというiPhoneデータ管理ツールをおすすめします。このツールを使えば、iPhoneやiPadのデータの整理、管理、バックアップ、復元などを、数クリックで簡単に行うことができます。
■Tenorshare iCareFoneの公式サイト:https://bit.ly/4ceE3X2
Tenorshare iCareFoneの使い方:
Step1:iCareFoneを起動してUSBケーブルを使ってiPhoneをパソコンに接続し、「バックアップ&復元」をクリックします。

Step2:バックアップするファイルを選択後、「バックアップ」を押します。
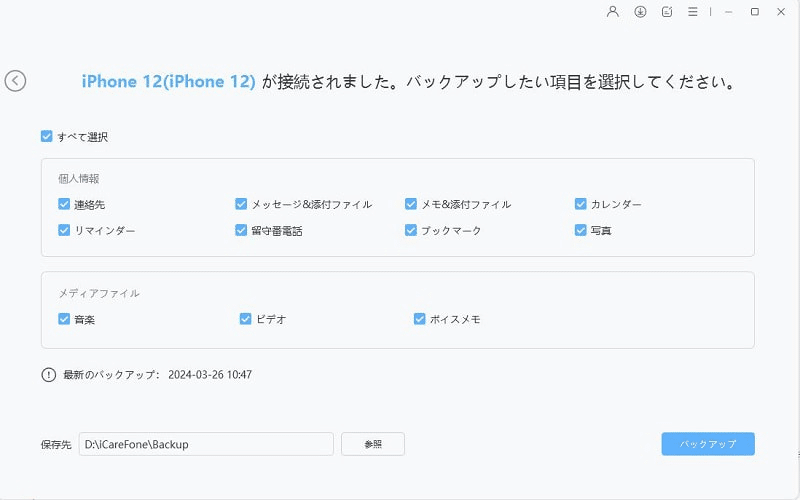
Step3:しばらくすると、iPhoneデータのバックアップが完成されます。「バックアップデータを確認」、または「バックアップリストを確認」からバックアップしたデータを確認します。
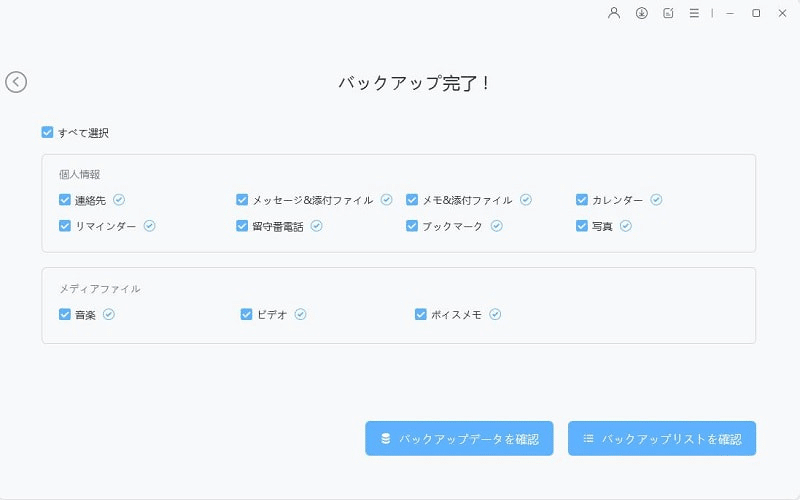
まとめ
この記事では、iPhoneとiPadのデータ同期について紹介してきました。同期には便利な点も多いですが、同時にデメリットも存在することがお分かりいただけたかと思います。メリットとデメリットをしっかりと理解し、あなたにとって最適な選択をすることが重要です。
どうしても同期に不安を感じる方や、もっと安全にデータを管理したい方には、Tenorshare iCareFoneをおすすめします。iCareFoneの多機能性を活用して、より安心で便利なデバイス管理を実現してください。
この記事が気に入ったらサポートをしてみませんか?
