
【一括転送!】iPhoneからiPhoneへ写真を大量に転送する方法
新しいiPhoneを手に入れた際や、撮った写真を友人や家族とシェアしたいときには、古いiPhoneから新しいiPhoneへと大量の写真やデータを転送することが必要になります。しかし、その方法に迷ったことはありませんか?ここでは、iPhoneからiPhoneへ写真を大量に転送する方法をご紹介します!
Part 1:iPhoneからiPhoneへ写真を大量転送する方法【パソコン必要】
パソコンを持っている場合、以下の5つの方法でiPhone同士の大量の写真を簡単にパソコン経由で転送することが可能です。
方法1:iTunesを使わずに写真を移行する【高速・一括転送!】
iTunesを使って写真を同期することは可能ですが、手順が複雑で少々面倒です。そこで、大量の写真転送には、Tenorshare iCarefoneというソフトがおすすめです。このソフトは、最新のiOS 18やiPhone 15シリーズにも対応しています。
Tenorshare iCarefoneの特徴
2台のiPhone間で直接写真を大量転送可能
iPhone内の既存の写真を上書きせずに転送
写真をプレビューして、複数選択して移行可能
【Tenorshare iCareFone】公式サイトで無料ダウンロード👉https://bit.ly/4czHUxg
Step1:お使いのiPhone:バックアップを事前に作成する【無料】
ソフトを起動して、ご利用のiPhoneをパソコンに接続します。そして画面左側の「バックアップ」項目をクリックします。そして、ホーム画面の下に「写真」を選択し、「バックアップ」ボタンをクリックします。それで古いiPhone内の写真を万全にバックアップできました。

Step2:新しいiPhone:パソコンに接続し、iCareFoneを起動します。
「バックアップと復元」をクリックします。 既存のバックアップファイルリストが表示されたら、先バックアップされた最新のファイルを選択し、画面右下の「開く」をクリックすればデータを読み込みます。
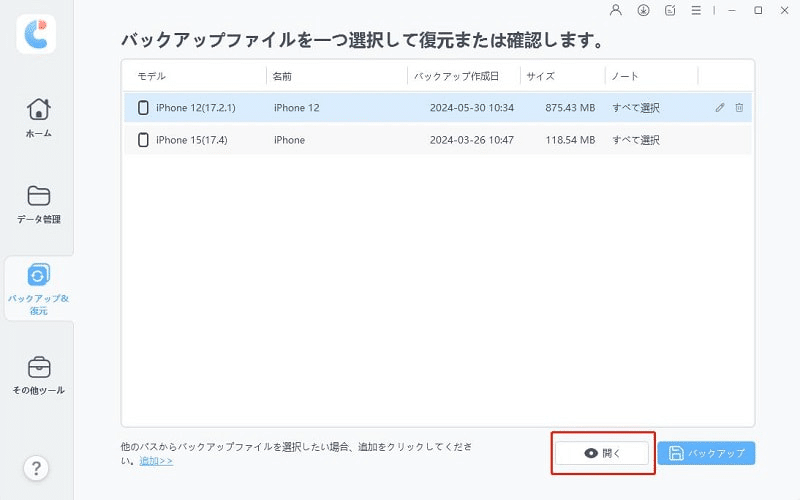
この前バックアップされたお使いのiPhone内の写真が全て表示されます。画面右下の「デバイスに復元」をクリックすれば、全ての写真を一括的に復元されます。

方法2:iTunesを使って写真を新しいiPhoneに同期する方法
iTunesを使ってiPhoneからiPhoneへ写真を大量転送する際には、まず「iPhoneからパソコンに写真を転送」し、その後「iTunesを使ってパソコンから新しいiPhoneに写真を転送」という2つのステップを踏む必要があります。
iTunes同期の特徴
間接的な転送:パソコンを経由しなければならず、iPhone同士で直接写真を移動することはできません。
上書きのリスク:同期を行うと、iPhone内にある既存の写真データが上書きされます。
データ消失の可能性:パソコン上で写真の元データを削除すると、同期済みの写真もiPhoneから削除されます。
まず、旧iPhoneの写真をパソコンに移す必要があります。
iPhoneをUSBケーブルでパソコンに接続します。
接続後、「コンピューター」から「ポータブルデバイス」の中にある「旧iPhone」を右クリックし、「画像とビデオのインポート」を選択します。
インポートが完了したら、指定したフォルダを開きます。接続時に「自動再生」ポップアップが表示された場合は、「画像とビデオの読み込み」をクリックして写真を取り込みます。
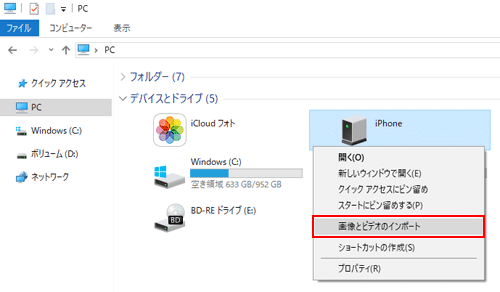
次に、iTunesを使って写真を新しいiPhoneに同期します。
iTunesを起動し、iPhoneの管理画面を開きます。「写真」タブを選択し、「写真を同期」にチェックを入れます。
写真のコピー元のフォルダを選択します。
最後に、右下の「適用」ボタンをクリックして、写真を新しいiPhoneに同期します。

方法3:iTunesバックアップからすべてのデータを新しいiPhoneに復元する
iTunesの同期機能を使わずに、バックアップと復元機能を利用して、1つのiPhoneからもう1つのiPhoneに大量な写真を転送することも可能です。
iTunesバックアップと復元の特徴
部分的な復元不可:写真だけを個別に復元することはできません。
上書きのリスク:復元先のiPhoneに既存のデータがある場合、そのすべてが上書きされます。
エラーの可能性:バックアップや復元の過程でエラーが発生することもあります。
旧iPhoneをUSBケーブルでパソコンに接続し、iTunesを起動します。
iTunesの管理画面で「バックアップ」セクションに移動し、「今すぐバックアップ」をクリックして、旧iPhoneのデータをバックアップします。
次に、新しいiPhoneをUSBケーブルでパソコンに接続し、再びiTunesを起動します。
管理画面で「バックアップ」セクションに移動し、「バックアップを復元」をクリックします。ここで、旧iPhoneのバックアップを選択し、新しいiPhoneにデータを復元します。

Part 2:iPhoneからiPhoneへ写真を大量転送する【パソコン不要】
方法1:AirDropを活用して写真を選んで転送する方法
AirDropは、AppleがmacOS(Mac OS X Lion以降)およびiOS(iOS 7以降)向けに提供しているWi-Fiアドホックサービスで、iPhone間でデータを簡単に転送できる機能です。
AirDropの特徴
選択的な転送:写真を選んで、iPhone同士で直接移行可能。
大量転送時の手間:多くの画像を転送する際は、1枚1枚選択するのが手間になることも。
まず、両方のiPhoneでAirDropをオンにします。
写真アプリを開き、転送したい写真を選びます。
左下のアクションアイコンをタップし、送信先のiPhoneを選択します。
送信先のiPhoneに受信通知が表示されるので、「受け入れる」をタップして転送を完了します。
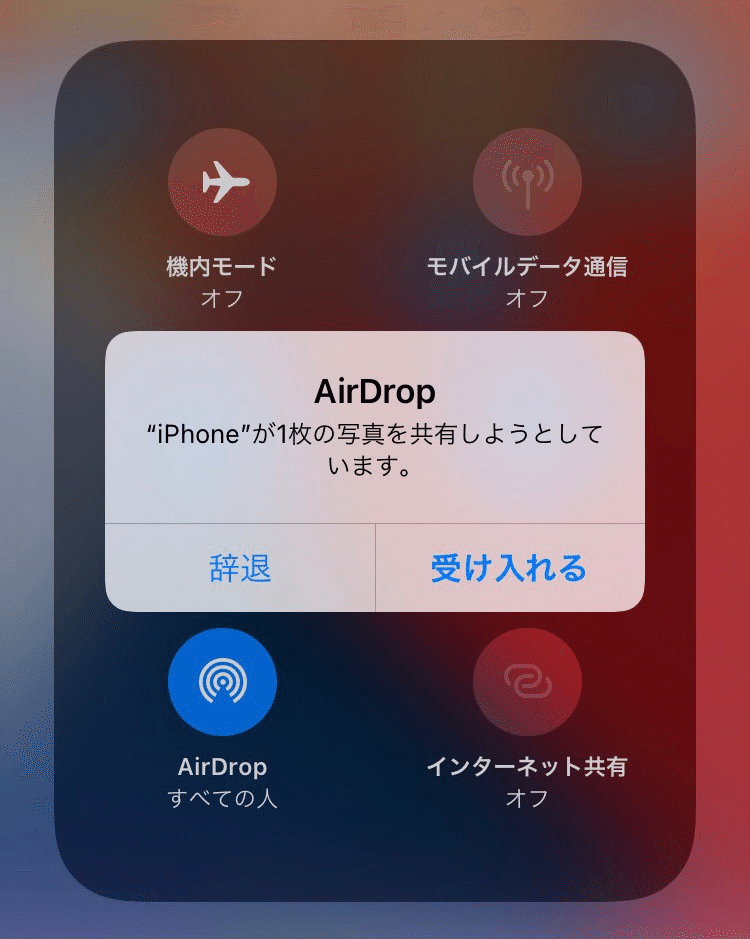
方法2:iCloud写真を有効にして同期する手順
iCloudは、Appleが提供するクラウドサービスで、主にバックアップや復元に利用されますが、写真の転送や同期にも非常に便利です。
iCloud写真の特徴
同一のiCloud IDが必要:両方のiPhoneで同じiCloud IDにサインインする必要があります。
自動同期:選択的に写真を転送することはできず、すべての写真がWi-Fi接続時に自動で他のiPhoneに同期されます。
連動した削除:片方のiPhoneで写真を削除すると、もう一方のiPhoneからも自動的に削除されます。
まず、両方のiPhoneに同じiCloud IDでサインインします。
次に、iPhoneの「設定」から「名前」>「iCloud」>「写真」と進み、「iCloud写真」をオンにします。これで、Wi-Fiに接続していると、iPhoneで撮影した写真が自動的に他のiPhoneに同期されます。

方法3:iCloud写真共有機能を使った写真の転送方法
もし、二台のiPhoneで同じiCloud IDにサインインできない場合でも、iCloud写真共有を利用して、iPhoneからiPhoneへ写真を大量に転送することが可能です。
iPhoneの「設定」から「名前」>「iCloud」>「写真」と進み、「共有アルバム」をオンにします。
次に、写真アプリを開いて「アルバム」タブをタップし、左上の「+」ボタンをタップします。そこで「新規共有アルバム」を選択します。
指示に従って共有アルバムを作成し、共有したい相手のiPhoneと写真を共有します。
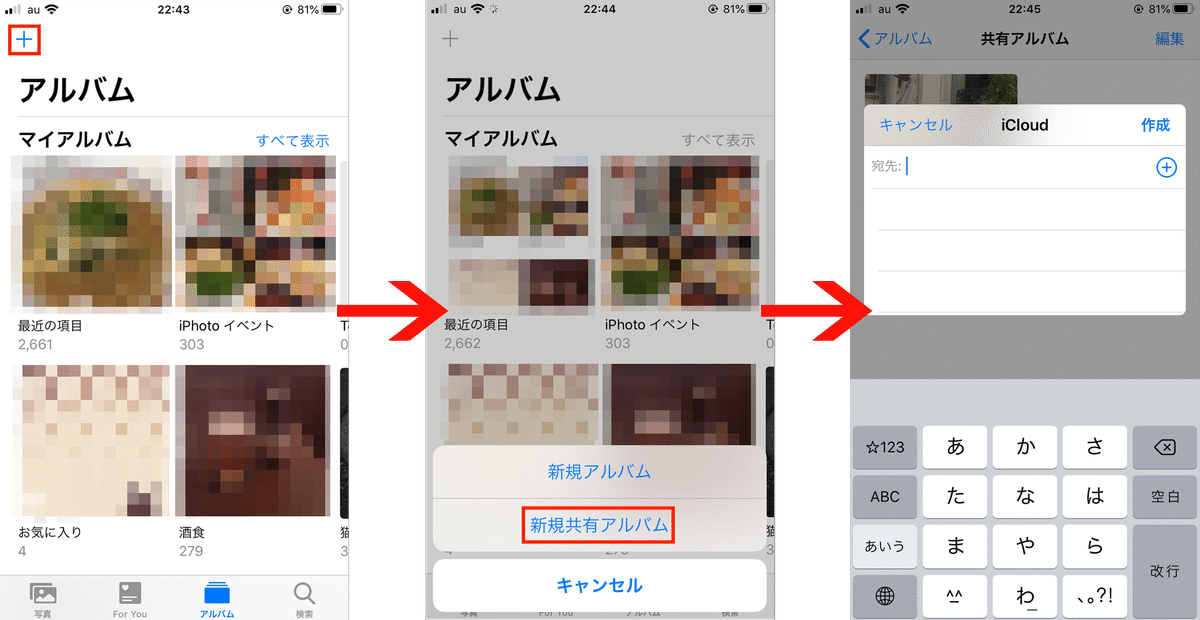
方法4:iCloudバックアップからデータを復元する際の写真移行
iCloudはバックアップと復元機能にも対応しており、旧iPhoneで作成したiCloudバックアップを新しいiPhoneに復元することで、写真を含むすべてのデータを転送することができます。
iCloudバックアップの特徴
完全復元:写真だけでなく、すべてのデータが一括で復元されます。
上書きのリスク:新しいiPhoneに既存のデータがある場合、それらが上書きされます。
エラーの可能性:バックアップや復元の過程でエラーが発生することもあります。
まず、旧iPhoneでiCloudバックアップを作成します。「設定」>「名前」>「iCloud」>「iCloudバックアップ」と進み、「iCloudバックアップ」をオンにして「今すぐバックアップを作成」をタップします。
次に、新しいiPhoneでiCloudバックアップから復元します。「設定」>「一般」>「リセット」>「すべてのコンテンツと設定を消去」を選択し、iPhoneを消去します。
iPhoneが再起動し、「iPhoneを設定」画面が表示されたら、「iCloudバックアップから復元」を選択し、先ほど作成したバックアップを選んで復元を開始します。
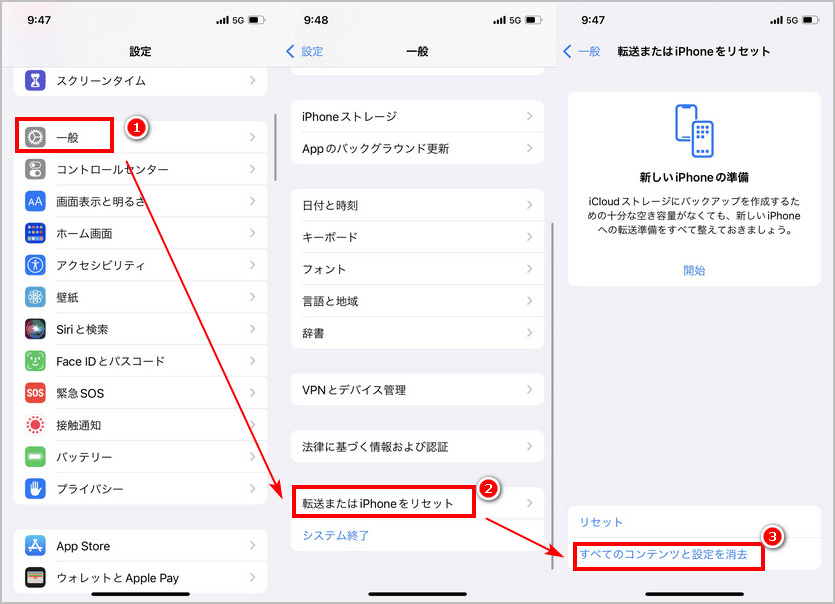
方法5:Lightning対応のUSBメモリを使って写真を移動する方法
Lightning搭載のUSBメモリーは、直接iPhoneに接続できるため、iPhoneとUSBメモリーの間で自由にデータを転送できます。このため、iOSデバイス間でのデータ転送に非常に便利です。特に、iPhone間での写真の移行には役立ちます。iPhoneのバージョンによっては、Lightning - USBアダプターが異なる場合がありますので、注意が必要です。
まとめ
以上は、古いiPhoneから新しいiPhoneへ写真を大量転送する方法をご紹介しました。ご自身に合った方法を選んで、スムーズにデータ移行を行ってください。
また、シンプルで迅速な操作を求めるなら、Tenorshare iCarefoneをお勧めします。1クリックで操作が完了し、iOSのバージョンが異なる場合でも問題ありません。。さらに、写真などのデータが多い場合や、画質を損なわずに編集やフォーマットの変換ができるので、ご安心ください。
この記事が気に入ったらサポートをしてみませんか?
