
破損したExcelファイルを修復する方法
大変な思いをして作成したExcelファイルが破損してしまい、「ファイルが破損しているため開くことができません」や「動作を停止しました」などのエラーメッセージが表示され、正常に利用できなくなるトラブルは本当に困りますよね。
この記事では、Excelファイルの破損を修復する方法と、破損を防ぐためのポイントをご紹介します。
Excel(エクセル)ファイルが破損する原因
Excelファイルが破損するのにはいくつかの原因があります。これらの原因を知っておくことで、日常的にファイルの破損を防ぐことができます。
原因1:パソコンの突然のシャットダウン
パソコンのシステム異常やハードウェアの問題で突然シャットダウンすることがあります。Excelファイルを開いている最中にシャットダウンすると、ファイルが破損し、修復が必要になる場合があります。
原因2:ウイルス感染
ウイルスやマルウェアに感染すると、Excelファイルが書き換えられたり壊されたりすることがあります。ファイルの破損を防ぐためにも、日頃からウイルス対策をしっかり行いましょう。
原因3:ハードディスクの破損
ノートパソコンを落とすなど物理的な衝撃でハードディスクが破損し、保存しているExcelファイルが破損・消失することがあります。破損した場合は、修復ツールを試すとよいでしょう。
原因4:ファイル保存時のネットワーク不安定
Excelファイルを保存している途中でネットワークが不安定になると、保存が正常に完了せずファイルが破損することがあります。特に大容量のファイルの場合、保存に時間がかかるため、安定したネットワーク環境を利用することが重要です。
破損したExcel(エクセル)ファイルを修復する方法
次に、Excelファイルを修復する方法を説明します。
方法1:エクセルの「開いて修復」機能で破損したファイルを修復する
Excelファイルが破損して開けない場合は、「開いて修復」機能を使って修復を試すことができます。しかし、この修復機能は、軽度な破損の場合のみ有効です。破損がひどい場合は、修復できない可能性があります。また、修復を試みる前に、破損したExcelファイルのバックアップを取っておくことをおすすめします。
手順1:Excelを起動し、「ファイル」タブを選択します。
手順2:「開く」を選択し、破損したExcelファイルを選択します。
手順3:「開く」ボタンの右にある矢印をクリックし、「開いて修復する」を選択します。
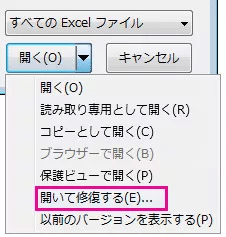
方法2:Excel向けの修復ツールで破損したファイルを修復する—4DDiG File Repair
「開いて修復」機能を使ってもExcelファイルの破損が修復できない場合は、Excel専用の修復ツールを使ってみましょう。
ここでは、操作が簡単で修復精度が高いツール「4DDiG File Repair」をご紹介します。直感的で使いやすい4DDiG File Repairに破損したExcelファイルを読み込むだけで、専門的な修復を実行することができます。
価格を見る:https://x.gd/8qfSB
手順1:4DDiG File Repairをインストールし、起動します。プログラムのインターフェイスで、「ファイル修復」を選択します。
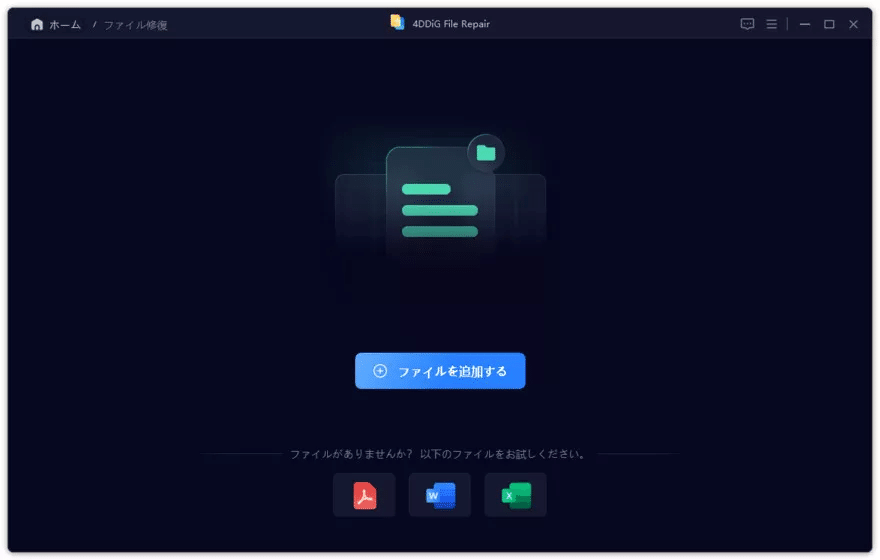
手順2:「ファイルを追加する」ボタンをクリックし、破損したExcelファイルを追加します。「修復開始」ボタンをクリックすると、プログラムは自動的にファイルを修復します。
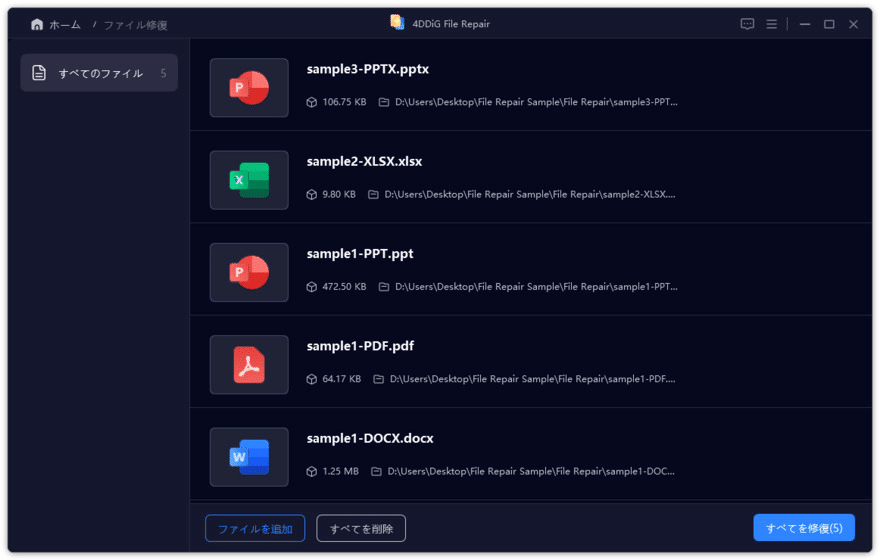
手順3:ファイルの修復が完了すると、修復されたファイルをプレビューして、指定した場所に保存できます。
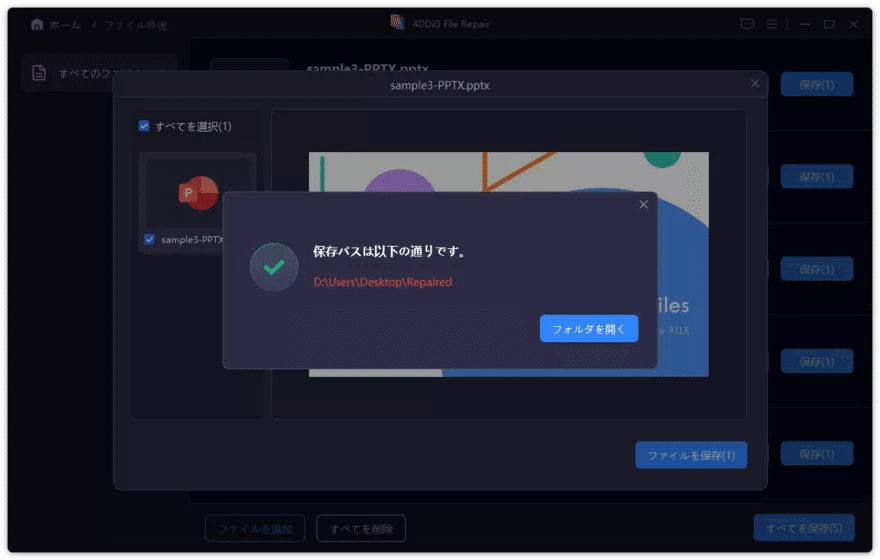
ヒント:上記の操作でファイル修復に失敗した場合は、「高度な修復」機能を選択して、より深い修復を行うことも可能です。
方法3:以前のバージョンに復元する
Excelファイルの以前のバージョンのバックアップがあれば、前のバージョン復元機能を使って復元することができます。
手順1:破損したExcelファイルを右クリックし、「バージョン履歴」を選択します。
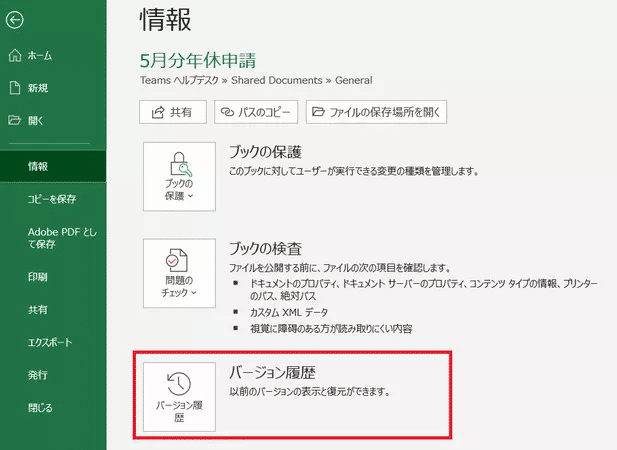
手順2:復元したいバージョンのファイルを選択し、「開く」または「上書き保存」を選択します。
方法4:別形式で保存して開く
破損が軽微な場合は、CSV形式やTXT形式などの別形式で保存し、再度Excelで開くことで修復できる場合があります。
手順1:破損したExcelファイルをを開きます。
手順2:「ファイル」タブを選択し、「名前を付けて保存」を選択します。
手順3:「ファイルの種類」ドロップダウンリストから「CSV (コンマ区切り)」または「テキスト ファイル (.txt)」を選択します。
手順4:保存場所を選択し、「保存」ボタンをクリックします。
手順5:保存したCSVファイルまたはTXTファイルを、Excelで開きます。
最後に
ここでは、Excelファイルが破損した場合に試せる修復方法と、破損を防ぐためのヒントをご紹介します。
Excelの内蔵修復ツールで問題が解決しない場合は、専門の修復ツールである4DDiG File Repairを使用することで、修復成功の可能性が高まります。
関連記事
【Tenorshare 4DDiGについて】
Tenorshare 4DDiGはデータ管理の専門家です。データ復旧、パソコン起動、パーティション管理などのソフトウェアを提供しております。データを復元する以外にも、パーティション管理、クラッシュしたコンピューターからデータを救出する、動画修復等の機能も搭載しています。
公式HP:https://4ddig.tenorshare.com/jp/
Twitter:https://twitter.com/4ddigjp
YouTube:https://www.youtube.com/@-Tenorshare4DDiGJapan
Note:https://note.com/tenorshare_4ddig
この記事が気に入ったらサポートをしてみませんか?
