
Microsoft Word ルーラーあれこれ
Microsoft Word のルーラーの使い方を説明します。
ルーラーは文章の始まり位置や途中の位置決めをするときに便利な機能を提供します。
2023年12月23日のWindows版Microsoft365Wordを使っています。Mac版Wordならほぼ同じ機能を提供していますが具体的なメニューや操作方法は異なります。タブレットやスマホの場合は違いが大きいです。
Word入門書などではあまり細かく説明されませんが、ここでは細かく説明していきます。ホントに重要なので。
ルーラーの準備

[表示]メニューの、「ルーラー」にチェックを入れるとルーラーが表示されます。
垂直ルーラー
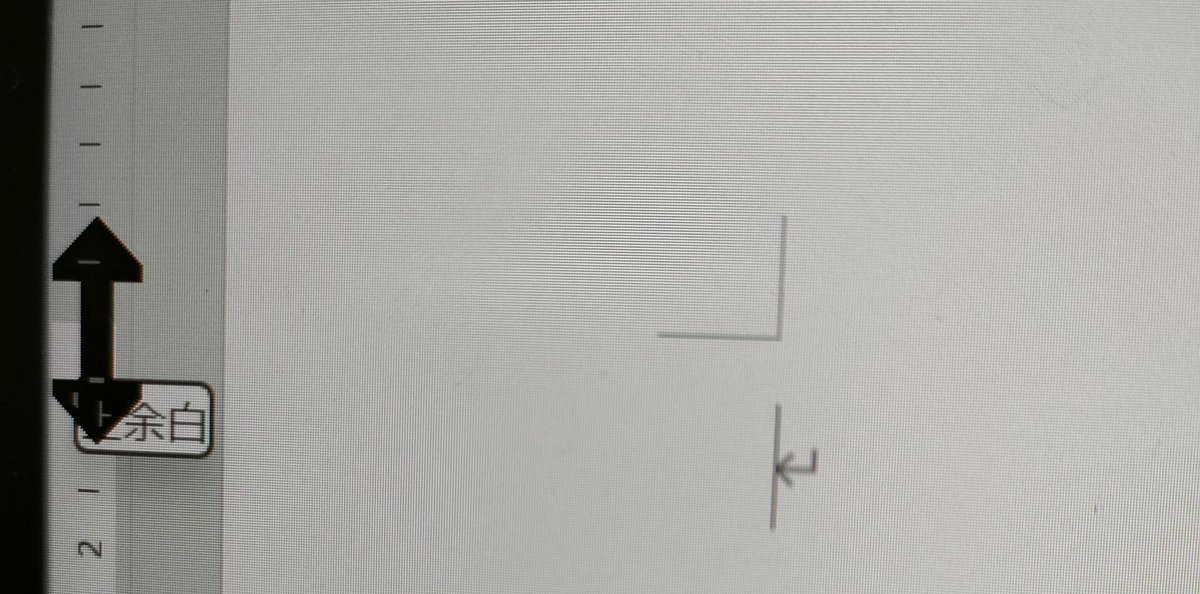
垂直ルーラーの機能は「余白設定」だけです。ルーラーの色の境目にポインタを置いて、両矢印になったらドラッグしながら大体の位置合わせをします。こんなもんかな?と思ったところで、
メニュー[レイアウト] [余白] [ユーザー設定の余白]
で、数値の調整をします。垂直ルーラーの機能はこれだけです。他にもあったら教えてください😁
水平ルーラー
こちらの水平ルーラーは使い方を覚えてほしいです。
余白設定

灰色と白色の切れ目にカーソルを合わせると左右矢印になります。これで左右の余白設定ができます。1行目インデントとぶら下げインデントが同じ位置にあるので表示させることが困難です。
メニューのレイアウトから余白を設定するほうが簡単です。
設定するタイプの指定

左上の赤丸を付けた記号。これがルーラーに設定する種類の指定になります。上がとがっている五角形のものは「1行目インデント」です。とんでもなく紛らわしいのですが、ルーラー上では下向きの五角形です。センスを疑います。
1行目のインデント

段落1行目のインデント量を設定します。上の逆五角形をドラッグするか、設定するタイプを1行目のインデントにしてからルーラーの下のほうをクリックします。

文章を書くときに、段落の最初は1文字空ける、と小学校のときに習いました。今はどうかわかりませんが。でも、それも状況によります。賞状などはそんなのも入れないし、句読点もありません。
「段落」はどこか?
ルーラーの話をしてきたのに急に違う話ですみません。どうしても必要なことだったので。ルーラー設定をする上でとっても大事なこと。これを知らないために、Wordが意味不明な動作をしてしまった人もいると思います。
Wordの「段落」はどこまでか?これ、知らない人がほとんどです。大雑把に言えば、[ENTER]を押したら段落区切りになります。単なる改行じゃないんです。単に改行にしたいときは、[SHIFT]+[ENTER]にします。
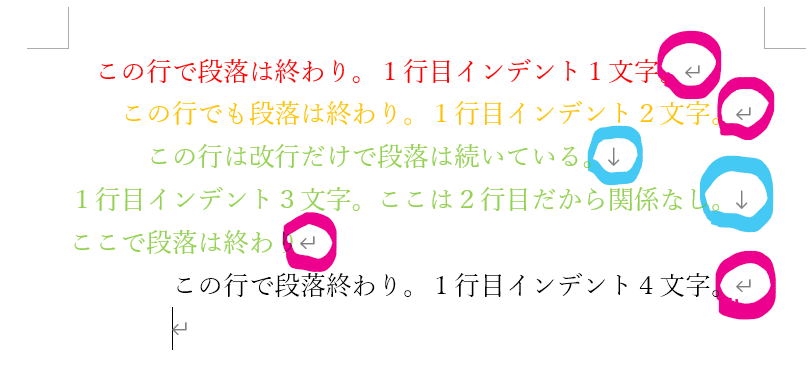
編集記号を表示させていると、段落区切りと強制改行記号が表示されます。
赤丸の記号は段落区切りです。そのあとは新しい段落になっています。
青丸の記号は強制改行です。改行しているだけで段落は同じです。
同じ段落だと、1行目インデントは1行目だけに適用されます。
インデント設定は段落ごとに適用されます。
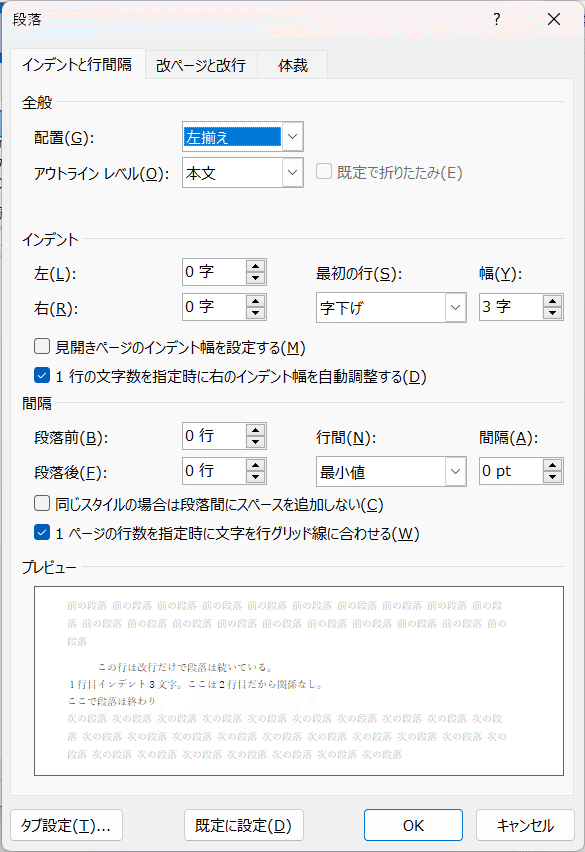
実際の段落設定です。
「1行目のインデント」と言っていたのは「最初の行」の「字下げ」設定です。左インデントは0。これがWord設定を混乱させる一つです。
インデント「左」を設定すると、とにかく左を空けます。
1行目は左インデント+字下げ の分だけ左を空けます。
左はなるべくぴったりから始めるけど、1行目だけは1文字空けるときは、左インデント0、字下げ1文字にします。
ぶら下げ
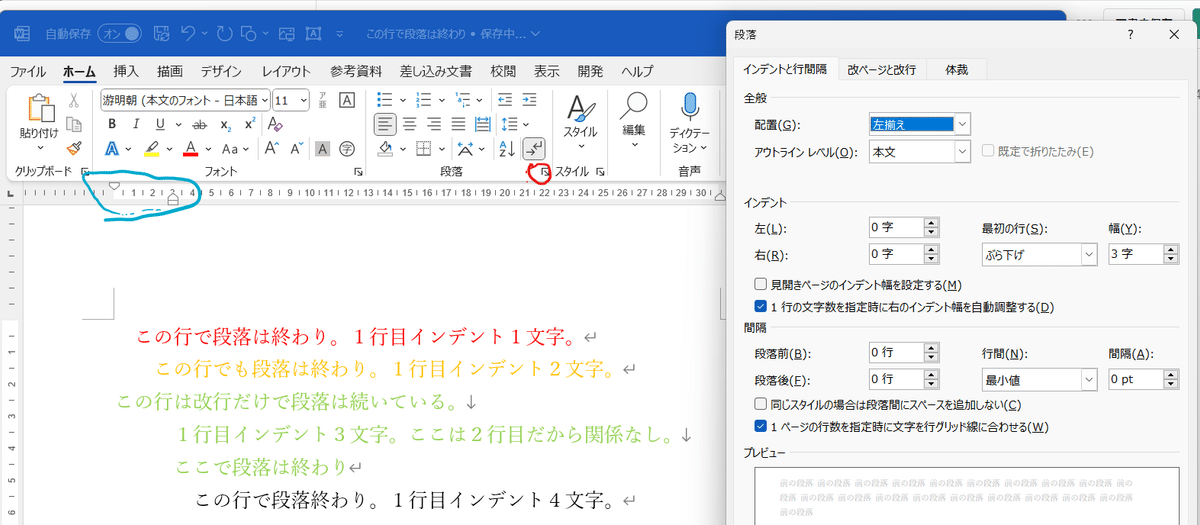
段落設定で「ぶら下げ」なるものがあります。段落の設定を表示するときは、段落の右にある右斜め下矢印をクリックしてくださいね。
3つ目の段落の緑文字のところに「ぶら下げ」を設定しています。
ルーラー表示は青で囲っているように、1行目インデントがあって、「ぶら下げ」分だけ2行目以降がインデントされます。ここでは1行目のインデントは0にしていますが、1行目から下げたければ左インデントを付けます。
このインデントが「段落ごと」に設定されていることが分かります。緑文字の段落の設定で2行目以降のインデント設定(ぶら下げ)でインデントされています。段落すべてにインデントが適用されるので、緑文字の段落でインデント設定を変更すれば、緑文字すべてに適用されます。実際に試してみてください。
左寄せタブ
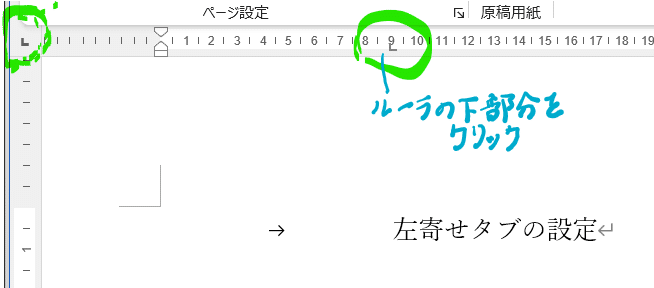
タブを入れて、何となく位置を調整することってあると思います。でも、自分で好きな位置には設定できない。できないときは、スペースをたくさん入れて設定している。いろんなソフトを使っているなら無理ですが、Wordしか使わないならうまい設定方法を使います。
タブ設定種類を左寄せタブマークにします。左上の角のマークをクリックするたびに変わるので、図のマークにします。その後、文字を置き始めたい位置でルーラの下部分をクリックします。
左端にカーソルを置いて[TAB]を入力すると設定した位置までが[TAB]になります。そのからの文字が左寄せで表示されます。
もうちょっとタブ位置を調整します。

「段落」の右にある矢印をクリックして詳細設定が出たら、
「タブ設定」をクリックします。
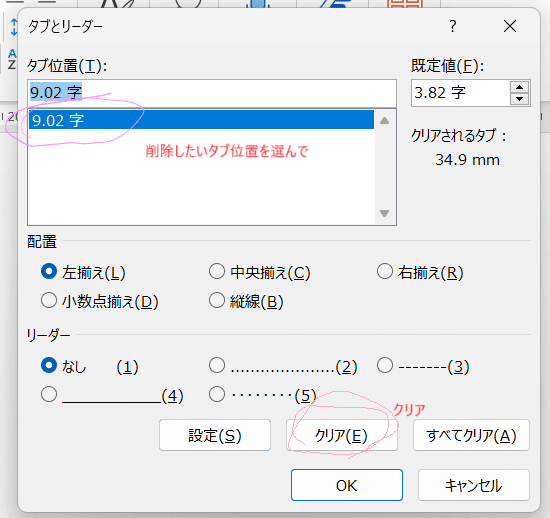
大体の位置でクリックしているので、設定のタブ位置は9.02字などになります。他の段落と位置を合わせたいときは9字など、同じ位置に決めたいです。9.02を9に変更したいのですが、変更はできません。新しいタブ位置を設定して不要なものを消します。削除したいタブ位置を選んで、「クリア」します。
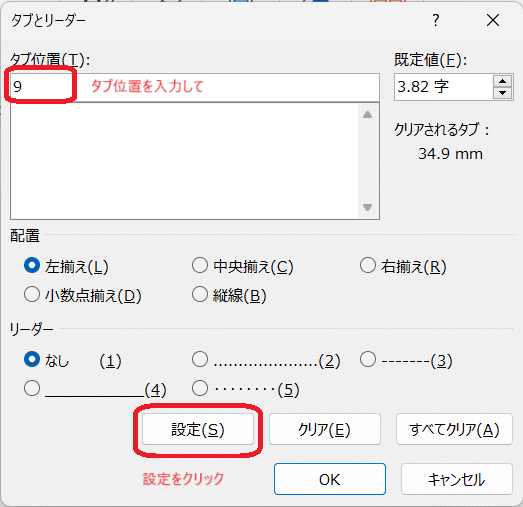
タブ位置を入力して、「設定」をクリックします。
これで9文字の位置にタブが設定されます。
ここの設定にある「リーダー」は、タブ文字部分をその表示で置き換えます。「なし」が既定ですが、…..や・・・・・で、入力文字まで表示してくれます。
右寄せタブ
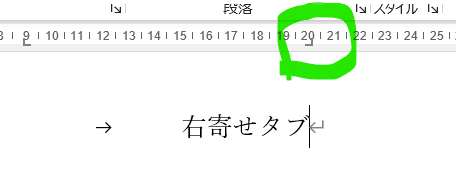
細かい設定方法は左寄せタブと同様です。設定した位置で右に合わせます。
中央揃えタブ
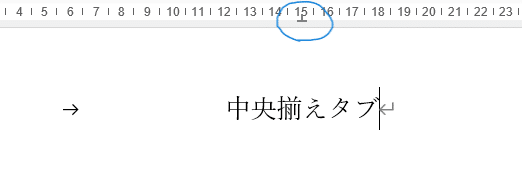
中央揃えです。通常の「中央揃え」と違うところは、設定したタブ位置を中央にできるというところです。用紙の中央じゃなくて、ある範囲の中央にしたいときってあります。
小数点揃えタブ
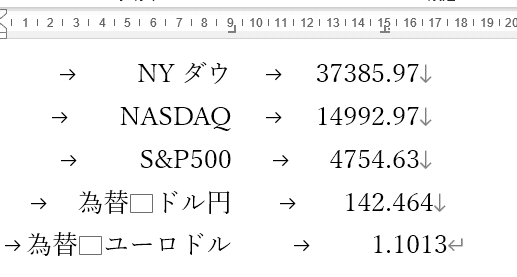
数字を扱うとき、小数点位置で揃えたい時があります。ちょうど小数点が合います。良くあるのは、なんとか合わせようとしているけどずれているケース。これからはキッチリ揃えてやりましょう😁 ここでは、右揃えタブと小数点揃えタブを併用してみました。段落は1つにしてみました。
縦線タブ
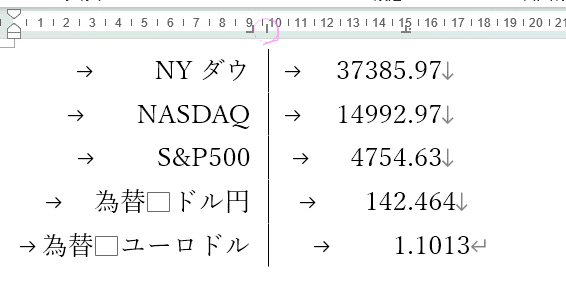
縦線を入れます。
「タブ」の設定ですけど、タブを入れなくても縦線が入ります😅
例えば左右で明確に区切りを入れたいときに使います。
いかがだったでしょうか。
ルーラーを使うと便利に使えます。今回の紹介では長文というよりも、数枚の書類を作成するときに便利になると思います。会社の書式でスペースをたっぷり使って位置合わせをしているものがあるのではないでしょうか?
無理やり作った書式だと、ちょっと変更するときに全体がめちゃくちゃになってしまうこともあります。一部だけを変更したいのに、他に影響が出すぎて大変なメンテナンスになったりします。
便利に使えるルーラーですが、ルーラーを使いたくないのにWordが勝手に便利機能を働かせてしまい、おかしな文書を作ってしまうことも良くあります。そんなときにWordの働き、設定を知っていれば、うまく対応もできます。
明日からはWordをもっとうまく使っていきましょう!
この記事が気に入ったらサポートをしてみませんか?
