
Word 背景 ページ罫線
Wordのページの背景にあるページ罫線の説明です。
ページ罫線とは?
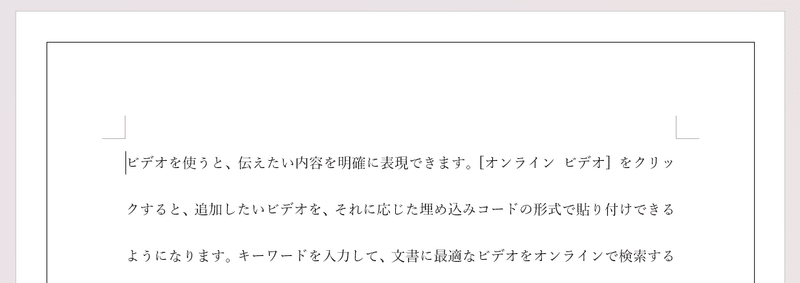
ページ罫線とは、ページの周りを囲む線などです。そもそも必要かどうかは別として、そういう風に文書を作っている人はある程度います。しかし、その多くは表を作って、その中に文章を入力しています。そのため表の制約が働いてうまく文章が作れなくなる場合もあります。
表の罫線が上手くいかない
実際にやっている人はわかると思います。
表を使って罫線で囲んで、その中に文章を入力していくとやっかいです。

1x1の表を挿入して表中に文章を入力していきます。外枠として使っているだけなのに、Wordとしては表になっています。だからTABを入れるとうっかりもう1行追加していたりします。
この罫線の内部は表なので、丸ごと消してしまったりすることがあります。
表の1つの枠の中になっているので、ページが変わったときにも同じ枠内なのか、新しく作ったのか分かりにくくなり、レイアウトが分かりにくくなります。
ある程度文書を作ってから、表を使って枠罫線を入れようとするとレイアウトが崩れることがあります。左右の幅が変わったりします。表の中に入れるのはなんとか出来ますが、後から被せるのはとても大変です。
他の方法
表を使ったページ罫線以外には、図形の内部を透明にして枠線だけ表示して被せることもできます。ヘッダーに入れれば他のページにも反映されますし、セクションを使えば入れるページと入れないページを区別することもできます。

これが図形として罫線を入れたものです。見た目は全然問題ないです。他のページにも表示されるので便利です。しかし、これは後で編集するときにわかりにくいです。他の人にファイルを渡して編集することになったら、詳しい人でなければヘッダーに枠が仕込まれていることには気づかないと思います。やっぱり、背景機能のページ罫線を使ったほうが良いです。
ページ罫線を入れる

そろそろページ罫線を入れましょう。
メニューの「デザイン」から「ページ罫線」を選びます。
左の「種類」から罫線の種類を選びます。囲むが無難。
真ん中の「線の種類」を選びます。直線で色は自動、0.5pt、絵柄を選ぶこともできますが、面白いものでなければ(なし)です。
右の「設定対象」は全ページなら「文書全体」です。
表紙だけ罫線囲みにしてあとはいりません、という場合は、
「このセクションー1ページ目のみ」が良いですね。
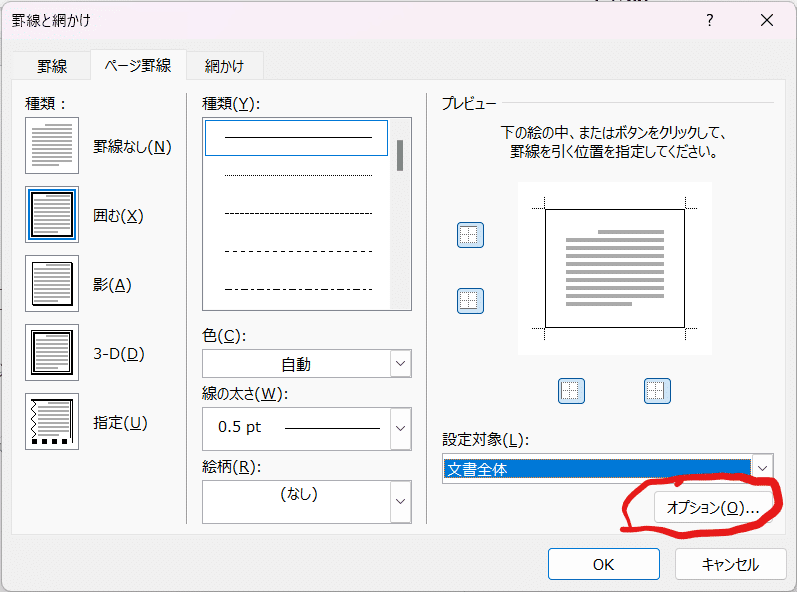
オプションがあります。

「基準」のところ。
「ページの端」と「本文」があります。
ページの端にすると
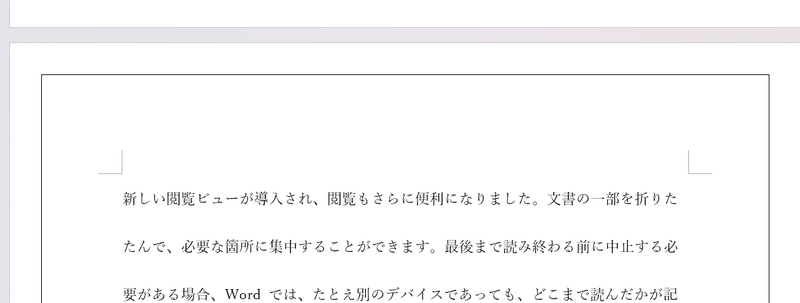
本文にすると、こんな感じになります。
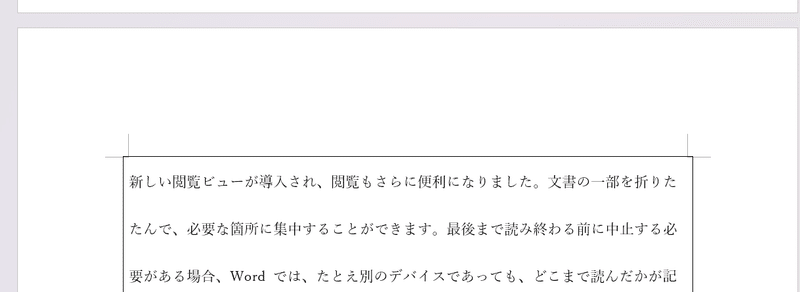
自分で「余白」を設定すれば、自分で余白(本文~ページ罫線までの距離)を設定できます。
「常に手前に表示する」は、ページ罫線が図形、ヘッダー・フッター、本文すべてより手前に表示されます。

既定の設定では、「常に手前に常時する」ので、図形よりも上にあります。ページ罫線は表示されます。
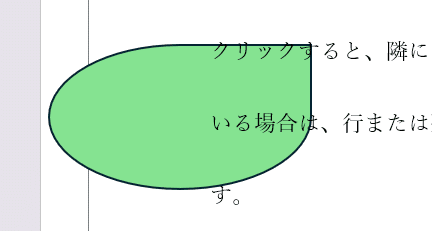
「常に手前に表示する」をやめると背景色の次に来ます。
見えているものは上から、
本文、図形、ページ罫線です。
レイヤーの概念でイメージしてみましょう。
ページ罫線を使おう!
ページを枠で囲んでいないスタイルなら、今後もそれで良いと思います。
もし、ページを表で囲んで文書を作っているなら、明日からでも切り替えたほうが良いです。ほぼ間違いなく便利です。
ヘッダーから色なしの四角形を被せるのは本当にやめたほうが良いです。知らない人は、どうやって囲んであるのかを見つけることができません。
文章中に挿入した表を、ページ罫線とくっつけることもできます。ぜひ、いろいろ試してみてください。
ではー。
この記事が気に入ったらサポートをしてみませんか?
