Youtubeでチャットできない問題
原因が全くわからないのだが何故かYoutubeのアプリ、つまりはスマホでしかYoutubeライブのチャットができない問題に遭遇している。
いろいろ調査したところ、アカウント単位で何かしらの規制措置がされており、端末を変えたりブラウザを変えたりしても改善することはない。
様々なパターンがあるらしいが私の場合は、1日20コメント程度まではPCから送信可能であり、それ以降はコメントが反映されなくなる。
何故かスマホのアプリからは、それらの規制は掛からず反映される。
1日20コメント程度送信すると規制され、解除されるまでに約24時間要することになるのだ。
まだ「コメントを送信できません」とか出てくれれば良いが見かけ上、送信できたかのように見える。だから気付いてない人もいると思う…
ページを更新するなどして確かめないいけない。
いちいちスマホでコメントするのが面倒
今どきの若い人々は、スマホのフリック入力が当たり前だろうからむしろPCよりスマホのほうが楽という人もいるが幼少期からPCのキーボードに触れてきた身としては、スマホでの入力はとてつもなく疲れる…
Androidエミュレータを使う
コメントは一切しない、ROM専を割り切るのも選択肢の一つだが
推しの配信ぐらいは、少なからずともチャットに参加したいところだ。
そこでAndroidエミュレータでYoutubeアプリを動かせば、PCのキーボードでコメントを入力できるという策を思いついた。
Bluestacks
いくつかのエミュレータを試してみたが今のところ、有名どころの一つである BlueStacks が最も使いやすい部類だった。
…今回は、とにかく軽い、チャットを送信できれば良いという前提でカスタマイズしていこうと思う。
ぶっちゃけ、今どきのPCなら初期設定のままでもそんなに負担にはならないと思うけど…
※やることがやることだけに右も左もわからないような人は、正直なところ厳しいと思う。「エミュレータってなんですか?」な人は、大人しくスマホ実機を使ったほうが良いだろう…
Youtubeアプリでチャットができる環境設定
Androidエミュレータの多くの目的がPCでスマホゲームといった想定なのでゲーム向きの設定になっている。Youtubeアプリでチャットする程度ならオーバースペックとも言える。
BlueStacksの環境設定で必要最小限のパフォーマンスで動くように調整していく
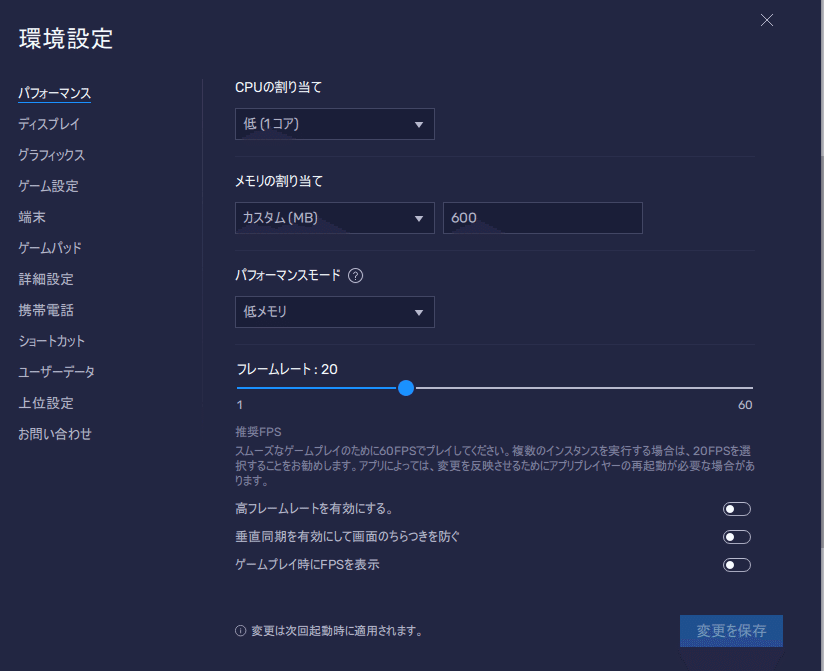
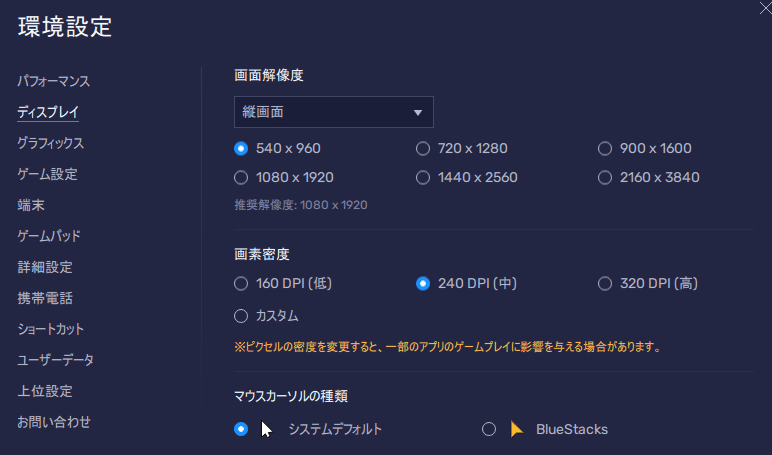
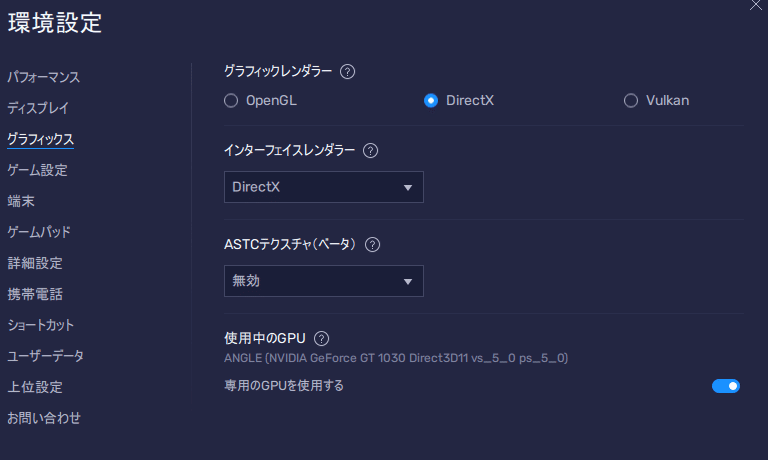
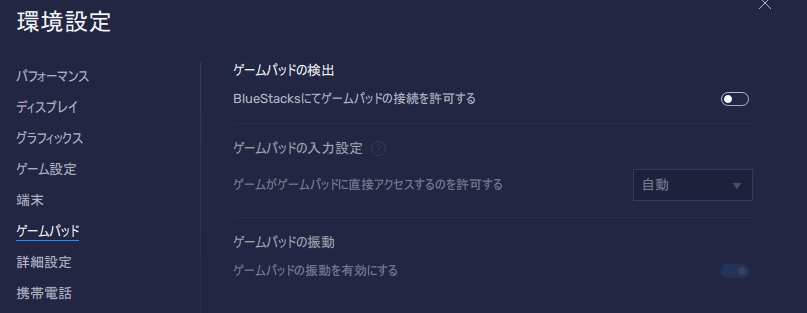
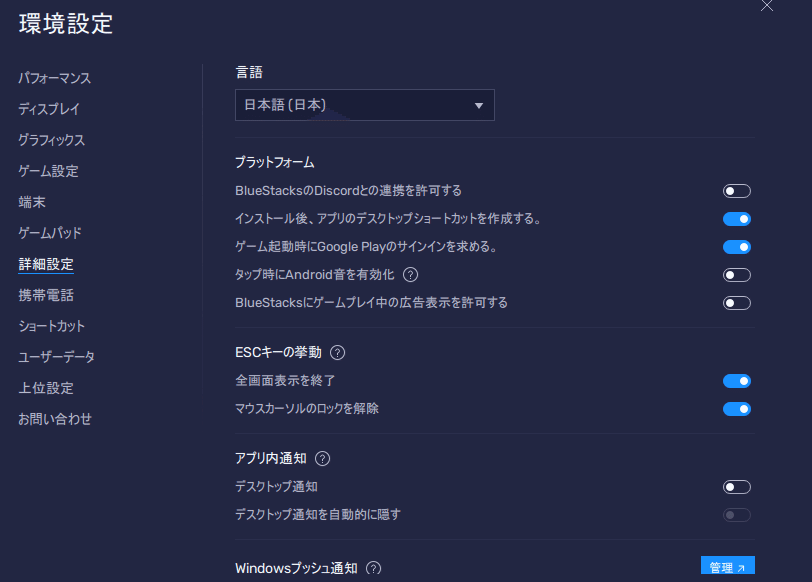
ADBデバッグを用いていらないアプリを根こそぎ消す
ここからは上級者向けなので意味のわからない人は、手を出さないほうが良いとは思う。
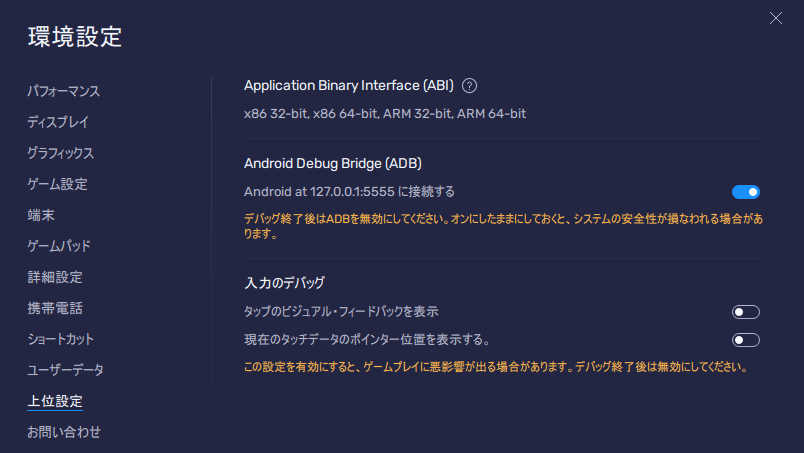
ADBデバッグを有効にしておく。
ADB AppControlを導入する
接続方法などは割愛するとして、根こそぎいらないアプリを消していく。
以下のコマンドをConsoleで実行
shell pm uninstall --user 0 android.ext.services
shell pm uninstall --user 0 com.android.bookmarkprovider
shell pm uninstall --user 0 com.android.camera2
shell pm uninstall --user 0 com.android.carrierdefaultapp
shell pm uninstall --user 0 com.android.chrome
shell pm uninstall --user 0 com.android.companiondevicemanager
shell pm uninstall --user 0 com.android.contacts
shell pm uninstall --user 0 com.android.gallery3d
shell pm uninstall --user 0 com.android.htmlviewer
shell pm uninstall --user 0 com.android.keychain
shell pm uninstall --user 0 com.android.location.fused
shell pm uninstall --user 0 com.android.pacprocessor
shell pm uninstall --user 0 com.android.phone
shell pm uninstall --user 0 com.android.printspooler
shell pm uninstall --user 0 com.android.providers.calendar
shell pm uninstall --user 0 com.android.providers.contacts
shell pm uninstall --user 0 com.android.providers.downloads
shell pm uninstall --user 0 com.android.providers.downloads.ui
shell pm uninstall --user 0 com.android.providers.telephony
shell pm uninstall --user 0 com.android.providers.userdictionary
shell pm uninstall --user 0 com.android.proxyhandler
shell pm uninstall --user 0 com.android.simappdialog
shell pm uninstall --user 0 com.android.systemui.theme.dark
shell pm uninstall --user 0 com.android.traceur
shell pm uninstall --user 0 com.android.vpndialogs
shell pm uninstall --user 0 com.android.wallpaper.livepicker
shell pm uninstall --user 0 com.android.wallpaperpicker
shell pm uninstall --user 0 com.google.android.backuptransport
shell pm uninstall --user 0 com.google.android.onetimeinitializer
shell pm uninstall --user 0 com.google.android.partnersetup
shell pm uninstall --user 0 com.google.android.play.games
shell pm uninstall --user 0 com.google.android.syncadapters.calendar
shell pm uninstall --user 0 com.google.android.syncadapters.contacts
shell pm uninstall --user 0 com.location.provider
shell pm uninstall --user 0 gg.now.accounts
shell pm uninstall --user 0 gg.now.billing.service
shell pm uninstall --user 0 gg.now.billing.service2
Youtubeのアプリさえ動けば良い前提で根こそぎいらないものを消したことになる。
Google Playは残しておかないとアプリのアップデートができなくなるのでそれだけは残しておいた。
Launcher3にホームランチャーを変える
Google Playから『Launcher3』というランチャーアプリを探してインストールし、常時使用に変えておくとシンプルな軽いランチャーを使うことができる。広告も出ないのでオススメだ!
Youtubeアプリの設定
これはスマホ実機でも言えることだが、データ節約モードを有効にし、とにかく負担の掛からない設定にしておくと良い。
バックグラウンド再生やオフライン再生などの機能は、すべてオフ。
ピクチャー・イン・ピクチャーなども当然オフにする。
画質も最低画質で良い。
使い方
BlueStacksのほうの音は、ミュートにしておく。
冒頭にも述べたようにチャットを送るためだけの存在だからだ。
アプリの使い方はスマホ実機と同じなので説明するまでもないが配信を開いたらすぐに一時停止して余計な負担を掛けないようにしよう!
最後に
これらは自己責任の上でやってもらいたい。
わけがわからないって人は、スマホ実機を使うべきだと思う。
たぶんこんな変態的なことやってるのは、私ぐらいだろう…
この記事が気に入ったらサポートをしてみませんか?
