
【Excel】検索タブと置換タブの使い方
おはようございます☀
チーム株式会社の山川太陽です♪
仕事でExcelを使う方は多いと思いますが、
入力されているデータの中から特定のデータを検索するのは大変ですよね。
そしていくつもデータを変更する必要がある場合、更に大変です💦
そんな時に使えるツールがあるので、紹介します♪
今回はExcelで覚えていると便利なツールの、
「検索タブと置換タブ」
の紹介です。
以前ショートカットキーで検索、置換タブを出す方法を
ブログに書いているので、そちらで確認してみてください♪
検索タブは名前の通りExcel内で検索したい文字を入れると
その検索したい文字をピックアップできます。
置換タブは検索した文字を変更したい文字に入れ換えることが出来ます。
それぞれ読むだけでは分かりにくいと思うので簡単に解説していきます。
・検索タブ
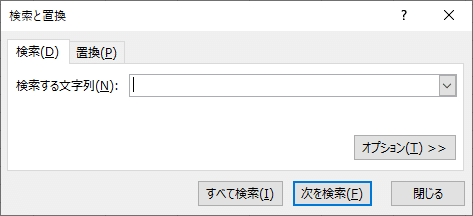
まず、こちらの画面を操作して検索したい文字を探します。
検索方法としては、「検索する文字列」に検索したい文字を入力し、
「次を検索」をクリックすると自動で検索ワードの所まで移動します。

また検索したい文字が複数入力されており、
場所を知りたいときは「すべて検索」をクリックすると、
検索ワードが入っている場所が全て表示されます。

・置換タブ
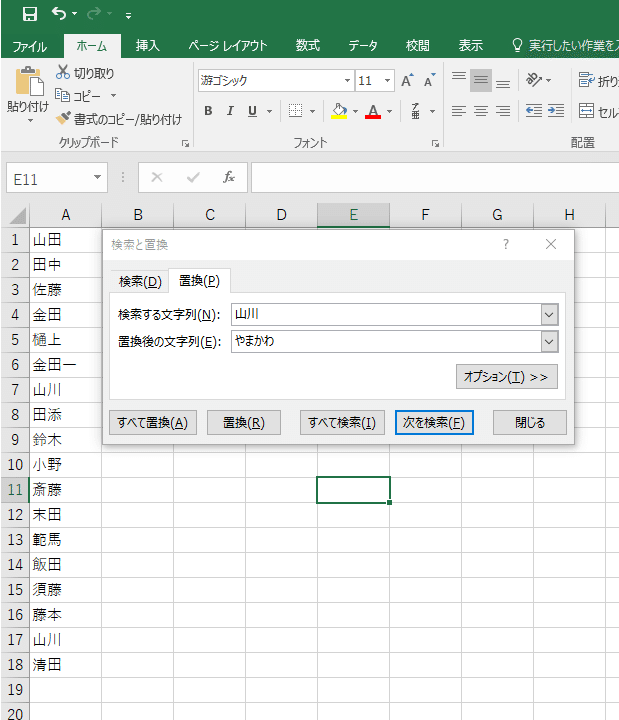
「検索する文字列」に入力されている文字を
「置換後の文字列」に変更します。
例えば、”山川”と入力されている個所を”やまかわ”にしたい場合、
検索する文字列に”山川”、置換後の文字列に”やまかわ”と入力し、
「置換」をクリックすると
選択されているセルの”山川”が”やまかわ”になります。

次に「すべて置換」について書いていきます。
「置換」の場合は、選択されたセルのみを変換していましたが、
「すべて置換」の場合、
「検索する文字列」を全て「置換後の文字列」に換えられます。

これで一気に変更ができるので、漏れなく変更することができます。
今回は以上です。
Excelは知れば知るほど奥が深いので、
これからも使い続けていきます😆
最後まで読んで頂きありがとうございます♪
この記事が気に入ったらサポートをしてみませんか?
