
【画像つき】解凍ソフト「WinRAR」のインストール方法と使い方
【画像つき】解凍ソフト「WinRAR」のインストール方法と使い方
2020/11/26 2021/01/31
「WinRAR」は圧縮・解凍という機能を持つ、無料で使えるソフトです。
• 圧縮
複数のファイルを一つのファイルにまとめ、合計のファイルサイズも少し小さくできる
• 解凍(「展開」とも言います)
圧縮されたファイルを、元の複数のファイルに戻す
圧縮で複数のファイルをまとめることで、他の人とのデータの受け渡しが簡単かつ分かりやすくなります。
WinRARは他のソフトでは扱えない「rar」という独自形式の圧縮ファイルを作成できます。
rar形式は、
• ファイルサイズをより小さくできる(圧縮率が高いと表現されます)
• ファイルが壊れてしまったときに修復できる対策が取られてる
など、他の圧縮ファイルの形式にはないメリットを持っています。
今回はそんなWinRARのインストール方法と使い方を、画像つきで解説していきます。
WinRARを使えるようにするまでのインストール手順をご説明します。
公式サイトからダウンロード
WinRARを公式サイトからダウンロードします。
公式サイト:WinRAR
公式サイトの「無料版ダウンロード」をクリックします。

ダウンロードの選択肢が2つありますが、現在発売されているWindows10パソコンはまず64ビット版ですので、左側の「64ビットOS用」をクリックします。
ご利用のブラウザがMicrosoft Edgeの場合は、ダウンロード状況が画面左下に表示されます。
(その他のブラウザでも画面下部や中央に案内が表示されます)
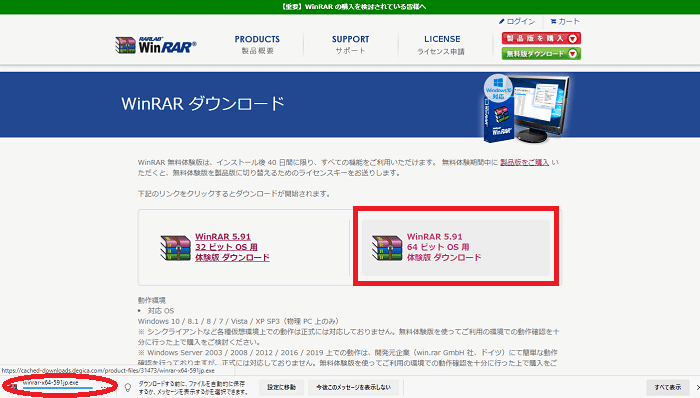
ダウンロードしたファイルを使ってインストール
自動的にダウンロードされたファイルは、パソコンの中の「ダウンロード」というフォルダに保存されます。
エクスプローラなどで開きましょう。「クイックアクセス」や「PC」の下方など、比較的に目立つ場所にあります。
「winrar-x64-591jp」をクリックすると、インストールが開始されます。

ダウンロードのフォルダ
WinRARの案内が表示されます。
「Install」をクリックします。
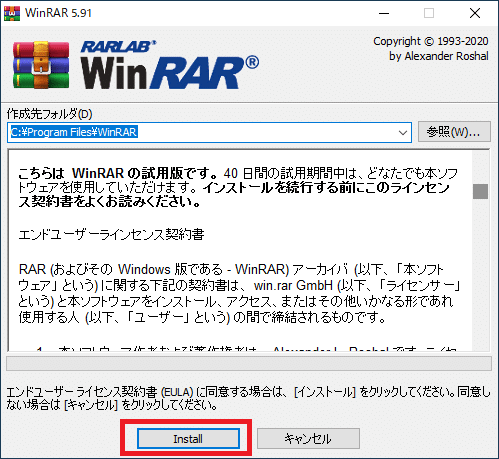
Install
設定が表示されますが、特に変更は必要ありません。
「OK」をクリックします。
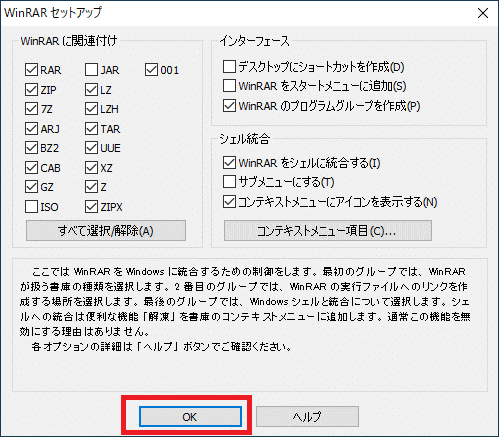
OK
「完了」をクリックします。
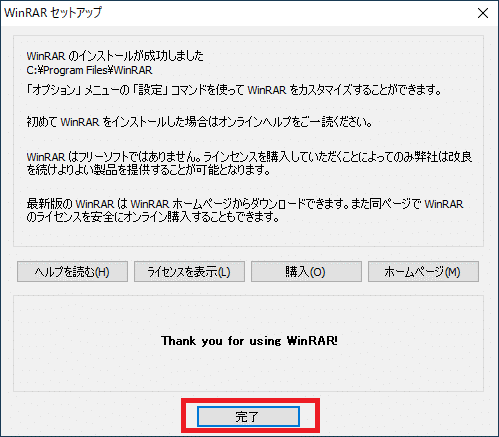
完了
画面手前にWinRARのフォルダが表示されますが、これは閉じてしまって大丈夫です。

以上となります。
あとは解答したいファイルをダウンロードし、
右クリックをするとこのような表示がありますので
解凍すればOKです。お疲れ様でした。
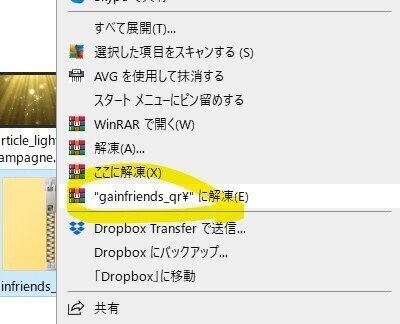
P.S ただいま登録者特典として
・誰でもスキルなしで10万円稼ぐセルフアフィリエイト方法
・メルカリの「いいね!」は最強の販促システム いいね!→売り上げに必ず繋がる必殺アピール術
などのファイルを無料配布しています。
先着25名様ですので気になったらおはやめに。
よかったら覗いてみてくださいね。
https://lin.ee/NjcXw2p
この記事が気に入ったらサポートをしてみませんか?

