
FUSION 360と3Dプリンタでのルアーの作り方(超初級)その1 モデルの作成まで
前回の作成したトラウトミノーは、コンポーネントの組み方だけ紹介して、3Dモデルの作り方及び3Dプリンタでの出力は省略しました。これらはかなり難しい作業なので、FUSION360と3Dプリンタ両方を使いこなしている必要があります。
今回紹介するやや小型のペンシルベイトは、基本さえ押さえておけばかなり作りやすいものです。
FDM(熱溶解積層方式)の3Dプリンタは速度が遅く、大きなルアーはちょっと苦手です。最初はほどほどのサイズのものを作ったほうがいいでしょう。
というわけで、モデルになるのは20年以上前に作った単純な形のウッド製ペンシルベイトです。0から作るよりはモデルがあったほうがイメージしやすいかと思いまして、引っ張り出してきました。
これを、水平になるように置いて写真を撮ります。撮った写真を、INKSCAPEなどのドローソフトで読み取り、外形のパスを作成します。あとでFUSION360側で微調整しますので、ざっくりで大丈夫です。作成したパスは.svg形式で保存します。.dxfだとFUSION360側でうまく読み取れないことがあります。

FUSION360は参考書がたくさん出ているので、使い方の詳細は省きます。
まずXY平面にスケッチを作成し、[挿入→SVGを挿入]で先ほど保存しておいた外形を読み込みます。読み込んだ外形の線が緑になっているのはロックされているからです。緑になっている線をすべて選択した状態で、上の方の南京錠みたいなアイコンをクリックすれば、線が青くなって編集可能になります。
[修正→移動/コピー]と[修正→尺度]を使って、位置関係を微調整します。SVGにした段階で大きさは適当になっているはずですので、尺度を使用して実際のサイズになるようにしておきます。[検査]で2点をクリックすればサイズが分かりますので、確認しながら調整します。今回は全長64mmです。後程微調整できますので、だいたいこのくらいの値になったら十分です。
頭が鋭くとがっていると後々厄介なので、ほんの少しでいいので平らな面を作れるようにしておきます。
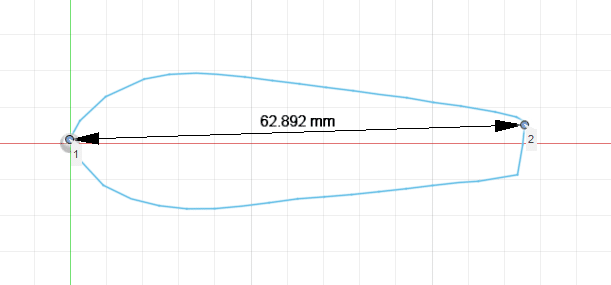

少しずらしておく
取り込んだ線は参考にするだけですので、コンストラクションにしておきます。コンストラクションにしてしまえば、点線としては見えますが、この後の造形作業には使えなくなります。

この線をベースにして、実際に使用する線を描きます。[作成→フィット点スプライン]です。
コンストラクションにした元の線はガタガタしていますが、スプラインにすればきれいな曲線になるはずです。元の線を忠実になぞるも良し。ちょっと変えるも良しです。スプラインにするのは上側の曲線だけです。
頭とおしりはX軸に対して垂線を書き、平らに落としておきます。そしてX軸上に中心の線も書きます。これらは[作成→線分]です。すべての線がつながっていれば、囲まれた領域が水色になって面として認識されているはずです。つながっていない場合には[修正→延長]と[修正→トリム]を使って、各線がうまく交差するようにしてください。
先ほどコンストラクションにした線は邪魔なのでデリートしてしまってもいいです。
おしりのところですが、直角に近くなっています。このような構造は塗料の乗りが悪いので、少し丸めておきます。[修正→フィレット]で頂点を選択すると丸めてくれます。交差していて頂点になってない場合には二つの線を指定する必要があります。Rは1mmくらいで十分です。
右上のほうの[スケッチの終了]を押して外形は完成です。
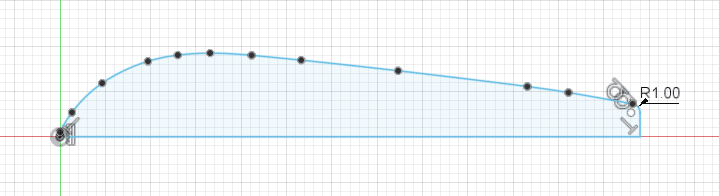
[作成→回転]で、プロファイルは上記の水色の領域、軸は中心になる線を選択します。これでもう、概ねの形状はできているはずです。しかし、まだ使い物になる形状をプリントすることはできません。さらに調整が必要です。
頭の平らな面を選択した状態で、[スケッチを作成]します。頭に平らな面がない場合、外形のスケッチの時に回転軸に対して垂直な線を引けてなかったのだと思います。スケッチの中心に[作成→中心と直径で指定した円]で、使用するヒートンの太さに応じた円を描きます。ヒートンの太さがφ2mmの場合、谷径でφ1.4mmくらいが妥当です。
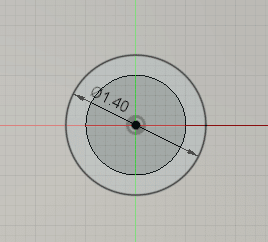
[作成→押し出し]で穴を空けます。プロファイルは上記で描いた円、距離はヒートンの埋め込まれる部分の長さ(今回は10mm)で、向きを間違えなければ切り取りになっているはずです。向きが逆だった場合は距離に-をつけてみてください。ヒートンの穴ができました。
なぜこの穴が必須かというと、これはFDM方式の3Dプリンタの出力方法と関連しています。FDM方式の3Dプリンタにはインフィルという概念があります。インフィル(充填率)によって、100%身の詰まった出力からスカスカのスポンジのような状態まで調整することができます。これは液中で構造を作っていく光造形の3Dプリンタではできないことです。
つまり、充填率によってウッドのような比重を再現することができますし、バルサのような軽いものから桜のような重たい比重まで、設定を変えるだけでいろいろ試せます。ただし、充填率が低いとそれだけ強度は落ちてしまいます。
そこで重要になるのが3Dプリンターの設定のウォールライン数(幅)です。
充填率を下げるとスポンジのようになってしまいますが、外側の指定した厚さ分だけは充填率は100%になります。3Dモデルの段階で穴を空けておけば、これも外側の面とみなされますので、充填率100%のしっかりした構造が作られ、ヒートンが効くようになるということです。
実際にどういうことなのかは下記の断面図でなんとなくわかってもらえると思います。ウォールライン数を4に設定した例です。インフィルパターンにジャイロイドを設定しているので、うねうねと気持ち悪いです。
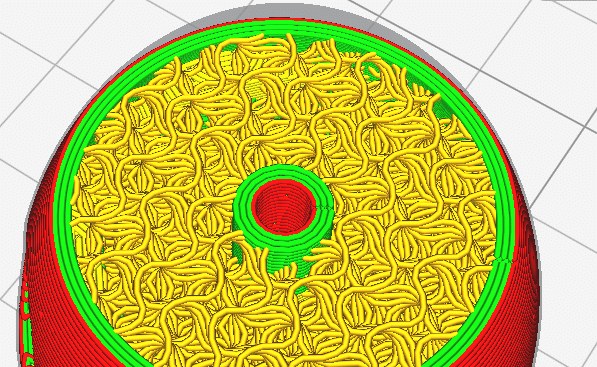
同様に、おしり側のヒートン用の穴も空けます。径は同じくφ1.4mm、長さは25mmです。
センターの穴の開け方にはひと工夫必要です。まずは、前後のバランスが大体4:6になると見た目が良くなりますので、頭から27mmのところに面を作ります[構築→オフセット平面]で、平面にはYZ平面(もしくは頭がある面)を選択し、距離を27mmとします。
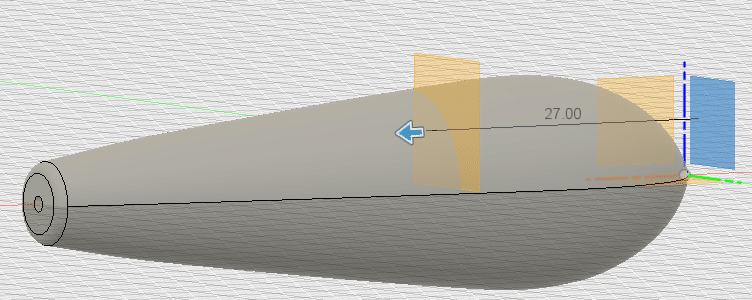
作成した面に[スケッチを作成]して、中心から下に向かって垂線を書きます。ボディー外径まで書く必要はありますが、長くし過ぎてはいけません。ちょっとだけ外に出てれば十分です。

[構築→点で面に接する平面]で、ボディの表面と、先ほど書いた垂線の先端とを選択して、平面を作ります。作った平面に対して、下記の図のように3個の円を描きます。真ん中の1個はヒートン用、残りの2個はフックハンガー用です。使わなかった方の穴は開いたままになりますが、この後のコーティングで隠れますので、問題ありません。
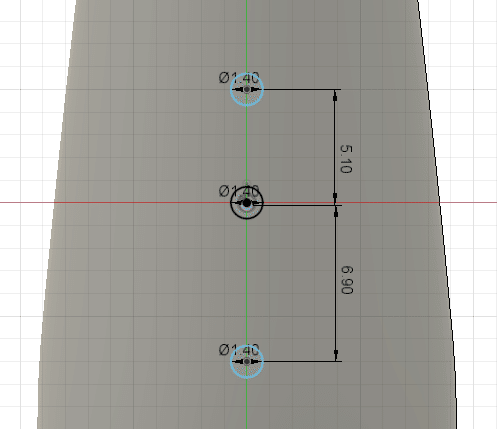
この円を使って押し出しで深さ10mmの穴を空けるのですが、方向を対称にしておきます。穴を空ける面が平らではないため、場合によっては薄皮が残ってしまうからです。
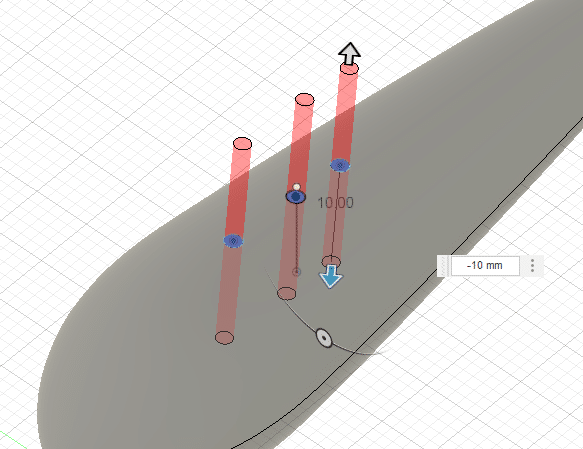
最後に目の穴を空けます。まずは先ほどと同様に頭から12mmの位置に平面を作ります。

作った平面に[スケッチを作成]してまた線を描くのですが、今度は垂線ではなく下記の図のように上から40°(左が基準になったので130°)傾けた線を描きます。長さはまた外径と同じくらいで十分です。

そしてまた同様に、[点で面に接する平面]を選択して、ボディの面と描いた線の先端を選択して平面を作ります。作った平面の中心にφ5.5mmの円を描きます。後程、約5mmの目を入れますので、少し大きめに穴を空けます。
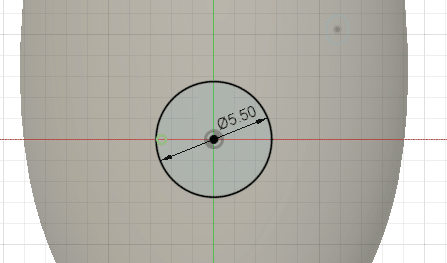
押し出しで1.5mmの平底の穴を空けます。これも先ほどと同様に、方向を対称にしておきます。[修正→フィレット]を選択して、目の周りに0.3mmのRをつけておきます。
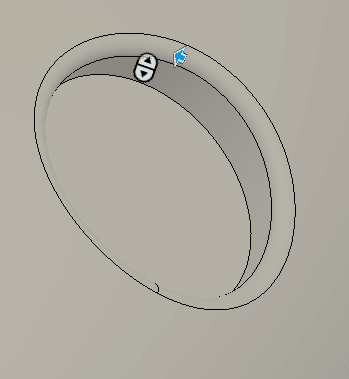
反対側の目も同じように開けても良いのですが、面倒くさいので違う方法を採用します。[修正→分割]を選択して、[分割するボディ]はボディを、[分割するツール(s)]にはXZ平面を選択します。
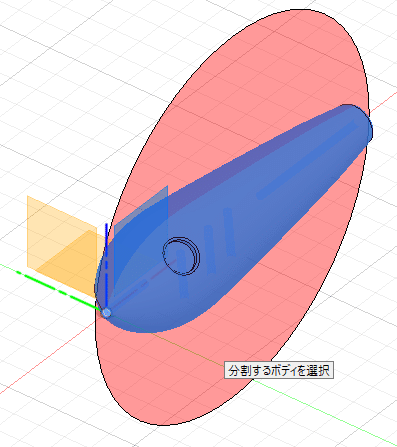
ボディが2個に分かれます。画面左側の[ブラウザ→ボディ]の中から目のついていないほうのボディだけを選択してDELキーを押し、REMOVEを実行します。
[作成→ミラー]を選択して、[オブジェクトタイプ]はボディ、[オブジェクト]には半分残ったボディを、[対称面]には先ほどの断面を選択します。

目玉に半球状のものを使用する場合にはこれで完成です。もし、ZEALのような球状の目玉を使用する場合には掘り込みも球状にしておく必要があります。画面下部の履歴マーカーを使用してミラーの前まで戻します。
目玉の掘り込みの底を選択して[スケッチを作成]します。[作成→点]を選択して、目玉の中心あたりにカーソルを合わせるとカーソルの先に青い丸が表示されます。これは何か円形の中心を選択しているという目印なので、この状態で左クリックして、中心に点をうっておきます。
次に、[作成→中心と直径で指定した円]で、点を中心に直径5.5mmの円を描きます。最後に点から上に垂線を書き、下にも垂線を書いて、円を二分割しておきます。

[作成→回転]を選んで、先ほど書いた半円をどちらか片方だけ選択します。軸には垂線のどちらか一方を選択します。OKを押せば、目玉の底が半球状にえぐれたはずです。
履歴マーカを操作してもう一度ミラーをしておきます。
球体状の目を持ってないので、私は平底の目玉のままでいきます。
ここで、3Dプリント時のインフィルの目安にするために、このボディの体積を求めておきます。[ブラウザ→ボディ]から作ったボディを選んで右クリック、[プロパティ]を選べば各種情報が分かります。だいたい10000mm^3でした。
比重0.6で6g、比重0.4なら4gです。
メニューの[ファイル→3Dプリント]を実行して、ボディーをクリックして選択します。
形式はSTL(バイナリ)、単位のタイプはmm、リファインメントは何もいじらす、出力の3Dプリントユーティリティのチェックをを外して、OKを押します。ローカルコンピューターに保存をチェックして、お好きな場所にお好きな名前で保存しておいてください。
これでモデルは完成です。3Dプリント編へ続きます。
