
放置でOK!ChatGPTで画像を連続生成する方法(コピペでできる)
ChatGPTに課金していると、簡単に画像を生成できるので楽しいですよね♪
でも、毎回プロンプトを貼り付けて、じーっと生成されるのを待つのって面倒じゃないですか?
10枚の画像を生成したかったら、何分もかかってしまいますし、その間パソコンの前から離れられません。
それを一度の操作で(理論的には)ずっと生成し続けられる方法をお伝えします。
■注意点
「理論的には」とただし書きをしたのは、ChatGPTの動きが不安定で、10枚くらい生成すると止まってしまい、「Regenerate」を押すような画面になってしまうからなんです。
ただ、私の環境では10枚くらいは放置しておけば作れました。その間パソコンの前にいなくてかまいません。それだけでもかなり楽ですよね。
あ、もちろんGPT-4の生成上限に引っかかることもあります。そのときは素直に待ちましょう。これは手動で生成するときも条件は同じです。
■ChatGPTで画像を放置で生成し続ける方法
1.このnoteの有料部分にあるGoogle Spreadsheetを開き、メニューの「ファイル」→「コピーを作成」してください。

2.「ドキュメントをコピー」と出てくるので、適当な名前をつけて右下の「コピーを作成」を押します。
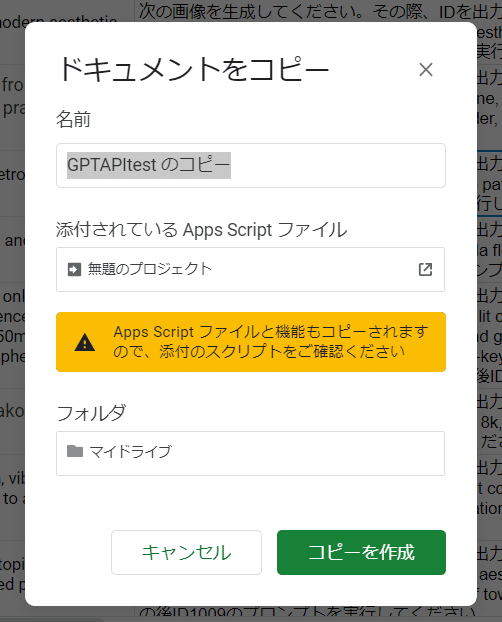
3.コピーしたファイルの「スプレッドシートID」をコピーしてどこかにメモっておきます。スプレッドシートIDは、ファイルのURLの”/d/”の後ろの英数字と記号です。
このシートの場合は「1xQZPGVsOwguXunFpjwthhLAWTytvfuDv-VTOhpWCR2k」がスプレッドシートIDです。

4.メニューから「拡張機能」→「Apps Script」をクリック。

するとこういう画面が開きます。スクリプトはすでに入力済みです。
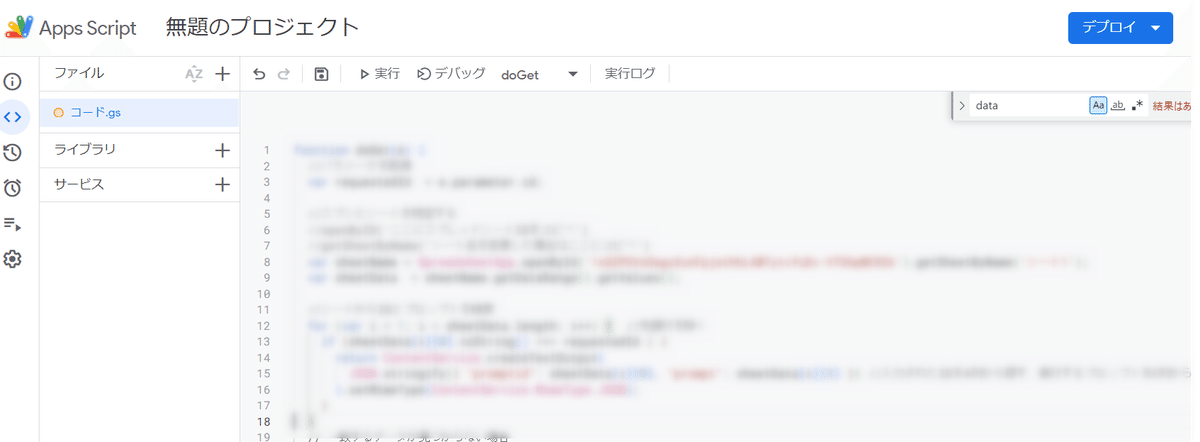
5.この8行目の赤線部分のシングルクォーテーション(')で囲っている中を、先ほどコピーしておいた「スプレッドシートID」におきかえてください。

6.右上のデプロイをクリック→「新しいデプロイ」をクリック。
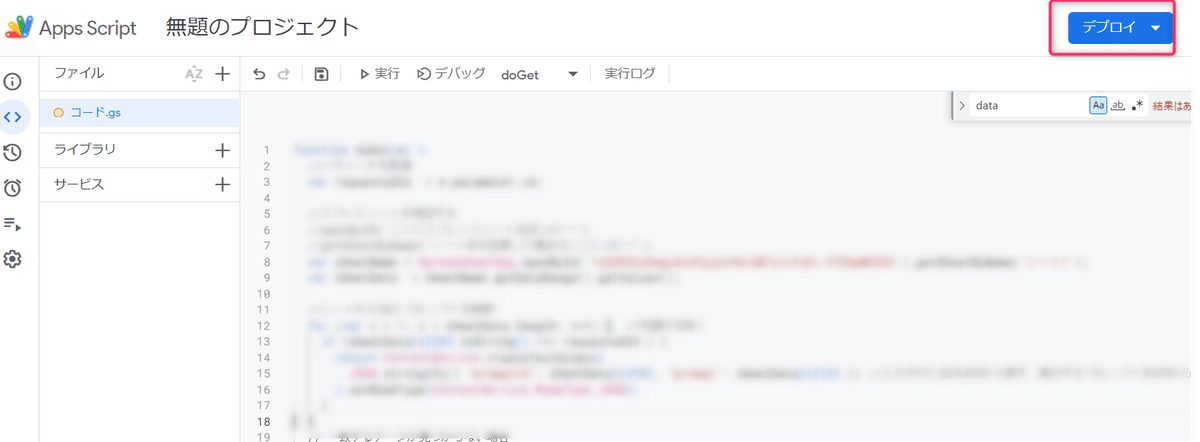
7.こんな感じで設定したら、デプロイをクリック。
ウェブアプリはチェックが入っていることを確認するだけでOKです。入っていたらそのまま戻ってください。
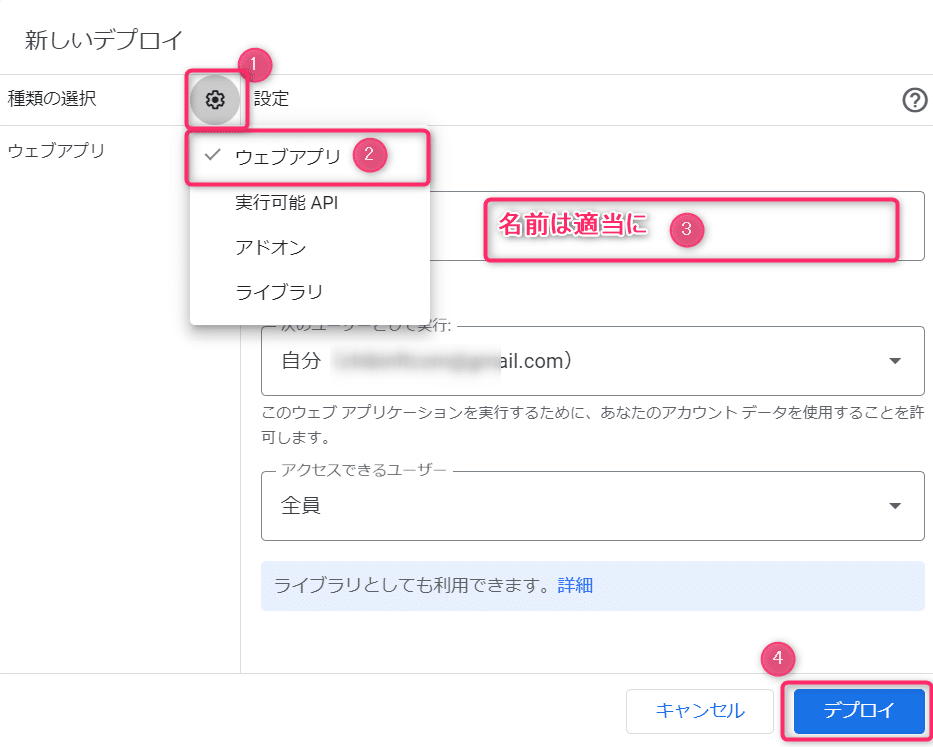
8.「アクセスを承認」をクリック。
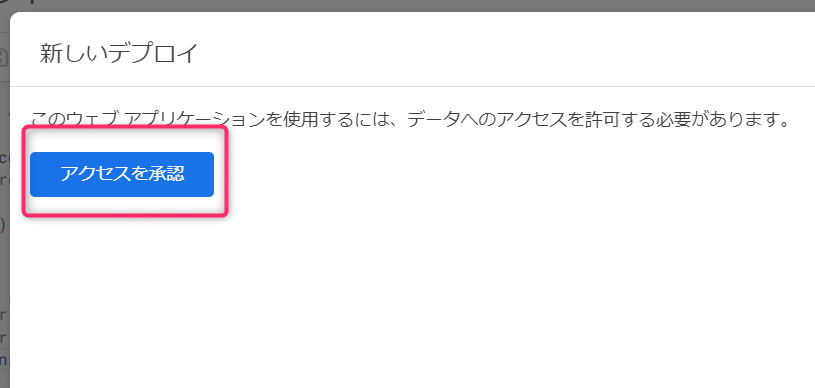
9.Choose an accountと出てくるので、自分のアカウントを選びます。
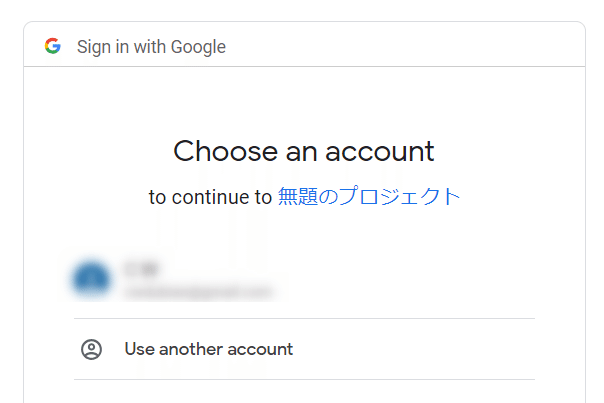
10.怖そうな画面が出てきますが、右下の戻るを押さずに、左下のほうの「Advanced」から「Go to 無題のプロジェクト(unsafe)」をクリック。

11.このままだと危ないよ~!って言われますが、「Allow(許可)」をクリック。
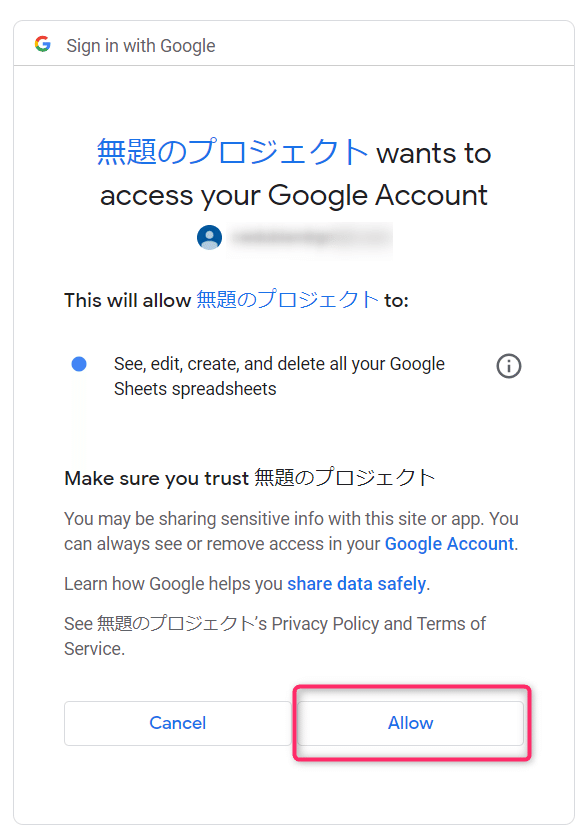
12.しばらくくるくるした後、こんな画面になるので、ウェブアプリをコピーして、完了。コピーしたウェブアプリのURLはどこかにメモしておいてください。

13.続いてChatGPTを開き、ExploreからCreate a GPTをクリック。

14.Configureタブをクリックして、Instructionに以下を記入します。
NameとDescriptionは自分がわかればよいので適当でOKです。アイコンは「Use DALL-E」を選ぶと設定されます。

ユーザーから最初に実行するプロンプトのIDを入力されたら、以下のスプレッドシートのプロンプトを実行してください。
【ここにはあなたが2でコピーしたスプレッドシートのシート1を開いたときのURLをコピペします】URLというのは2でコピーしたファイルのシート1を開いたときのこのURLです。

15.CapabilitiesからWeb Browsingのチェックを外し、Actionsの「Create new action」をクリック。

16.「Schema」に以下のコードを貼り付けます。上から3分の1あたりの"paths": {の次のダブルクオーテーション(")で囲った部分には、先ほど12でコピーしたウェブアプリの、「/macros/」から最後の「/exec」までを貼り付けます。
{
"openapi": "3.1.0",
"info": {
"title": "Create images repeatedly",
"description": "Create images repeatedly",
"version": "v1.0.0"
},
"servers": [
{
"url": "https://script.google.com"
}
],
"paths": {
"ここにコピペしておいたウェブアプリの【/macros/】から最後までを貼り付けます": {
"get": {
"description": "Create images repeatedly",
"operationId": "PromptId",
"parameters": [
{
"name": "id",
"in": "query",
"description": "ID No.",
"required": true,
"schema": {
"type": "string"
}
}
],
"deprecated": false
}
}
},
"components": {
"schemas": {
"NameResponse": {
"type": "object",
"properties": {
"lastname": {
"type": "string"
},
"firstname": {
"type": "string"
}
}
}
}
}
}
こんな感じです。
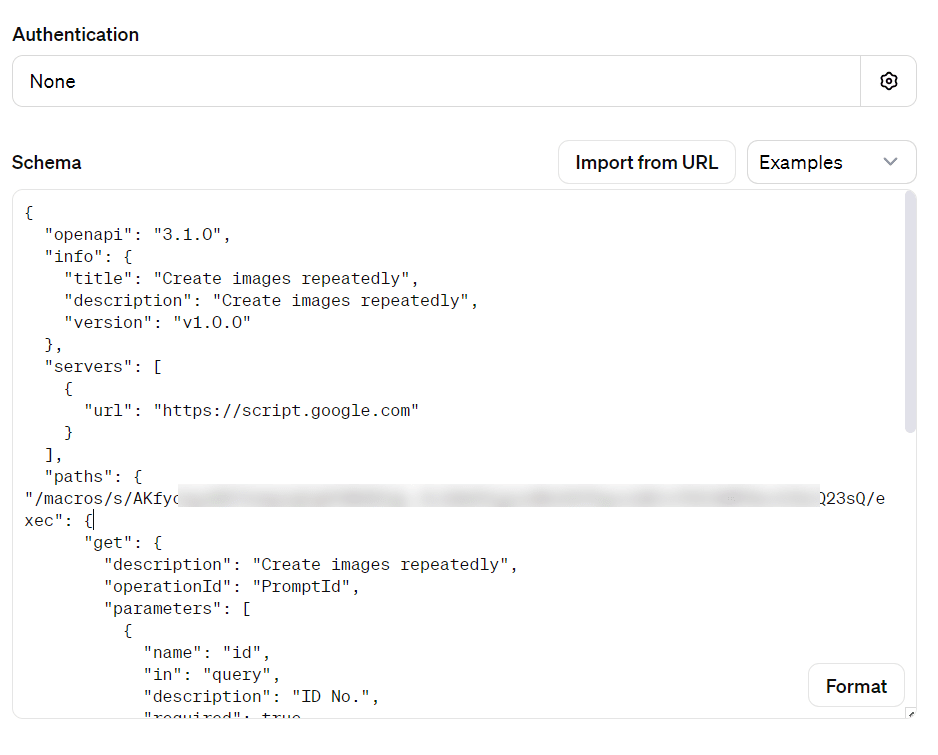
17.できたら左上の「<」からConfigure画面に戻ります。これでいったんできたので、スプレッドシートにはもともとプロンプトが入っていますので、それを実行してみましょう。
右側のPreview画面の下の欄に、「1001」と半角数字で入力してEnterを押してください。
するとボタンが3つ出てくるので、「Always allow for script.google.com」をクリックしてください。これで毎回聞かれることがなくなります。

すると…1枚目
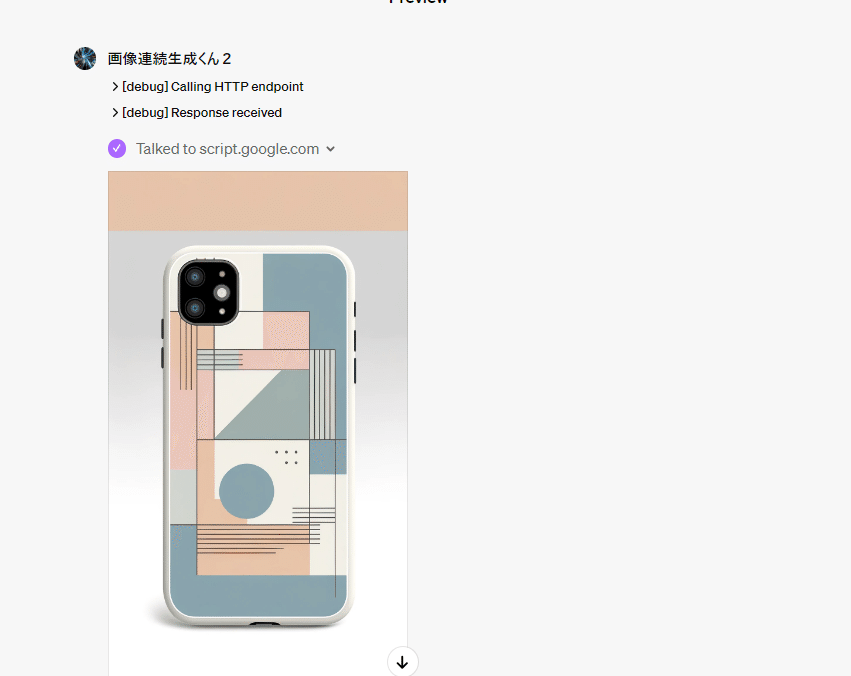
2枚目
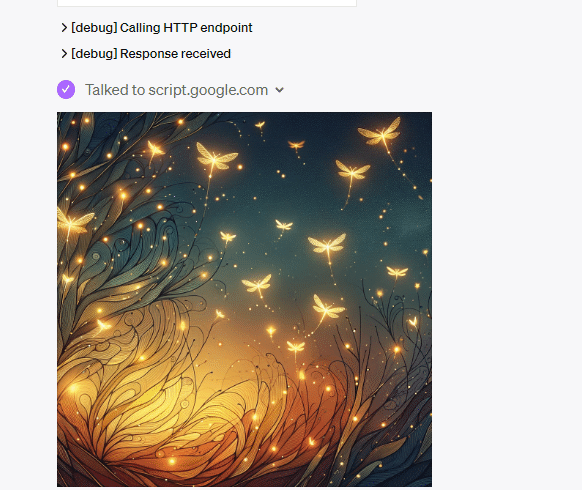
3枚目が出力されました!

4枚目のプロンプトは入れていないのでここで終了です。うまくいきました!
18.では、次にご自分の出力したいプロンプトを実行してみましょう。
B列に実行したい画像を出力するプロンプトを入れてください。1セルに1つのプロンプトです。すると、C列は自動的に入力されます。
C列はとりあえず50個分入れてありますが、足りなかったらC列のセルをコピペしてください。A列のIDも入力されていることを確認してください。1050まで入れてありますが、足りなかったら手入力してください。

19.これで完成なのでGPTを保存しましょう。右上の「Save」から「Only me」を選んでSaveしてください。(どうせコードは自分が使うものなので、Only meで十分かと思います)
■途中でエラーになってしまったら
再度動かすしかないのですが、「Regenerate」ボタンを押すと、それまでに生成された画像が消えてしまいます。
Regenerateする前に、必ずダウンロードしておきましょう。これ大事!

どのIDのプロンプトを出力しているのかを書くように命令しているのですが、IDを出してくれないことがあるので、その場合は数えてください。
1001からスタートして、10枚出力してストップしたら、1011まで出力しているということになります。
次は「1012」と入力して実行してください。
以上がマニュアルになります。
■Midjourneyプロンプト1万個セットのご案内
この連続生成の方法と、Midjourney(といってもChatGPTでも使えます)プロンプト1万個セットが相性ピッタリ!ぜひよかったらご一緒にどうぞ。
元となるスプレッドシートは以下からお買い求めください。
なお、私が運営するNFTとAIについて学べるオンラインサロン「ひとりでジェネるもん」では、有料会員向けにこのnoteとスプレッドシートのリンクを無料公開しています。
よかったらぜひご入会ください。月7.99ドルなので、そちらのほうがお求めやすいです。
買切りでご購入いただく場合は、以下よりお求めください。
■ChatGPTで画像を連続生成できるスプレッドシート
ここから先は
サポートいただいたお金はチビ画伯のお絵かき用品に充てさせていただきます!ありがとうございます。
