
SwitchBotを使ってPCの消費電力💡を確認
先日Amazonタイムセールで購入したSwitchBotプラグミニのセットアップと、PCの消費電力の確認についての記事です。
※以下の商品リンクはAmazonアソシエイトのものです。

定期的にセールが行われていますね。
今購入しないにしても、欲しいものリストに追加しておくと良いでしょう。
ちなみに、執筆時点では定価から6%オフになっています。
さて、セットアップはアプリの評価が星3というのを納得出来るものでしたが、他の点では特に不満はありません。消費電力の取得、記録、オートメーション機能などは問題なく使えるため、価格以上の価値はあると感じました。
PCの消費電力については、先日購入しましたRTX4060Ti機で確認しています。
尚、本記事ではStable Diffusionを動作させている際の消費電力の計測は行っておりません。(セットアップ含めて別記事予定です。)
先に軽く結論を言っておきますと、待機電力の高さに驚きました。
使ってもいないのに、1.5Wと、こんなに消費していたのかとびっくりしました。
また、起動後のアイドル時の消費電力の低さにも驚きました。(設定次第で50W〜90W程度)
macのMシリーズと比較すると高いですが、インテルCPUと、GeForceのグラボの組み合わせでこの程度というのは、その低さに驚くポイントでした。
使えるようになるまでがちょっと大変
かさばる本体
本体のサイズは結構大きく、電源タップによっては穴を2つ分塞いでしまいます。

70*39*59mmが箱に書かれているサイズです。
それこそ、もう少しスマートにならないものかと思いますが、そもそも電源タップに使うこと自体想定していないのかもしれません。
後述しますが、延長コード等を購入する際には、極性プラグに対応したものを選ぶ必要があります。
電源タップに刺さらない!
厳密に言えば、ダイソーで買ってきた延長コードおよび、電源タップにに入りませんでした。
というのも、片方がもう片方に比べて大きな、極性プラグになっているためです。

家の壁にあるコンセント、または特定の電源タップではこれに対応していますが、ダイソーで売っているもの(全てでは無いかもしれませんのでよくご確認を)等では使えないので注意が必要です。
Amazonで探す際には、「極性プラグ 延長コード」で探すと良いでしょう。
アプリに連携できない!
アプリをダウンロードして、セットアップを進めましたが、何故か追加するための画面にいきません。
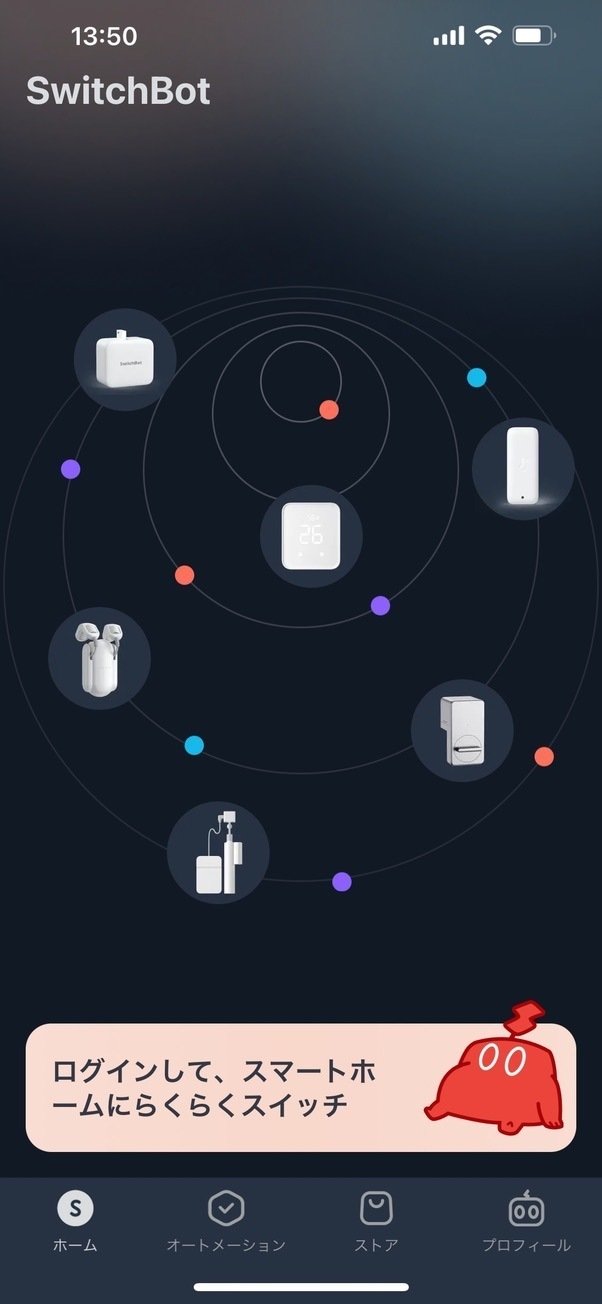
本来であれば、この画面(ホームタブ)から登録できる
端末を再起動したところ、やっと以下の画面が出てくれました。

登録されると、以下のように表示されます。
以下は、PCが起動していない状態ですが、待機電力だけで1.6W消費していることが見て取れます。

1kWhあたり27円と仮定した際に、1ヶ月(約30日)で約31.10円かかる計算です。
電力プランによっては、もっと高額になるでしょう。
試しにPC本体の電源ボタンをオフにしてみると、以下のように0.0Wとなりました。
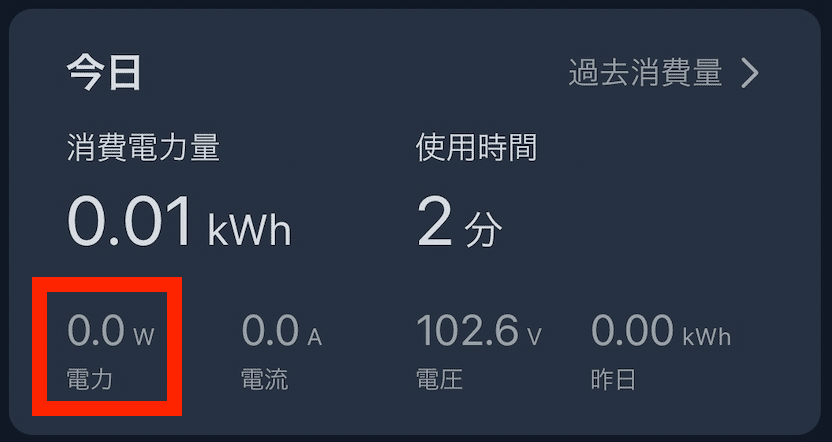
または、SwitchBot自体の電源をアプリから切ることで、接続された機器の待機電力をカットできます。
(※SwitchBot自体も電力を消費するため、結局根元から切ってしまった方が良い説もあります🙄)
起動して電力消費量を調べてみる
(関連)Windowsの電源管理をサクッと変えて節電しよう!
起動中のピーク
PC立ち上げ時はやはり電力使用が高いですね。
最大230W前後を記録しました。しかし、30秒もしないで立ち上がってしまうため、そんなに気にするほどでも無いかなと思ってしまいます。
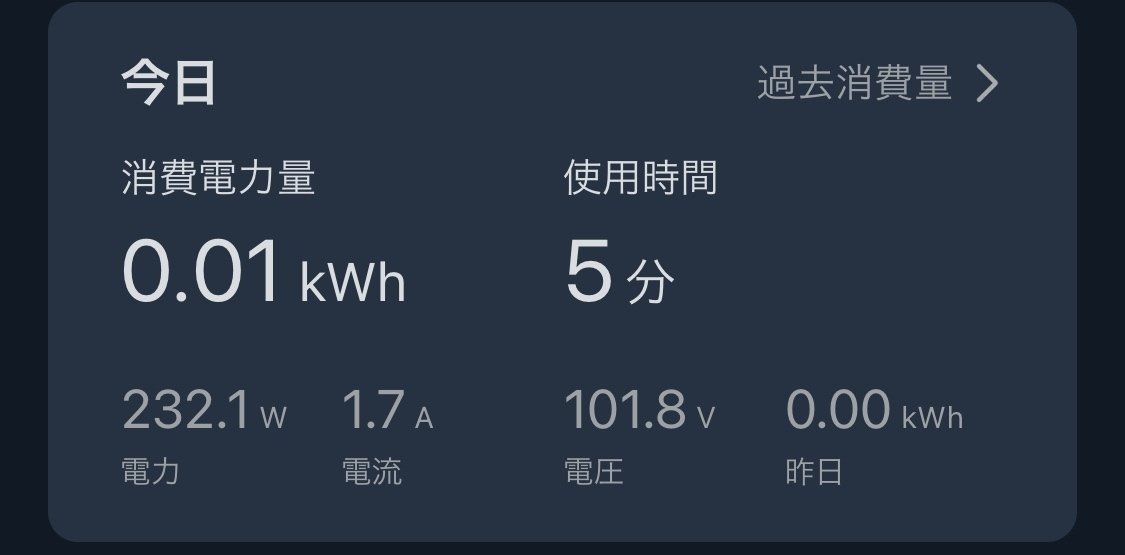
アイドル時①
起動してから1分後の状態です。
尚、電源プランは「バランス」で、グラボもCPUもオーバークロックもしていない、そのままです。
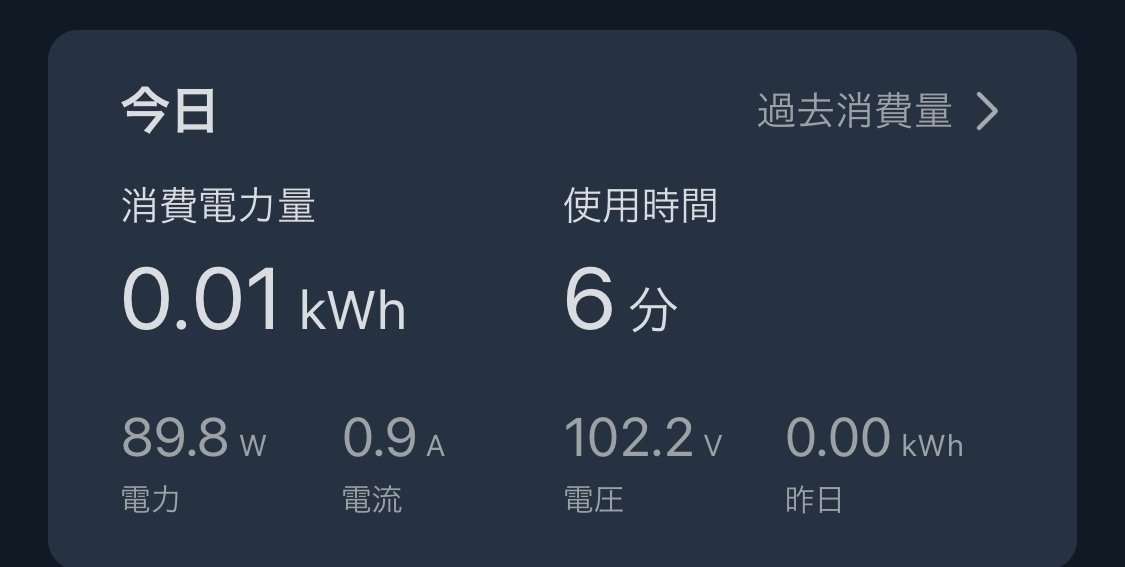
尚、後ほど紹介する「省電力」では、これよりもかなり抑えられました。
パルワールド
電源プランだけを「高パフォーマンス」に設定して、パルワールドを遊んでみました。
拠点周りが一番ごちゃごちゃしているので、そこをうろつきましたが、おおよそ300W前後を推移していました。
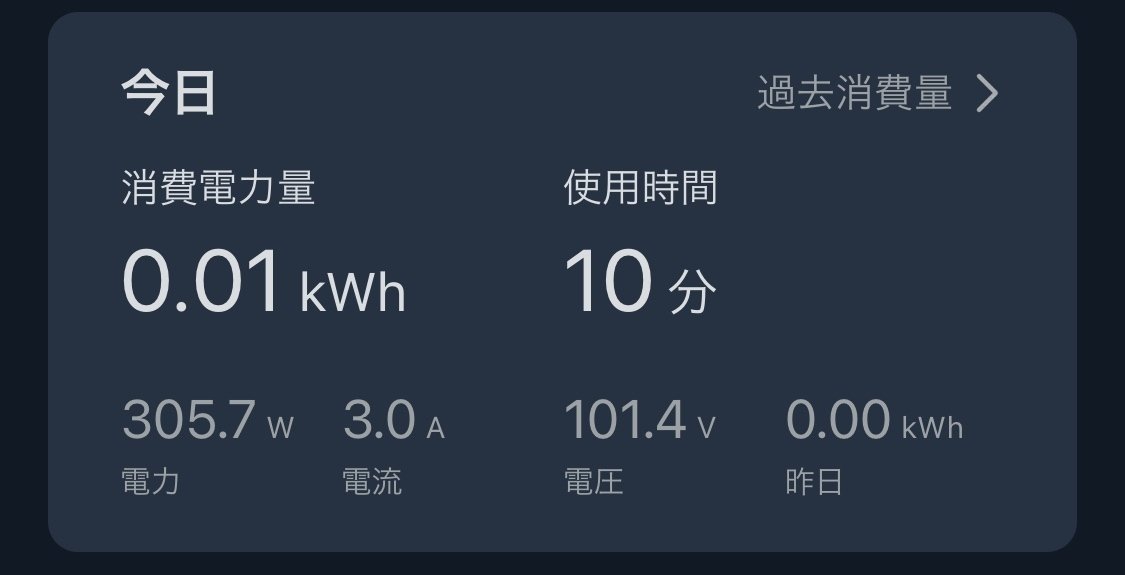

設定であったり、エリアによりきりなので、一概には言えませんが、おおよその目安となるでしょう。
FF15ベンチマーク
ベンチマークを走らせた際の状況です。
そこそこ古いゲームに分類されるからか、そんなに電力を消費しない結果になりました。尚、設定は、標準品質でFHDのフルスクリーンです。
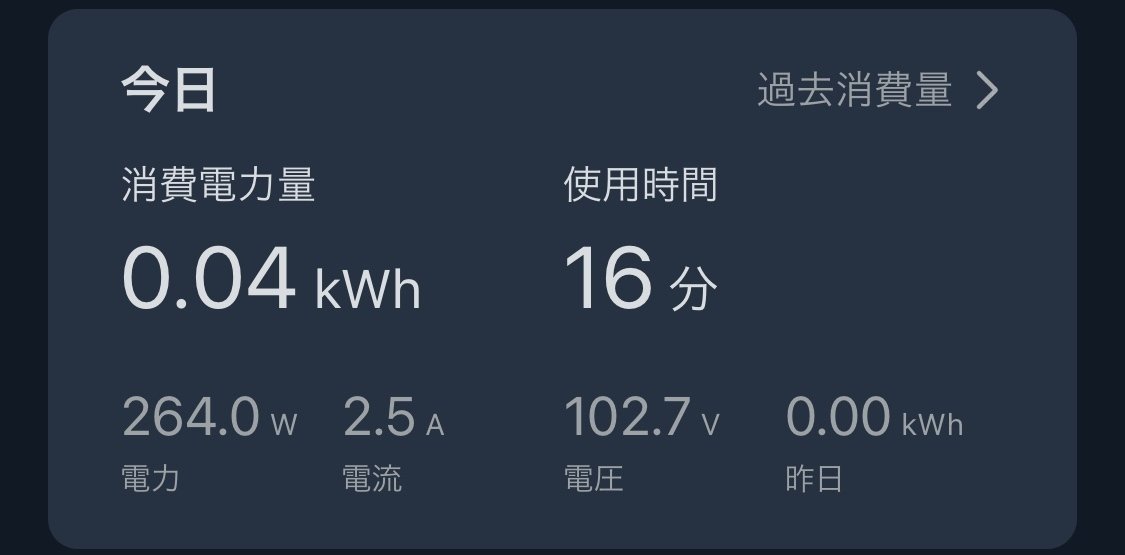
アイドル時②
さらにPCをただ放置しました。設定は「省電力」としています。
すると、50W前後の推移となり、かなり抑えられました。

もちろん、MシリーズのMacと比較すると、あり得ないくらい電力を消費していますが、かつてのインテルCPUやNvidiaのグラボと比較して、進化を感じます。
他できること
機能としては、アプリから、繋がっている機器の電源を落とすこともできます。勿論、起動しているPCに対してやってはいけません。壊れます。

照明等はかえってこの設定は不要かもしれません。
PCの電源を切った後に、ここから更にオフにすることで、待機電力もカットできます。電源タップのオンオフを切り替えても良いですが、若干手間なので、アプリからできるというのは、非常に便利ですね。
ただ、先述しました通り、このSwitchBot自体も電力を消費します。
https://support.switch-bot.com/hc/ja/articles/17607248023319-プラグミニ自身の消費電力はおいくつでしょうか
オートメーション
オートメーション機能を使うことで、様々なトリガーから、異なる操作をさせることができます。
個人的に使いたかった機能としては、洗濯機完了の通知なので、それをこのままPCでテストしてみます。
PCの場合は待機電力が1.5W程度であったため、2W以下になった際に、電源が切れたと判定するようにします。(洗濯機も洗濯完了後からきっかり0Wにはならず、待機電力は発生するはずなので、それに合わせて設定すると良いでしょう。)
通知はプッシュ通知を設定します。
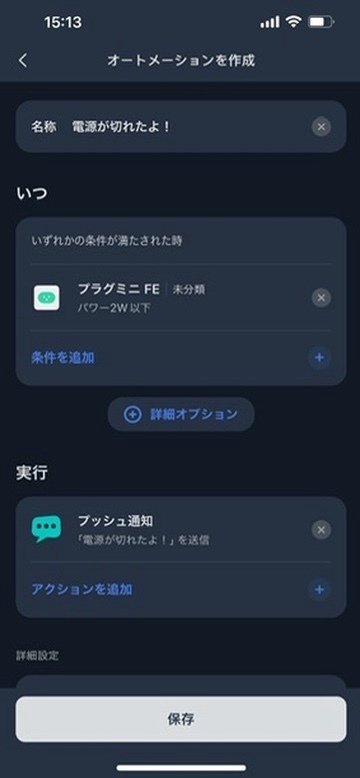
実際に動かした結果が以下です。端末にも飛んできますが、アプリにも記録が残ります。
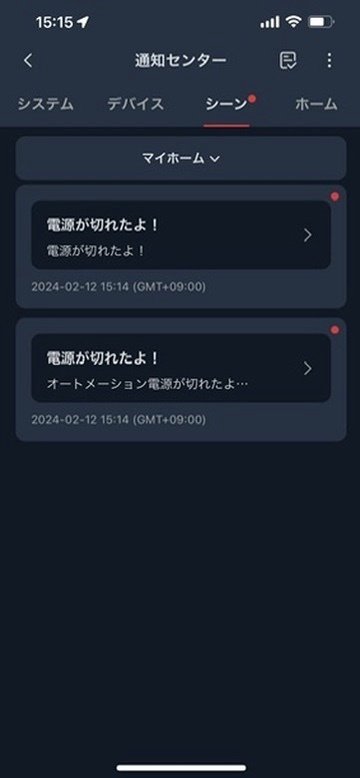
お試しで、電源ONでも確認してみました。こちらは2W以上なら電源ONの判定を入れています。


確かに2回通知が飛びました。まあ、見逃す可能性もなきにしもあらずなので、このままにします。
このオートメーションですが、使い方によっては非常に便利だと思います。
消し忘れ系を防止できるので、そういうのが多い方にもオススメではないかと思います。
まとめ
このSwitchBotプラグミニは、電力使用の推移を把握するのに役立つだけでなく、待機電力をカットしたり、その機器自体の制御にも使用できます。これは非常に便利です。
ただし、1個あたり約2,000円という初期投資が必要です。
しかし、その便利さから、しばらく使用してみて特に問題がなければ、次のセールで追加購入しようと思います!(今時点でもセールといえばセールですが……2個まとめて買うと安いですね。)
この記事が気に入ったらサポートをしてみませんか?
