
Windowsの電源管理をサクッと変えて節電しよう!
この記事では、Windowsの電源管理をショートカットで素早く切り替えられるようにする方法をご紹介しています。
これにより、消費電力を抑え、環境への負荷を軽減することができます。
また、この方法を試した場合どのくらいの節電になるのかや、ChatGTPに一部素材を変換してもらう手順もご紹介しています。
完成イメージとやり方
完成イメージ
以下のようにアイコンが並び、それぞれ既存の電源プランに紐づきます。
これをダブルクリックすることで、素早く「高パフォーマンスモード」や「省電力モード」を切り替えることができます。
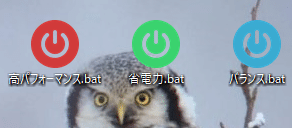
また、ショートカットキーを割り当てておくことで、いかなる場面からもこれを呼び出し、素早く切り替えることができます。
やり方
1.電源プランのGUIDを確認する:
コマンドプロンプトを開きます(「Windowsキー + R」を押して「cmd」と入力してEnterキーを押します)。
コマンドプロンプトで powercfg /list と入力してEnterキーを押します。これにより、利用可能な電源プランとそれぞれのGUID(グローバル一意識別子)が表示されます。

2.バッチファイルを作成する:
テキストエディタ(メモ帳など)を開きます。
次のコマンドを入力します(ここで「YOUR_POWER_PLAN_GUID」は、切り替えたい電源プランのGUIDに置き換えてください):
powercfg /setactive YOUR_POWER_PLAN_GUID
ファイルを「何でもいい.bat」という名前で保存します(拡張子は.batである必要があります)。

3.ショートカットを作成する:
デスクトップ上で右クリックし、「新規作成」→「ショートカット」を選択します。
ショートカットの場所にバッチファイルのパスを入力し、次へをクリックします。
ショートカットに名前を付けて完成させます。
4.(オプション)ショートカットキーを割り当てる:
作成したショートカットを右クリックして「プロパティ」を選択します。
「ショートカット」タブで「ショートカットキー」フィールドにカーソルを置き、好きなキーの組み合わせを入力します(例:Ctrl+Alt+P)。
「適用」をクリックしてから「OK」をクリックします。
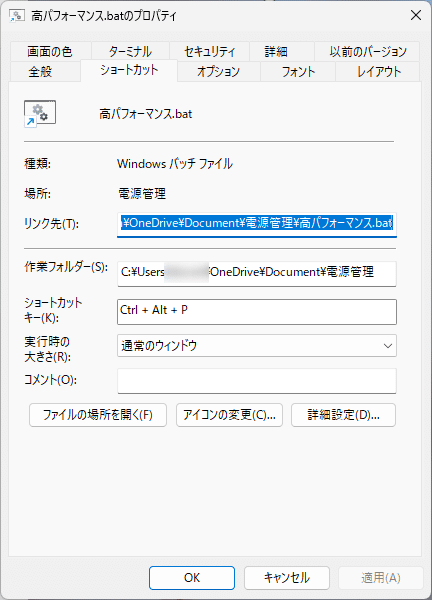
5.(オプション)アイコンを変える:
アイコンを変えておくと視覚的にも分かりやすいのでオススメです。
ただし、これまでの手順と違い、ちょっと手間がかかります。
ショートカットを右クリック:
まず、変更したいショートカットをデスクトップ上で右クリックします。
プロパティを選択:
メニューから「プロパティ」を選択します。
アイコンの変更:
ショートカットのプロパティウィンドウが開きます。ここで、「ショートカット」タブを選択し、「アイコンの変更」ボタンをクリックします。
アイコンを選択:
「アイコンの変更」ウィンドウが開きます。ここには、既定のアイコンのリストが表示されます。リストから好きなアイコンを選択するか、特定のアイコンファイル(.ico形式)へのパスを指定して「参照」ボタンを使ってアイコンを探すことができます。
アイコンを確認して適用:
希望のアイコンを選んだら、「OK」をクリックしてウィンドウを閉じます。その後、ショートカットのプロパティウィンドウで「適用」をクリックし、最後に「OK」をクリックして閉じます。
アイコンの素材調達
配布しているサイトはいろいろありますが、自分は以下から入手しました。
ここで色を変えて、以下3つのアイコンをダウンロードしました。
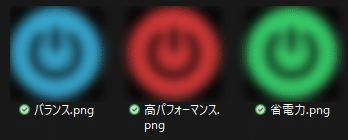
ただ、このままでは設定することはできません。
ico形式に変換しないと使うことはできません。
さて、ここでChatGPTに変換してもらいます。
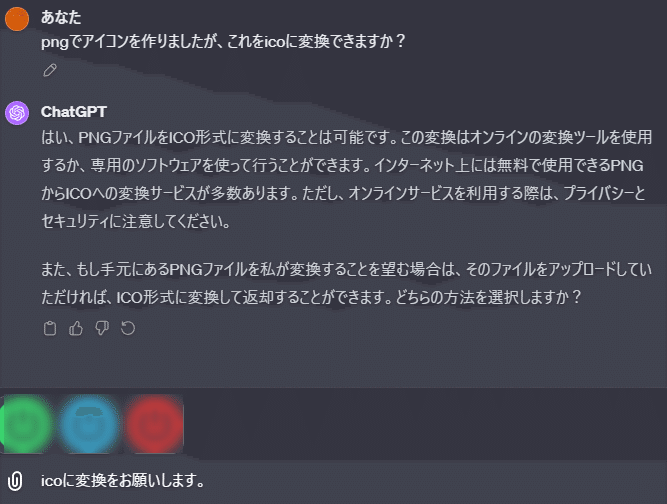
一応以下にもご紹介しています。
これで作成してもらったicoファイルを、上記の手順で設定することで、以下のようにデスクトップに置くことができます。
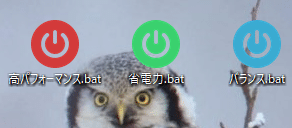
pngをico形式に変換するPythonコード
ChatGPTがやってくれる、といっても裏ではPythonが動いているので、以下のコードを実行することで、同じ操作を行うことはできます。
(一部、自分の環境用に書き換える必要はあるかと思います。)
from PIL import Image
import os
# Load the PNG files
power_saving_image = Image.open('/mnt/data/省電力.png')
balanced_image = Image.open('/mnt/data/バランス.png')
high_performance_image = Image.open('/mnt/data/高パフォーマンス.png')
# Define the ICO sizes we want to include
icon_sizes = [(16, 16), (32, 32), (48, 48), (64, 64), (128, 128), (256, 256)]
# Convert each PNG to ICO and include specified sizes
power_saving_ico_path = '/mnt/data/power_saving.ico'
balanced_ico_path = '/mnt/data/balanced.ico'
high_performance_ico_path = '/mnt/data/high_performance.ico'
power_saving_image.save(power_saving_ico_path, format='ICO', sizes=icon_sizes)
balanced_image.save(balanced_ico_path, format='ICO', sizes=icon_sizes)
high_performance_image.save(high_performance_ico_path, format='ICO', sizes=icon_sizes)
# Verify if files are created successfully
os.path.exists(power_saving_ico_path), os.path.exists(balanced_ico_path), os.path.exists(high_performance_ico_path)
pngをicoに変換するWEBサービス
下記参考として、WEBツールを置いておきます。サーバにアップロードして処理しているようなので、利用規約等よく読んで使うことをオススメします。
また、ローカル環境で変換ツールを自作しようともしましたが、うまくいかなかったので、ローカル環境でやるには難しいようですね。
参考として、この記事の下部に掲載しておきます。
消費電力はどのくらい変わるのか試算
あくまで簡単な計算ですが、こまめに電力プランを変更した場合の消費電力および電気代を試算してみます。
一般的なPCを想定して、以下の通りざっくりと仮定します。
高パフォーマンスモードでの消費電力: 150ワット
省電力モードでの消費電力: 70ワット
1日あたりの使用時間: 8時間
1日あたりの高パフォーマンスモード使用時間: 2時間
電気料金: 27円/kWh
地域や契約プランによっては、電気料金はもう少し割高になると思いますが、これで計算すると常に高パフォーマンスモードで使用した場合と比較して、1日あたり約0.48kWh、1ヶ月(30日間)では約14.4kWhの節電効果が見込めます。
この節電による電気料金の節約は、1ヶ月に約389円となります💡
おまけ:ディスプレイのリフレッシュレートも変更しよう
加えて、高リフレッシュレートのモニターを使用している場合は、作業に応じて変えることも検討できます。
テキスト編集をしているのに、60以上は無駄ですからね。

一般的なモニターは60なので、その場合はそのままでよいです。
この辺も、同様に.batファイルを作って変えることができるようですが、自分の環境ではうまくできなかったので省略します。
一応、ChatGPTの返答を記載しておきます。
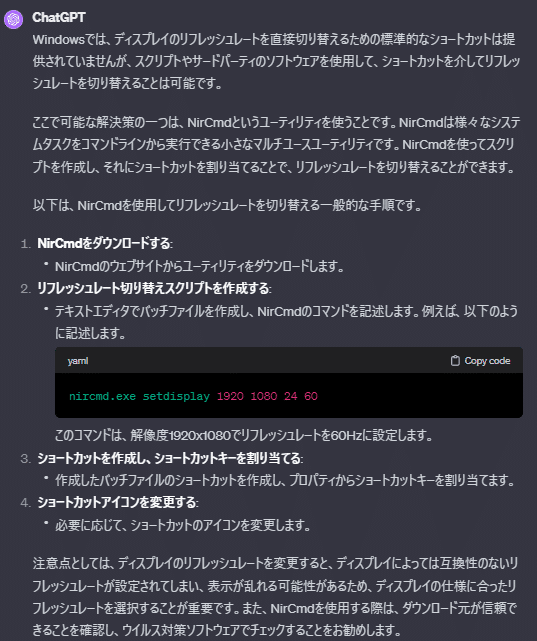
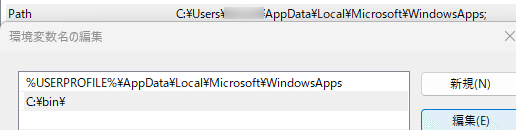
C:¥bin¥の中に、nircmdc.exeを入れました。
上記リンクの下部から、ツールをダウンロードすることができます。
ChatGPTの説明だけだと、分かりにくかったので以下参考にもしています。
余談
ほかにもモニターの明るさや、外部接続デバイスを取り外すことでも節電は見込めます。小さいことですが、こういったことを積み重ねると、意外に電気代は安くなります。
最初は面倒でも、習慣にしてしまえば苦ではなくなるので、ぜひやってみることをオススメします。
おまけ(PNG to ICO Converter)
ダメコードです。ぱっと見うまくいきますが、使えないicoファイルができます。一応サーバにも置いています。
おまけ(記事の見出し)

やり方の箇所は、ほぼChatGPTの返答ママです。
ほか、いろいろやり取りしてしまったので、全量の提示は省略します。
この記事が気に入ったらサポートをしてみませんか?
