
Windows10にFTPサーバを構築
こんにちは、tangoです。
今回なんですが、Windows10の機能を使ってFTPサーバを構築してみたいと思います。
情報紹介
・FTPサーバ
OS:Windows 10
・クライアントPC
OS:Windows10
★FTPサーバ用のディレクトリを作成
1.好きなディスクに、FTP用のディレクトリを作成しておく
※今回はCドライブ配下に作成
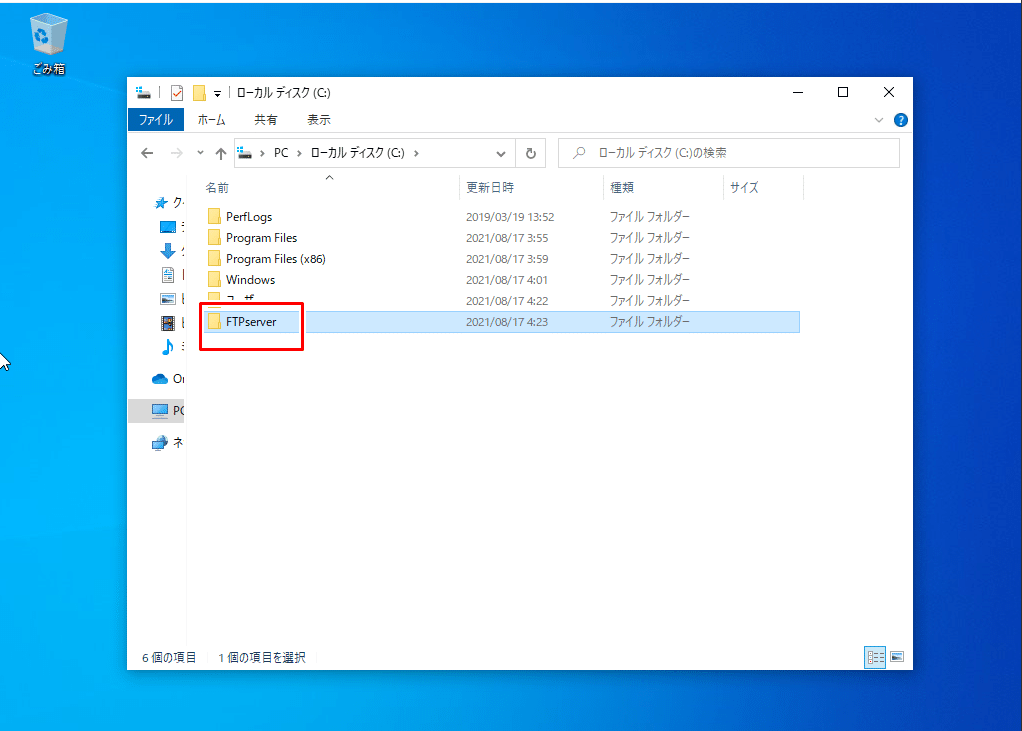
★『FTP Service』『IIS 管理コンソール』を有効化
1.検索窓に『コントロールパネル』と打つ

2.『プログラム』を選択

3.『Windowsの機能の有効化または無効化』を選択
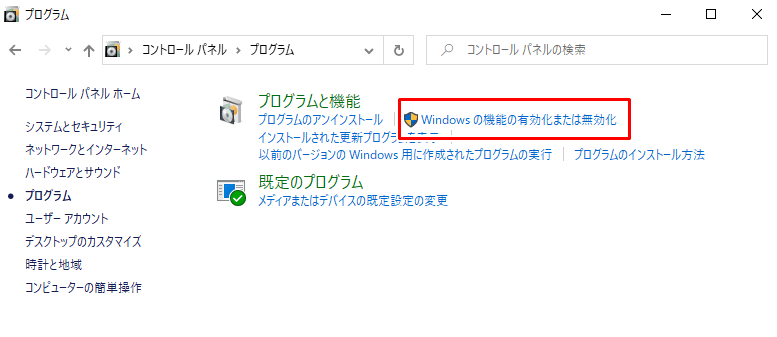
4.『FTP Service』と『IIS 管理コンソール』を選択してOKを押す
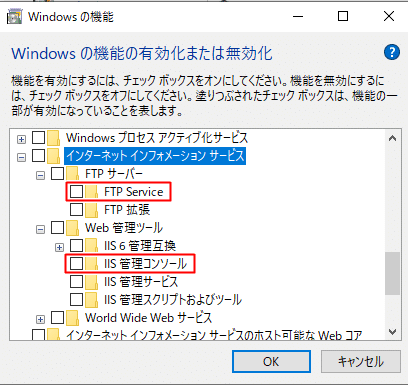
★FTPserver用のユーザ作成
※いろんな作成方法があるが、今回は コンピューターの管理 で作成
1.スタートボタンをクリック

2.『Windows 管理ツール』をクリック

3.『コンピューターの管理』をクリック

4.『ローカルユーザーとグループ』を選択

5.ユーザー を右クリックして、『新しいユーザー(N)』を選択
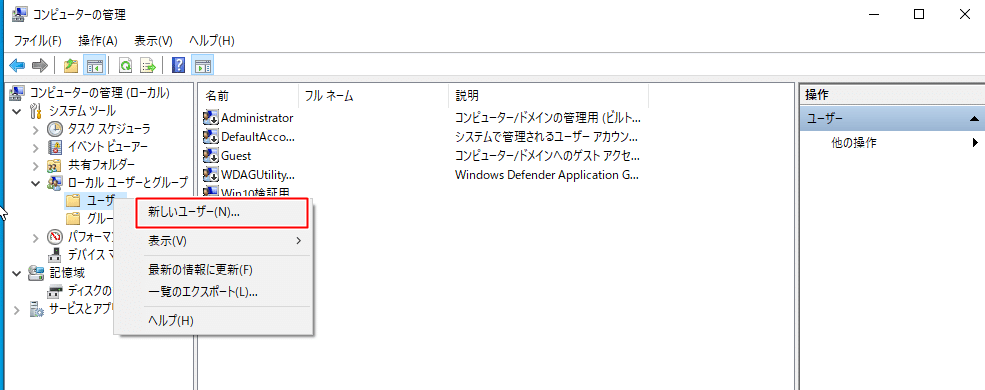
6.新しいユーザを作成
※下のチェックボックスは、個々で必要だと思うものを設定
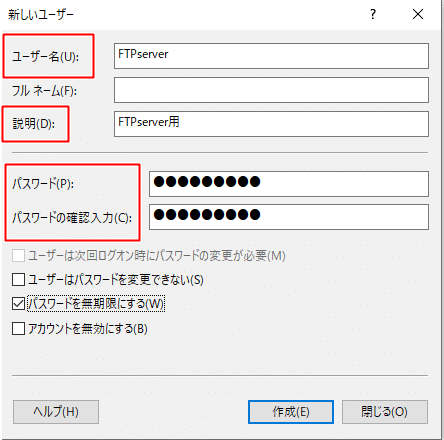
7.先程、作成したユーザを右クリックし『プロパティ(R)』を選択

8.所属するグループ タグの『追加(D)...』を選択

9.『Administrators』と追記して、OKを押す
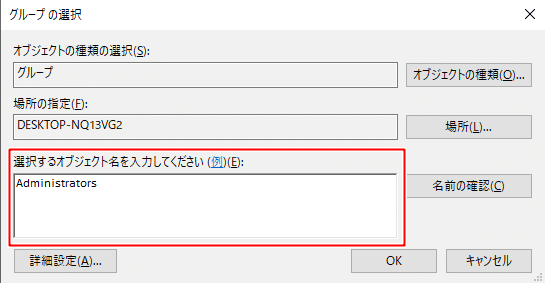
10.Administrators が追加されているか確認
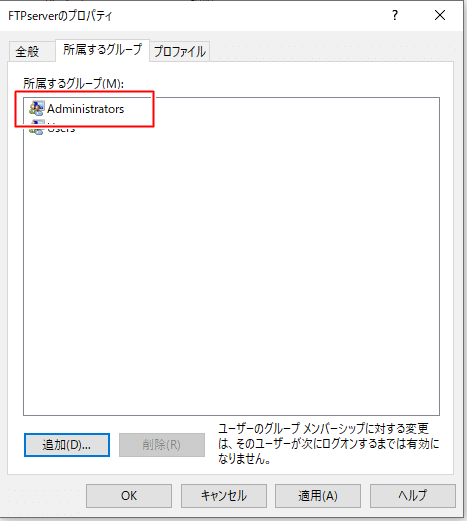
★FTPサイトの追加
1.スタートボタンをクリック
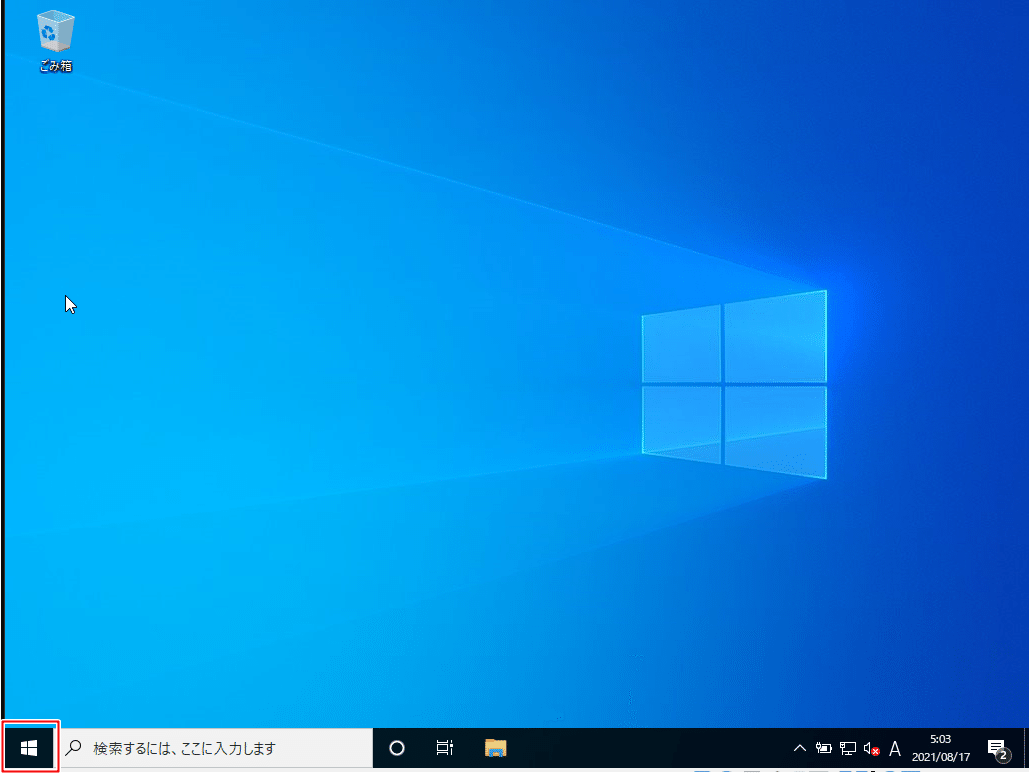
2.『Windows 管理ツール』をクリック

3.『インターネット インフォメーション サービス(IIS)マネージャー』をクリック

4.コンピュータ名 をクリック

5.サイト を右クリックし『FTP サイトの追加...』を選択
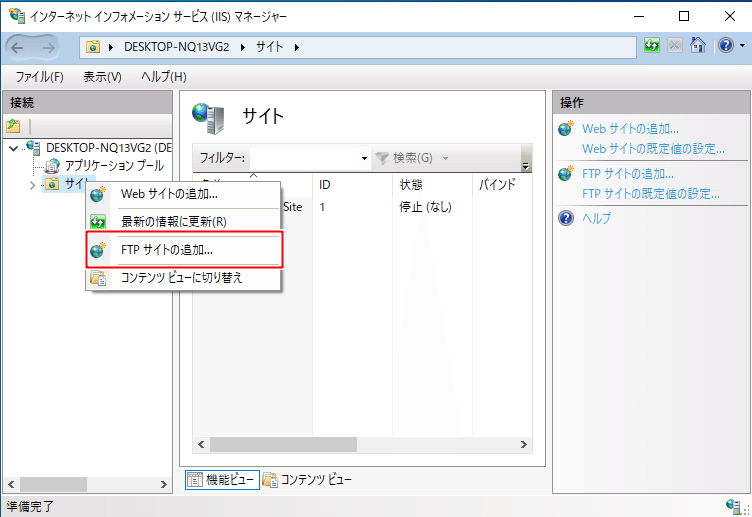
6.サイト情報
・FTPサイト名(F):
任意のサイト名を記載
・物理パス(H):
一番最初に作成したディレクトリを選択

7.バインドとSSLの設定
・SSL
無し(L)

8.認証および承認の情報
・認証
基本(B)
・アクセスの許可(C):
指定されたユーザー
⇒FTPサーバ用に作成したユーザを記載

9.FTPサイトが追加されているか確認
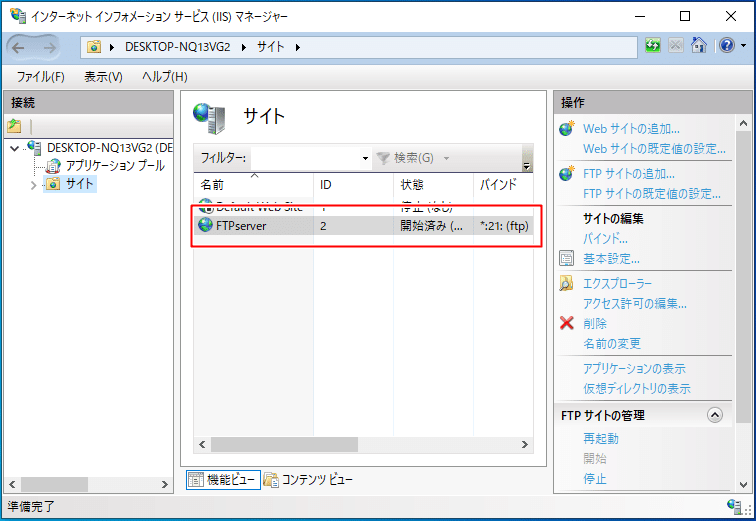
★パッシブモードの設定
1.コンピュータ名 を選択
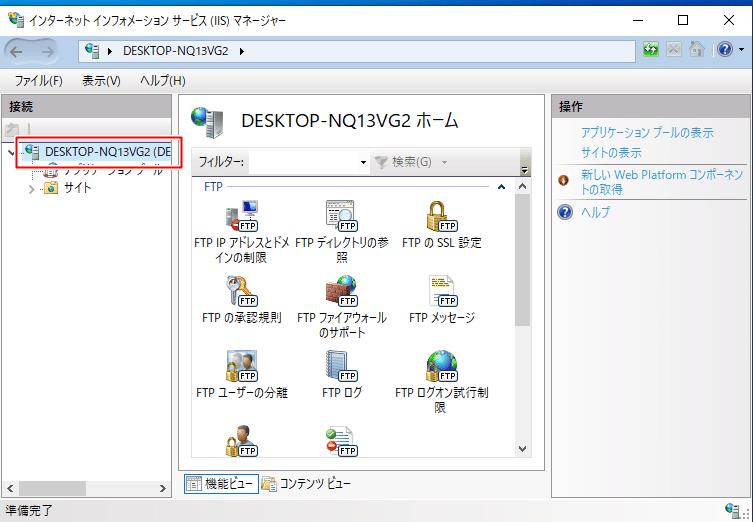
2.『FTP ファイアウォールのサポート』をダブルクリック

3.『データ チャネルのポート範囲(C):』を設定
※任意でポート範囲を決める
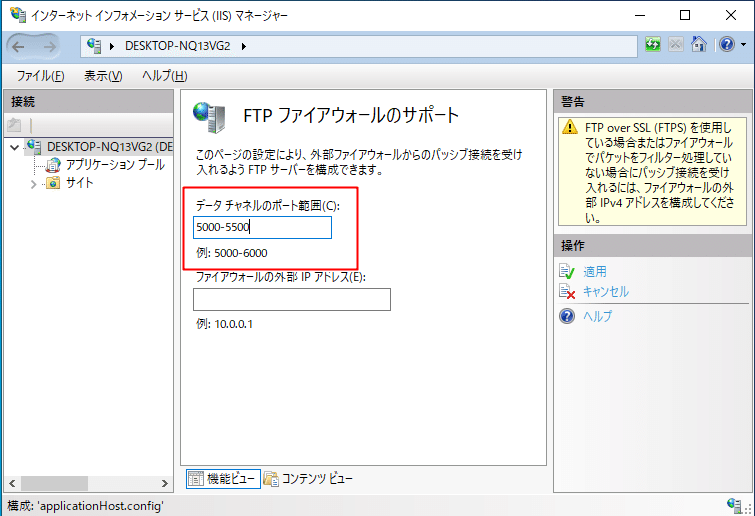
4.設定が完了したら『適用』をクリック

★設定を反映
1.スタートボタンをクリック
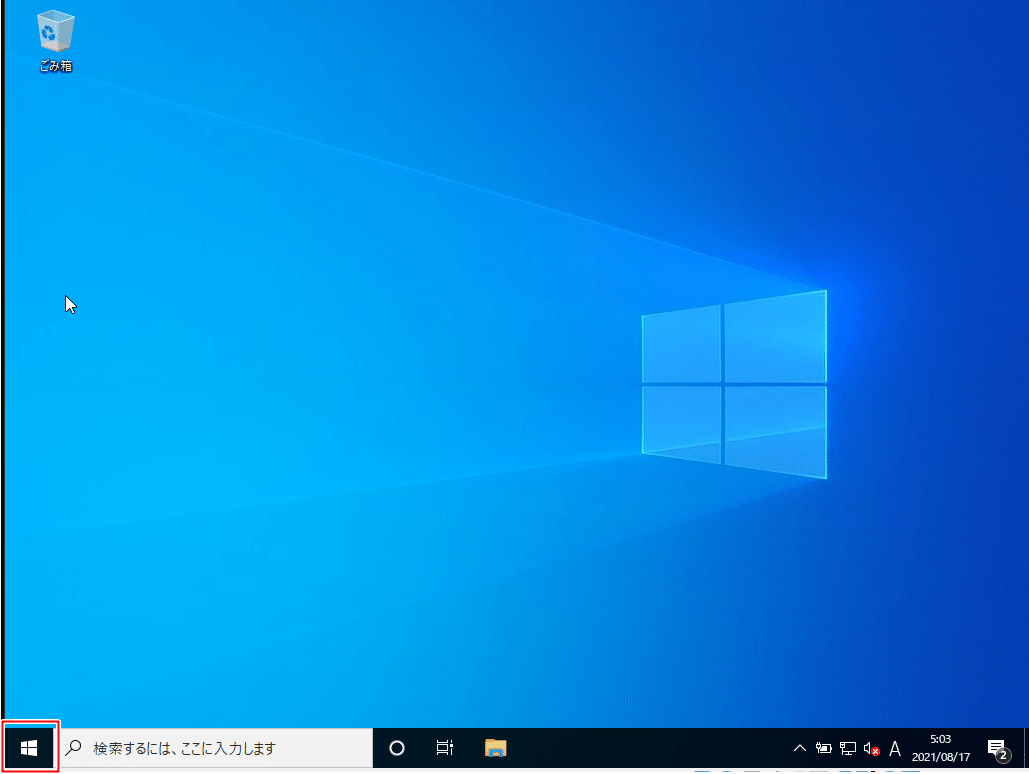
2.『Windows 管理ツール』をクリック

3.『サービス』をクリック

4.『Micrsoft FTP Service』を選択
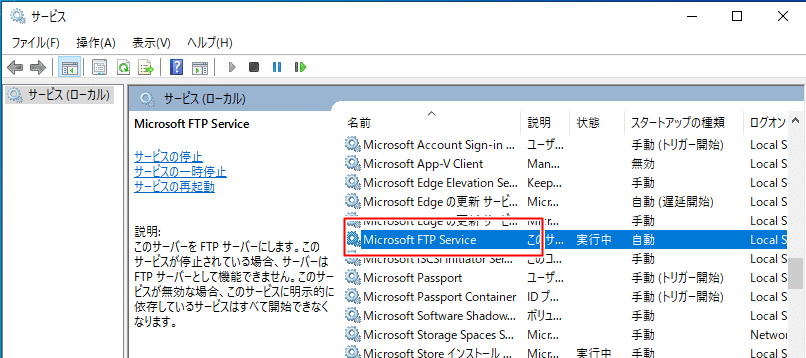
5.『サービスの再起動』をクリック

★ファイアウォールの設定
1.スタートボタンをクリック
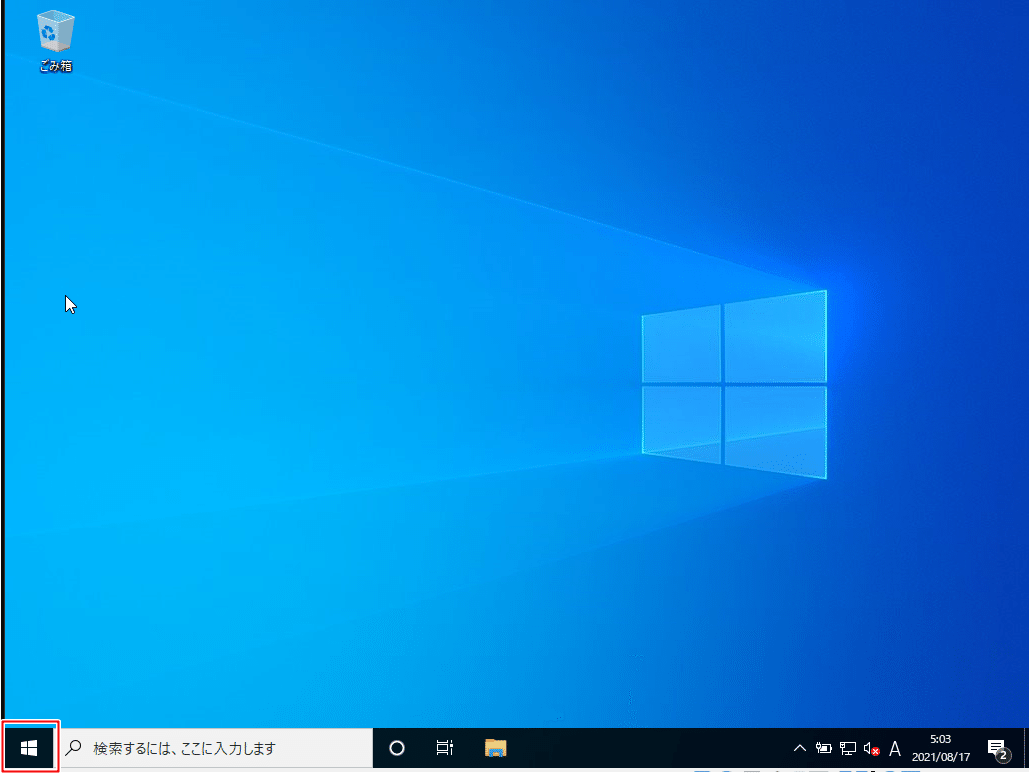
2.『Windows 管理ツール』をクリック

3.『セキュリティが強化された Windows Defender ファイアウォール』をクリック
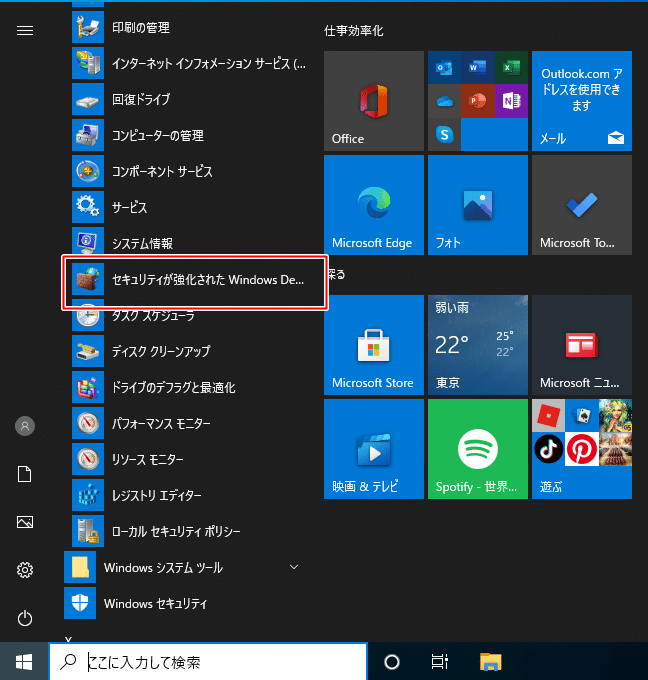
4.『受信の規則』を選択
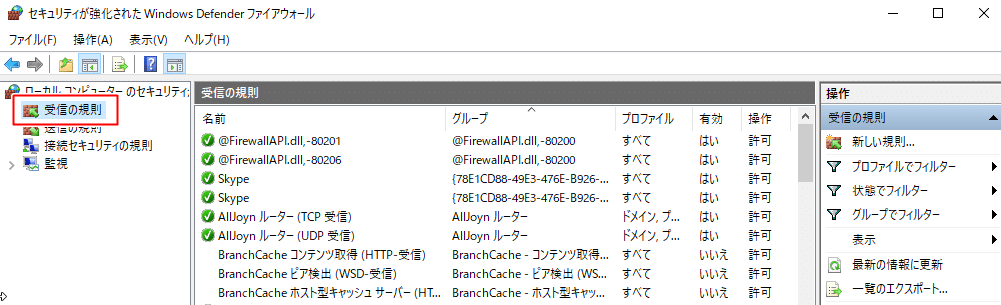
5.『FTPサーバー(FTPトラフィック受信)』
『FTPサーバーパッシブ(FTPパッシブトラフィック受信)』を選択
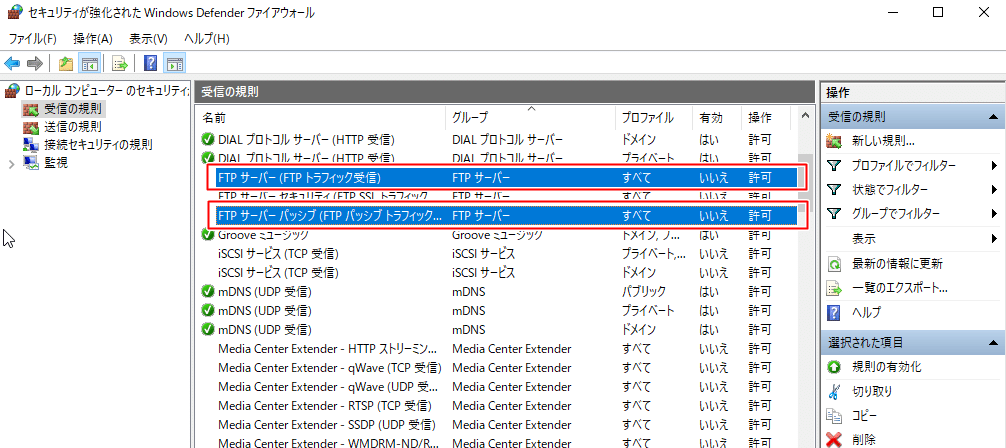
6.『規則の有効化』を選択

7.選択した項目にチャックがついているか確認

★PC ⇒ FTPserver にデータを転送
※FTPserver にデータが転送されるか簡易的なテストを行います。
1.FTPサーバに転送するデータが格納されているディレクトリに移動

2.FTPサーバにログイン

3.FTPサーバにデータを転送
コマンド:put ファイル名
例)put test.txt
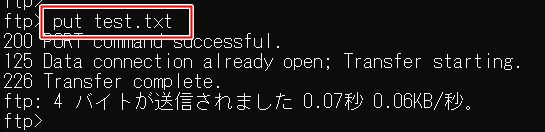
4.FTPサーバにデータが転送されているか確認

以上がFTPサーバの構築方法になります。
また、windows10だけでなくCentOS版のFTPサーバ構築方法も紹介しておりますので、興味を持たれた方はそちらの方もご覧ください。
※下の方にURLを載せております。
それでは今回はこの辺で終わりたいと思います。
みなさんのエンジニアライフに少しでもお役に立てれば幸いです。
ありがとうございました。
・Twitter
https://twitter.com/tango3564
・Instagram
https://www.instagram.com/tango3690/
・FTPサーバ 構築
https://note.com/tango9512357/n/nbd25c4f1ec21?magazine_key=m69e3611d52e4
