
DNSサーバ 構築
こんにちは、tangoです。
今回なんですが、簡易的ですがDNSサーバを構築してみましたのでメモがてらまとめてみました。
★情報紹介
・DNSサーバ
OS:CentOS 8
※CentOS 8 のインストール~起動方法は、ブログにて紹介しています。
https://note.com/tango9512357/n/n6372aeb653db?magazine_key=m9c38f70c4263
・HTTPサーバ
OS:CentOS 8
※HTTPサーバ構築は、ブログにて紹介しています。
https://note.com/tango9512357/n/n42a42d3b2c57
・ホストPC
OS:Windows10
IPアドレス設定
1.IPv6を無効化
nmcli connection modify 【Ethernet名】 ipv6.method "disabled" ipv6.addresses "" ipv6.gateway ""
![]()
2.ネットワーク接続を再起動
nmcli connection up 【Ethernet名】
![]()
3.disableファイルが『1』に変わっているか確認
cat /proc/sys/net/ipv6/conf/【Ethernet名】/disable_ipv6

4.IPアドレスの変更
任意のIPアドレス設定は、ブログで紹介しているのでよかったら参考にしてください。
https://note.com/tango9512357/n/nd9771f1bcf67?magazine_key=m9c38f70c4263
SELinuxの無効化
1.SELinuxの状態を確認
getenforce

2.SELinux Configファイルの編集
vi /etc/selinux/config
<編集>
enforcing ⇒ disabled

3.DNSサーバを再起動
systemctl reboot
![]()
4.SELinuxの状態を確認
getenforce

IPアドレスの確認
1.DNSサーバのIPアドレスを確認
ip a
![]()
BINDソフトウェアのインストール
1.インストール済みのパッケージを確認
dnf list installed | grep bind
![]()
2.BINDソフトウェアをインストール
dnf -y install bind bind-chroot bind-utils
・bind :BIND本体
・bind-chroot :BINDのchroot化
・bind-utils :digなどのDNS関連コマンドの使用
![]()
3.インストール済みのパッケージを確認
dnf list installed | grep bind
![]()
named-chroot サービスの起動
1.named-chroot のサービス自動起動の確認
systemctl is-enabled named-chroot

2.named-chroot の起動状況を確認
systemctl status named-chroot

3.named-chroot をenableに変更
systemctl enable named-chroot
![]()
4.named-chroot のサービスを起動
systemctl start named-chroot
![]()
5.named-chroot のサービス自動起動の確認
systemctl is-enabled named-chroot

6.named-chroot の起動状況を確認
systemctl status named-chroot

named.confファイルを編集
1.named.conf があるか確認
cd /var/named/chroot/etc/ && ll | grep name

2.named.conf のBACKUP を作成
・BACKUP用
cp -p named.conf /var/named/chroot/etc/named.conf日付 && ll | grep name
・切り戻し用
cp -p named.conf日付 /var/named/chroot/etc/named.conf && ll | grep name

3-1.named.conf ファイルの編集
vi named.conf
![]()
3-2.編集内容
//IPアドレスのグループ定義
listen-on port 53 { 127.0.0.1; }; ⇒ listen-on port 53 { any; };
//コメントアウトしてIPv6を無効化する
listen-on-v6 port 53 { ::1; }; ⇒ //listen-on-v6 port 53 { ::1; };
//リクエスト設定
allow-query { localhost; }; ⇒ allow-query { any; };

3-3.正引き・逆引き指定を追加
//正引き
zone "test.com" IN {
type master;
file "test.com.zone";
allow-query { any; };
};
//逆引き
zone "100.168.192.in-addr.arpa" IN {
type master;
file "100.168.192.in-addr.arpa.zone";
allow-query { any; };
};
4.構文チェック
named-checkconf
![]()
正引きゾーンファイル作成
1.named.localhost があるか確認
cd /var/named/chroot/var/named && ll
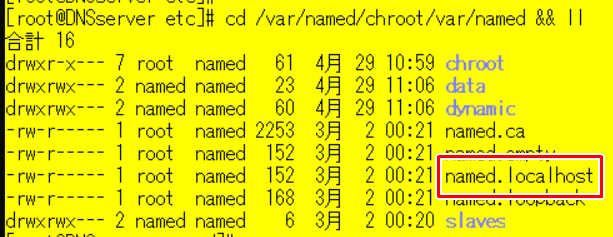
2.test.com.zone ファイルを作成し、作成されたか確認
cp -p named.localhost /var/named/chroot/var/named/test.com.zone && ll

3-1.test.com.zone ファイルを編集
vi test.com.zone
![]()
3-2.編集内容
$TTL 1D
@ IN SOA ns.test.com. root.test.com. (
0 ; serial
1D ; refresh
1H ; retry
1W ; expire
3H ) ; minimum
IN NS ns.test.com.
ns IN A DNSのIPアドレス
www IN A 対象サーバのIPアドレス ※今回はWebサーバ4.構文チェック
named-checkzone test.com /var/named/chroot/var/named/test.com.zone

逆引きゾーンファイル作成
1.100.168.192.Web.test.com.zone ファイルを作成し、作成されたか確認
cp -p named.localhost /var/named/chroot/var/named/100.168.192.in-addr.arpa.zone && ll

2-1.100.168.192.in-addr.arpa.zone ファイルを編集
vi 100.168.192.in-addr.arpa.zone
![]()
2-2.編集内容
$TTL 1D
@ IN SOA ns.test.com. root.test.com. (
0 ; serial
1D ; refresh
1H ; retry
1W ; expire
3H ) ; minimum
IN NS ns.test.com.
第四オクテット IN PTR ns.test.com.
第四オクテット IN PTR www.test.com.
------------------------------------------------------------------------
例
110 IN PTR ns.test.com.
345 IN PTR www.test.com.3.構文チェック
named-checkzone 100.168.192.in-addr.arpa /var/named/chroot/var/named/100.168.192.in-addr.arpa.zone
![]()
FirewallのDNSサービスを有効にする
1.アクティブのFirewallの設定確認
firewall-cmd --list-all
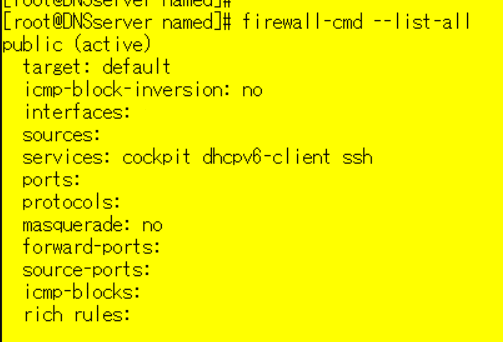
2.DNSサービスを追加
firewall-cmd --add-service=dns --zone=public --permanent

3.Firewallを再起動
firewall-cmd --reload

4.アクティブのFirewallの設定確認
firewall-cmd --list-all
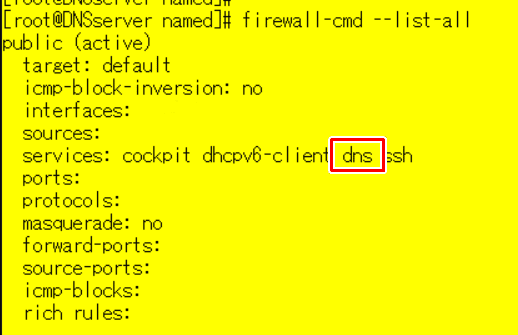
名前解決の設定
1.resolv.conf ファイルの編集
vi /etc/resolv.conf && cat /etc/resolv.conf
# Generated by NetworkManager
#nameserver 192.168.100.1
nameserver 127.0.0.1![]()
named-chroot サービスの再起動
1.named-chroot サービス再起動
systemctl restart named-chroot
![]()
2.named-chroot サービスの起動確認
systemctl status named-chroot

DNSサーバ側で nslookup コマンドで名前解決
1.正引き
nslookup www.test.com
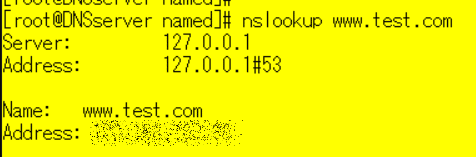
2.逆引き
nslookup 【対象IPアドレス】

ホストPC側で nslookup コマンドで名前解決
1.コマンドプロンプトを開く
cmd
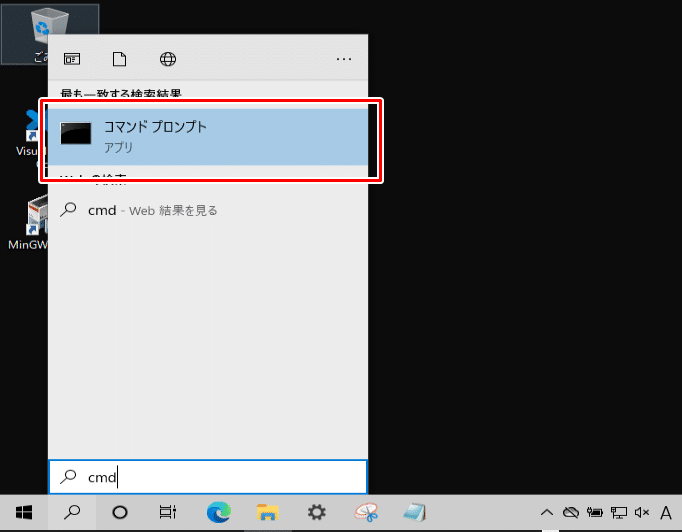
2.正引き
nslookup www.test.com 【DNS IPアドレス】
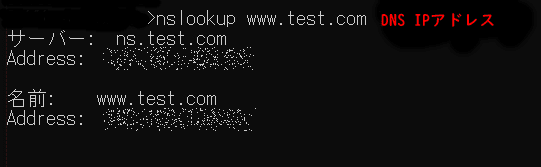
3.逆引き
nslookup 【対象IPアドレス】 【DNS IPアドレス】
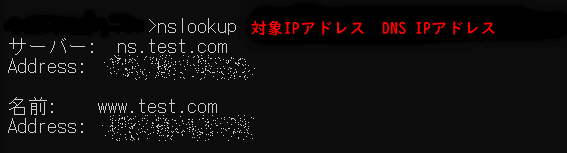
ホストPC側のDNS設定
1. Windowsキー + R を押し、ncpa.cplを入力して、OKをクリック
ncpa.cpl
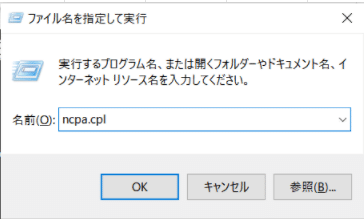
2.Wi-fiを右クリックし、プロパティを選択

3.IPv6のチェックを外す
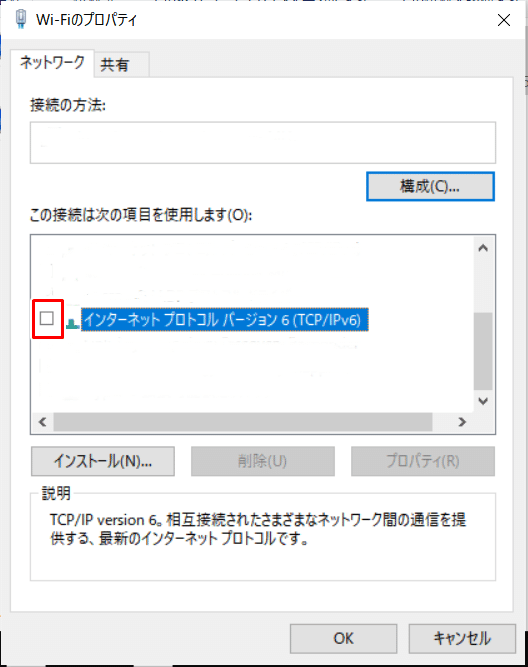
4.IPv4のプロパティを編集
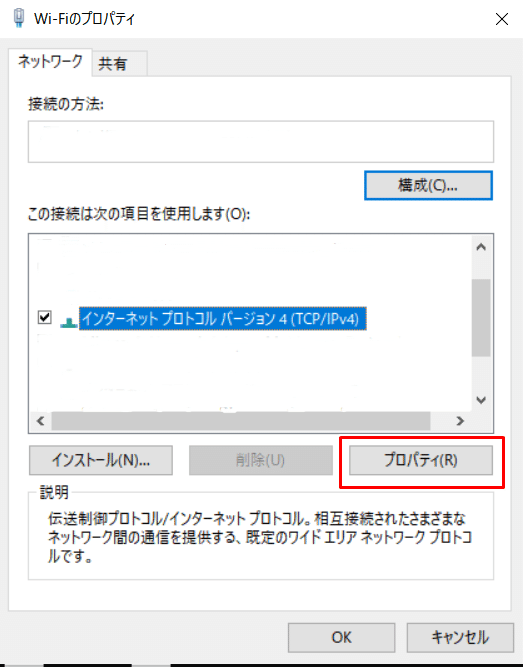
5.先程、新規構築したDNSサーバのIPアドレスを記載
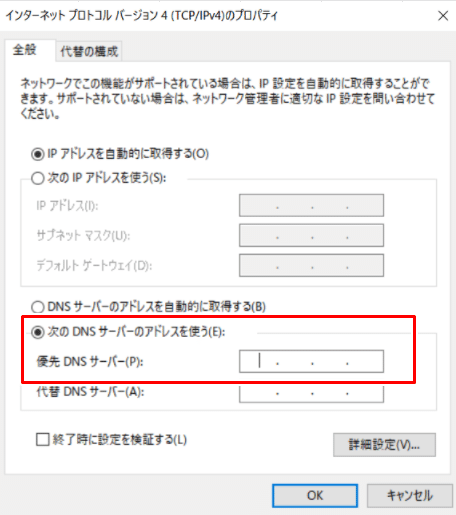
ホストPC側で nslookup コマンドで名前解決
1.コマンドプロンプトを開く
cmd
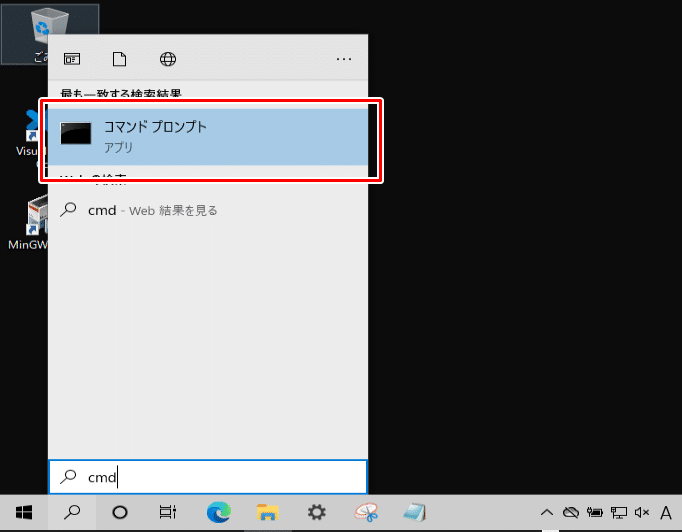
2.正引き
nslookup www.test.com
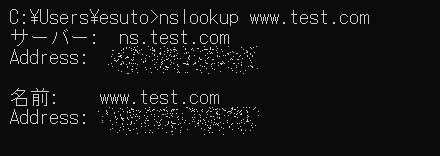
3.逆引き
nslookup 【対象IPアドレス】
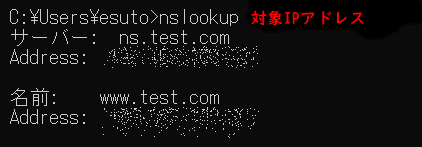
Webブラウザで確認
1.URL検索欄に www.test.com を入力

以上がDNSサーバの構築方法になります。
それでは今回はこの辺で終わりたいと思います。
みなさんのエンジニアライフに少しでもお役に立てれば幸いです。
ありがとうございました。
・Twitter
https://twitter.com/tango3564
・Instagram
https://www.instagram.com/tango3690/
