
【Premiere Tips】#3 ターゲットトラックとソースパッチを覚えて編集スピードアップ!(初心者向け)
(Adobe Premiere CC2020 現在)
こんにちは。編集部の佐々木でございます。
今回はプレミアを始めたての皆さんへの記事となります。
私が初心者だった頃、1番の謎であったシーケンスの左側にあるポチポチ・・・。ターゲットトラックとソースパッチについて説明いたします。
理解すると非常に編集がスピードアップしますので、ぜひ覚えてみてください!
ターゲットトラックとソースパッチってどこのこと?
下記、画像の赤い枠部分です。
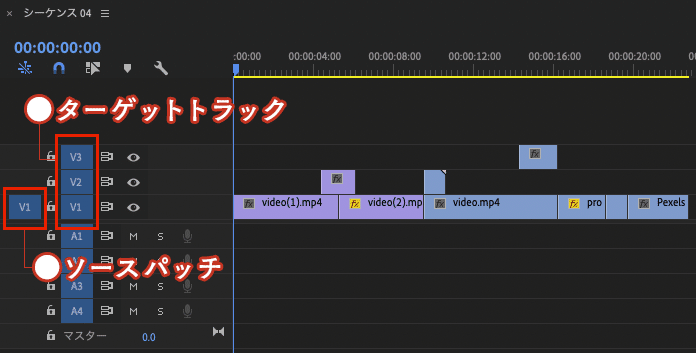
簡単に説明いたしますと。
●ターゲットトラック
主にシーケンス編集時に行う素材(フッテージ)のコピーアンドペーストのペースト先を選択する時に使用します。
●ソースパッチ
素材(フッテージ)をプロジェクトパネルもしくはソースパネルから
シーケンスにインサートや上書きをする際に使用します。
このターゲットトラックとソースパッチを利用して編集のコピーアンドペーストをコントロールしたりインサートをスムーズに行うことで作業効率を上げることができます。
![]()
【ターゲットトラックの基本】
ターゲットトラックはV1〜V○○まで自由にオンオフできます。

青い状態がオン、何もない状態がオフ。
またV1〜V3をオンにしたり、V1とV3のみオンにすることもできます。
ターゲットトラックのオンオフは、編集作業に下記のような影響を与えます。
① 素材(フッテージ)のコピーアンドペーストのペースト先を選択する。
② シーケンス編集時に行う編集ポイントの移動先をコントロールする。
![]()
【ターゲットトラックの使い方①】
素材(フッテージ)のコピーアンドペーストのペースト先を選択する。
ターゲットトラックを用いることで素材(フッテージ)をシーケンス上の別箇所へコピーアンドペースト(カットも)したい時、そのペースト先のトラックを任意に選択できます。
● V1にある素材(フッテージ)をシーケンス上の別箇所のV2へ
コピーアンドペーストしたい場合。
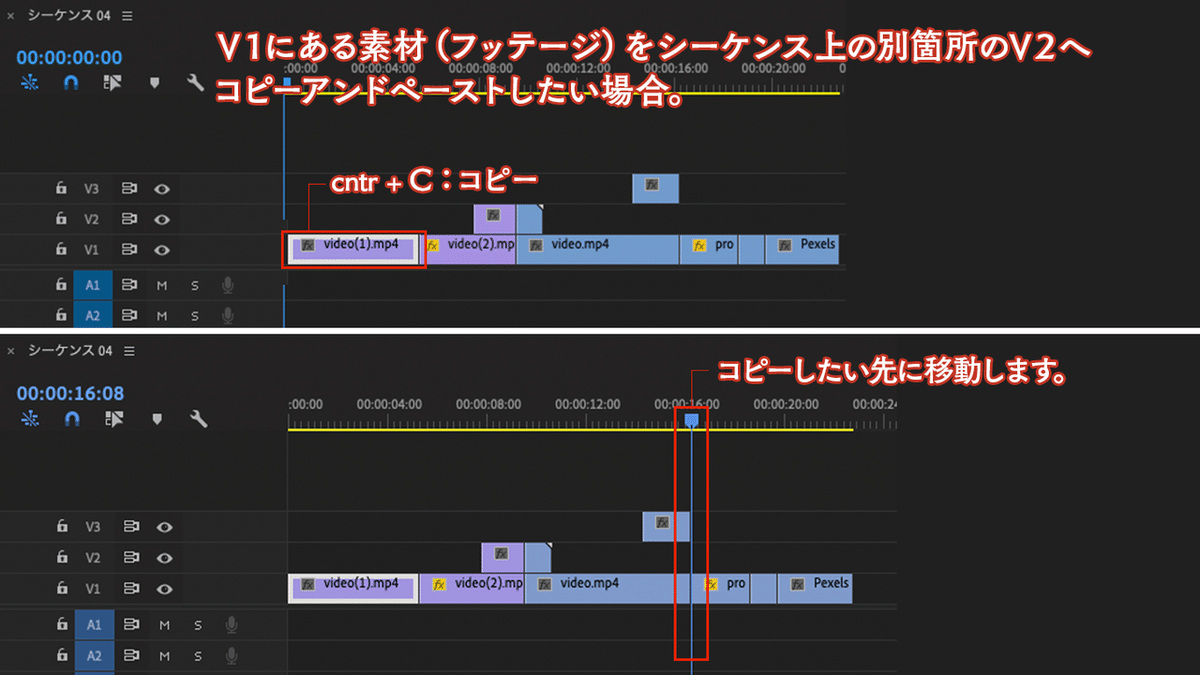

ここで注意していただきたいのが、ペーストしたい先の下のターゲットトラックはすべてオフにしてください。
● V2に置きたいのにV1も選択されていると・・・。
→ペーストした時にV1に素材(フッテージ)が配置されてしまいます。

(注意1)V2にペーストしたいけどV2がロックになっていた場合は
1つ上のトラックにペーストされてしまいます。
(注意2)ソースパッチは関係がないので、V2にペーストしたい場合
ソースパッチもV2に・・・なんてことはしなくて大丈夫です。
![]()
【ターゲットトラックの使い方②】
シーケンス編集時に行う編集ポイントの移動先を
コントロールしたい時
プレミアではキーボードの↑↓を使って次(前)の編集ポイント(素材の切れ間)に移動することができます。
この際にターゲットトラックで移動先をコントロールすることができます。
例えば、V1〜V3まで素材があるシーケンスがあります。
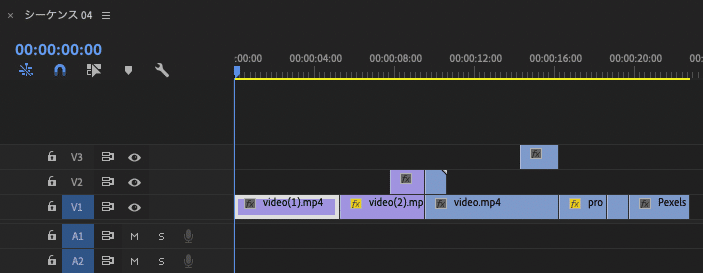
例1)V1のみオン(青い状態)にして編集点へ移動すると・・・
→ 同じV1階層の次トラックの編集点へ移動します。
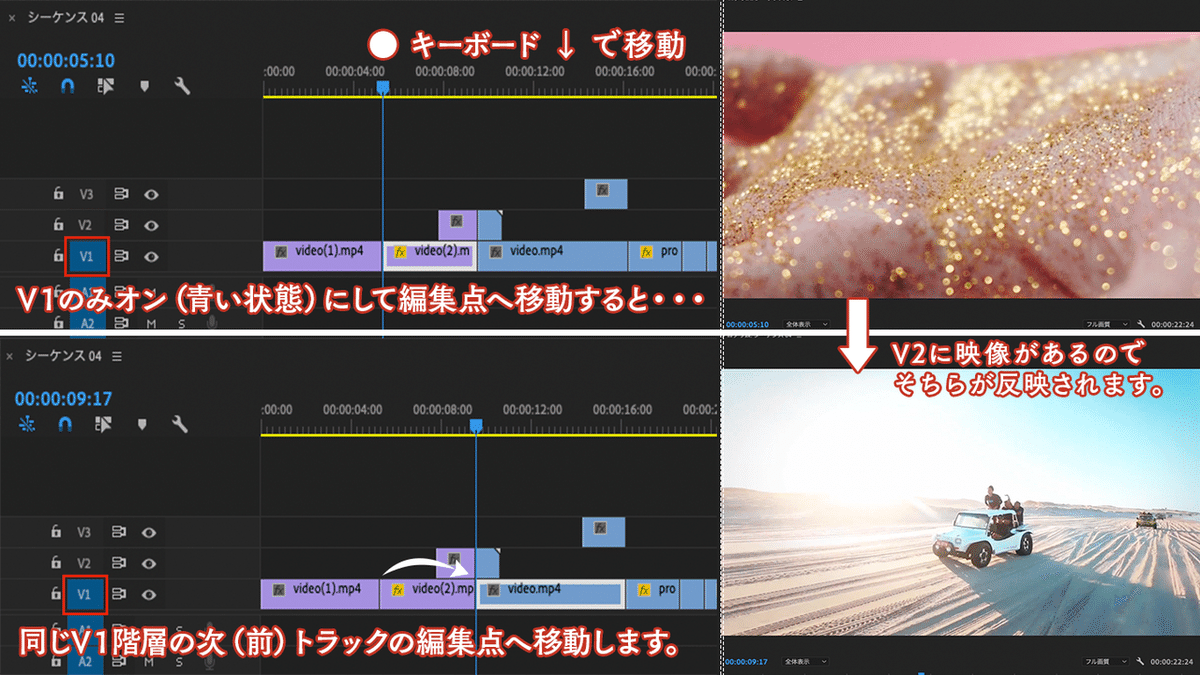
例2)V1とV2をオンにして編集点へ移動すると・・・
→ V1階層にV2階層が含まれて次(前)トラックの編集点へ移動します。
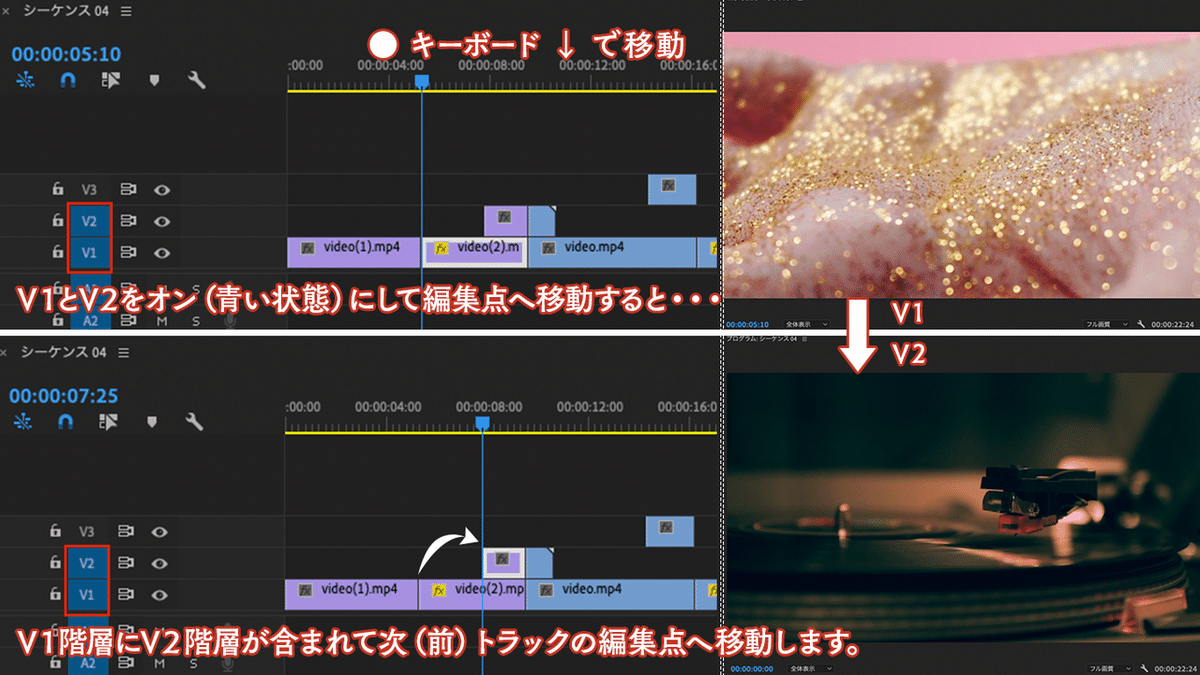
例3)V3をオンにして編集点へ移動すると・・・
→ V3階層へのみ移動します。

(注意1)すべてのターゲットトラックがオフの状態だと
次(前)トラックの編集点への移動が機能しません。
(注意2)編集点の移動をコントロールすることができますが、
V2も含めて移動したいと思っていたらV1しか選択しておらず
思わぬ先に飛んでしまうこともありますのでご注意ください。
私もよく忘れてすごく前に飛んでしまうことがあります。
細かく移動させたい場合はすべてのターゲットトラックをオンにするか
基本ショートカットShift+↑↓(MACの場合)
ショートカット名:次(前)の編集点へ移動(すべてのトラック)を
使用するといいでしょう。
【↓ショートカットをもっと知りたい方へ】
![]()
個人的ですが、ターゲットトラックは非常に頻繁に扱うのでショートカットキーをカスタムしてキーボードの1〜8番をそれぞれのトラックのオンオフに、9で全ビデオトラックをオンオフ、0でオーディオトラックのオンオフにしております。
ショートカットをカスタムしたい場合は「ターゲット」で検索してみてください。

![]()
【ソースパッチの使い方】
基本的に素材(フッテージ)をプロジェクトパネルもしくはソースパネルからシーケンスにインサートや上書きをする際に使用します。
ソースパッチはプロジェクトパネルの素材(フッテージ)が選択されている。もしくはソースモニターに素材(フッテージ)が選択されている時に出現します。
こちらも考え方は同じで、
例)V3にソースパネルから素材をインサートしたい場合。


以上がソースパッチの主な使い方です。
オーディオの方にも同様にターゲットトラック、ソースパッチがあります。
同じ考え方ですので、割愛させていただきます。
正直ソースパッチは素材(フッテージ)をソースパネルでインアウト打ってそのままドラッグアンドドロップしたが早いかな・・・と思っています。笑
![]()
最後になりますが、シーケンス設定の段階でトラック数を任意の数にする方法を記載いたします。

① 新しくシーケンスを作り、新規シーケンスの設定に移ります。
② 上部タブがシーケンスプリセット、設定、トラック、VRビデオの順で
並んでいるので 「トラック」を選択します。(CC2020現在)
③ ビデオの項目で初期トラック数を設定できるので任意のトラック数に
設定します。
④ OKを押してシーケンス作成。任意のトラック数で作成できます。
結局トラック数は編集中増えていくもんで、私は初期から5〜7トラック以上作っちゃいます。
最後に
今回はターゲットトラックとソースパッチについて解説いたしました。
この2つを理解してポチポチしているとテンション上がります!
もちろん編集のスピードアップになります!ぜひ覚えてみてください!
参考になりましたら幸いでございます。
Witten by 佐々木
この記事が気に入ったらサポートをしてみませんか?
![[ T&E ]ティーアンドイー](https://assets.st-note.com/production/uploads/images/28375477/profile_be2070d221149bf400c4854b774ebad3.jpg?width=60)