Azure DevOps Pipelinesでリリースに苦しむ(格闘中)
2週連続で未解決に終わっている内容をブログに書くのはいかがなものかと思いながら、とはいえ、今日で解決できるかもわからないのと、こういった悔しい思いもさらけ出しておいた方が色々いいんじゃないかしらと思いつつ、書いております。
もうすでにタイトルで概要も表しているこの記事。
この前はビルドに苦しんでいた内容でしたが、こちらは無事解決しました。
上の記事ではビルドにあたりMicrosoftから承認が必要となり、そのメールを送ったところで終わりました。
あとで上の記事にも追記しようと思いますが、これについてはてっきりDevOpsのサポートチーム等から承認のメールが来るかと思い、ひたすら待っていたのですが、一向に送られず。
4日間ぐらい経過したところで、もしや通知は無いのでは。。ということで試したみたところあっさりビルドが通り、こちらは解決となりました。
ということでデプロイへ進んでみたというのが今回の記事となります。
まずは右側のメニューでPipelinesの「Releases」を選ぶと以下のような画面になり、画面中央の「New pipeline」を選びます。
ビルドとは別にデプロイもパイプラインが必要になるということですね。
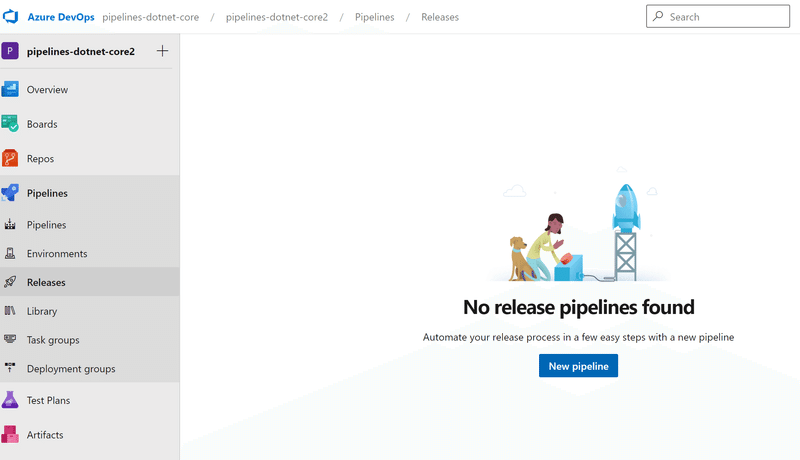
すると以下のような画面になりますのでAzure App Service deploymentを選びます。
選択肢の中にはCloudServiceやFunctionsもありました。今後はFunctionsへのデプロイも予定しているのでこちらを選べばいいのでしょうね。

確認のダイアログを挟んで以下のようになります。
「Statge 1」の中に小さく「!」の表示があるのでもう一度クリックしてみます。
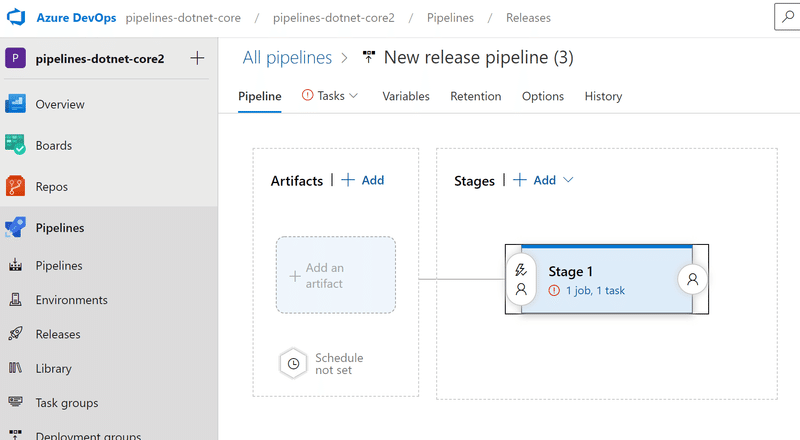
すると以下の画面になります。
今回はAzure上にデプロイするわけなのでどのサブスクリプションのどのリソースにデプロイするかをここで設定します。
途中Azureの認証を求められつつ、設定していきます。
私の手順を見ながら設定されている方がもしいらっしゃったら、この時にAzure上にリソースが存在している必要があるので作成をお願いします。
下の画面の「App type」にあるようにWeb Appの場合はOSの違いも選ぶ必要がありますのでご注意ください。

一通り入力すると右上の「Save」アイコンが押せるので押しておきましょう。
そして、画面上のタブ「Pipeline」を押して、元の画面に戻るとArtifacctsの部分が点線になっており、追加を要求されているのでここをクリックします。
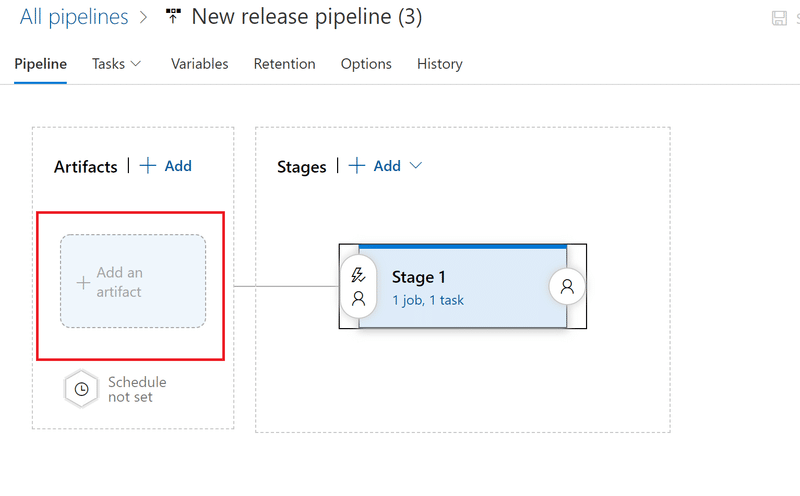
以下のような画面になるので、「Source type」は今回はビルドのパイプラインからになるので「Build」を、あとは「Project」やビルド元となる「Source」を選びます。
「Source」選択後に入力エリアが追加で出てくるのですが、基本デフォルトのままでいいと思います。
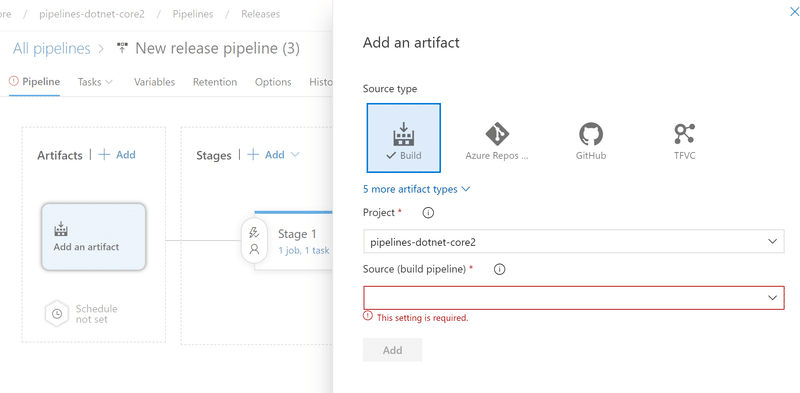
そして、Artifactも追加したら画面右上にある「Create release」を選びます。
以下の画面でStageを選び、「Create」を押します。

新しく作られたReleaseは以下のようになります。
「Stage 1」の下の「Deploy」を選択することで更にその下のような画面になりますので(必要に応じてコメントを入力し)「Deploy」ボタンでデプロイが開始されます。
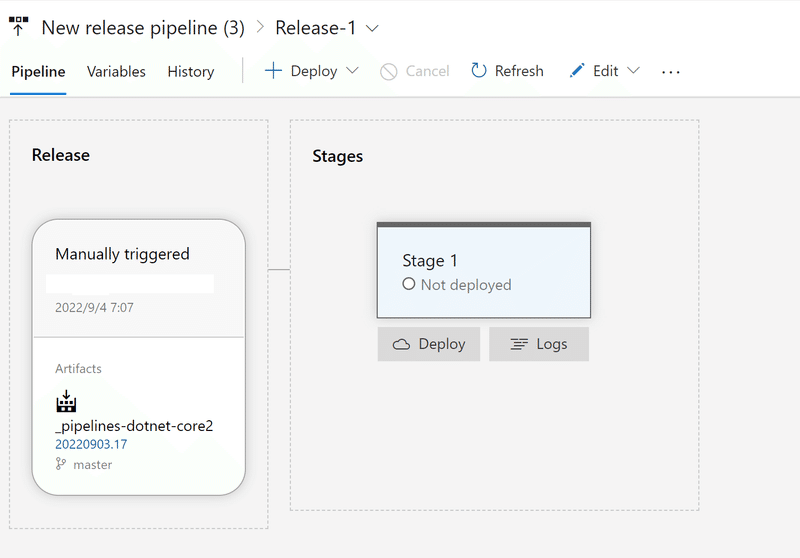
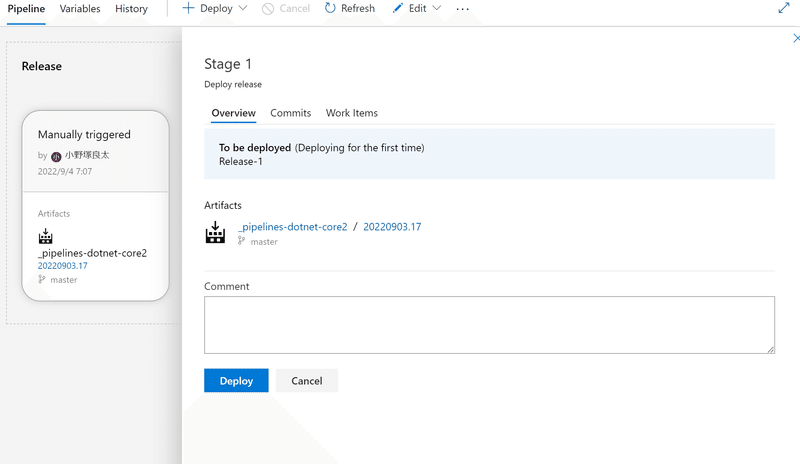
すると以下のようなエラーが出てしまいます。。

デプロイのためのビルドパッケージが無い的なエラーです。
実はここに至るまでも試行錯誤を行っていて、以下のサイトも参考にさせていただき、既にその設定も行っていました。
ビルドパッケージの場所(以下の赤い囲み)もビルドパイプラインのログを参考に色々変えてみたのですがうまくいかず。。
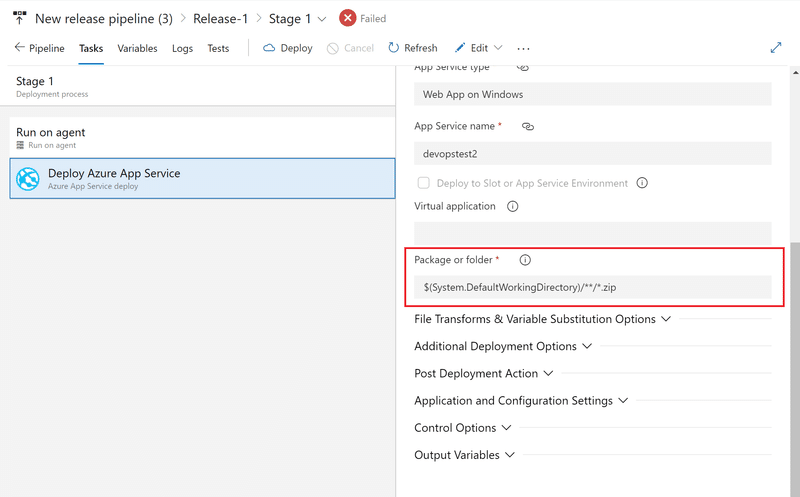
同様のエラーをサイトで検索すると同じように苦しんでいる方が(海外で)いるようでして、それを参考にしたりもしたのですがやはりダメでした。
土曜日の深夜に延々と取り組み、それがうまく行かずに悶々と日曜の朝を迎えております。
ちょっとしたことなんでしょうけどねー。。このあとも色々試してみて、場合によっては会社の同僚の方々にも意見を求めつつ、頑張って解決したいと思います。
次回こそこういった格闘の記録ではなく、うまく行った情報として何かを書けるように頑張りたいです。
この記事が気に入ったらサポートをしてみませんか?
