
[1]Blender よく使うショートカット一覧
Blenderのショートカットは結構独特なので覚えるのが大変。そこで良く使うショートカットをまとめたいと思います。
全て標準のショートカットです。
■紹介したショートカット
オブジェクトのコピー……Ctrl+C
オブジェクトのペースト……Ctrl+V
保存...…Ctrl+S
オブジェト追加……Shift+A
オブジェクト複製……Shift+D
拡大縮小……S
オブジェクトを移動……G
押し出し……E
法線に沿って押し出し……Alt+S
面を貼る……F
ベベル……Ctrl+B
スケールをクリア……Ctrl+A
ループカット……Ctrl+R
ペアレント……P
選択範囲を拡張……Ctrl++(「Ctrl」と「+」を押す)
選択範囲を縮小……Ctrl+−(「Ctrl」と「−」を押す)
一周を選択……Alt+クリック
オブジェクトを分離...…P
点選択モード...…1
辺選択モード...…2
面選択モード...…3
三面図表示変更・解除...…Ctrl+Alt+Q
カメラ設定……CTAL+Alt+Num0
四角以上のポリゴンを三角ポリゴンにする……Ctrl+T
三角ポリゴンを四角ポリゴンにする……Alt+J
■まずは基本
・オブジェクトのコピー……Ctrl+C
・オブジェクトのペースト……Ctrl+V
・保存...…Ctrl+S
これはどのソフトでも同じですね。ペーストはコピー元のオブジェクトと同じ位置にペーストされます。一見何も変わってないように見えるのですが注意です。
■Blenderの基本機能
・オブジェト追加……Shift+A
オブジェクトメニューが出ますここからオブジェクトを追加します
・オブジェクト複製……Shift+D
選択したオブジェクトを複製します。コピーペーストとの違いはShift+Dを押した瞬間にオブジェクトが複製されており、ESCを押すことで同じ位置にカーソルで場所を選ぶことで好きな場所に貼り付けることができます。
・拡大縮小……S
オブジェクトを拡大・縮小します。X、Y、Zのいずれかを押すと、その方向に拡大が固定されます。
・オブジェクトを移動……G
オブジェクトを移動します。拡大縮小と同じでX、Y、Zのいずれかを押すと、その方向に移動が固定されます。またX、Y、Zを押すときにShift+ZのようにShiftを押すことで押した方向以外に固定もできます。わかりにくいですがGの後、Shift+Zを押すとZ軸以外に移動することができます。地面に設置しているオブジェクトなど高さを変えたくない時に便利です。
・押し出し……E
面を押し出します。面が向いている方向には押し出せません。
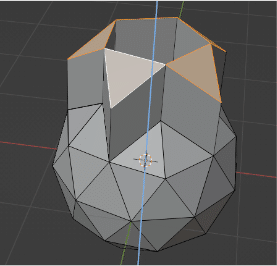
・法線に沿って押し出し……Alt+S
図のように面の方向に向けて押し出したい場合はこちら。
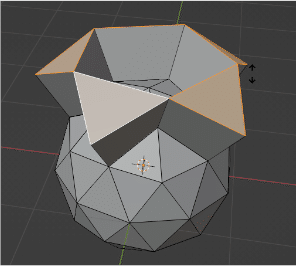
・面を貼る……F
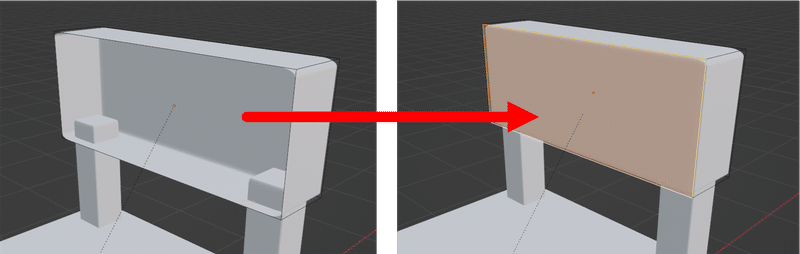
・ベベル……Ctrl+B
角を丸めます。ベベルがかかってないと角ばってしまい、不自然になるのでよく使いますので覚えておきましょう。
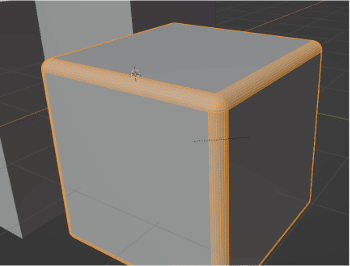
オレンジの状態でマウスを動かすと角丸の大きさが変わります。またこの状態でマウスホイールを回すと分割数を変更できます。
・スケールをクリア……Ctrl+A
ベベルなどがうまく適応できない時はスケールが残っているのが原因。スケールをクリアしないと辺によってベベルの角度が違ったりします。困ったらスケールをクリアしましょう。
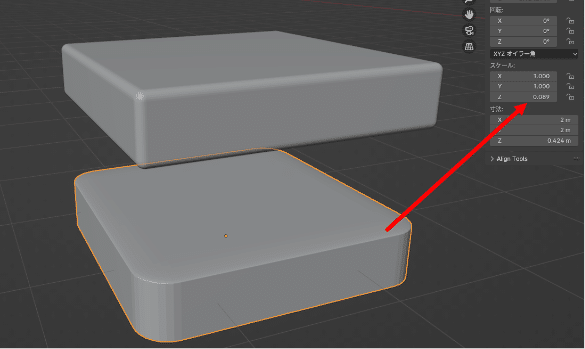
上がスケールがクリアされているもの。下はスケールが一部入っているもの。スケールがクリアされていると均一にベベルがかかりますがスケールが入っていると均一にベベルがかかりません。そんな時はスケールをクリアしてからベベルをかけましょう。
・ループカット……Ctrl+R
面を分割したい時に使います。ショートカットを押すと黄色い線が出るので分割したい場所にクリックします。

クリック前にマウスのホイールを回転させると分割する数を増やすことができます。
・ペアレント……P
ペアレント=オブジェクトを合体させる。オブジェクトをUnityなどにインポートする時にペアレントされていないとパーツが複数になり扱いにくくなります。ペアレントとスケールの適応は必ずしましょう。

・選択範囲を拡張……Ctrl++(「Ctrl」と「+」を押す)
・選択範囲を縮小……Ctrl+−(「Ctrl」と「−」を押す)
・一周を選択……Alt+クリック
選択系は覚えておくと便利!
・オブジェクトを分離...…P
編集モードでオブジェクトを作成すると一つのオブジェクトになってしまいます
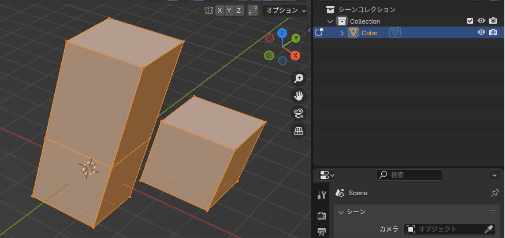
その場合は分離したいオブジェクトを選択して「P」を押して分離します。

■よく使う機能
・点選択モード...…1
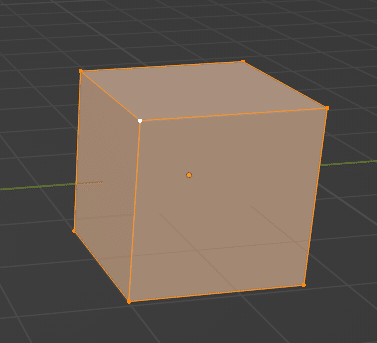
・辺選択モード...…2
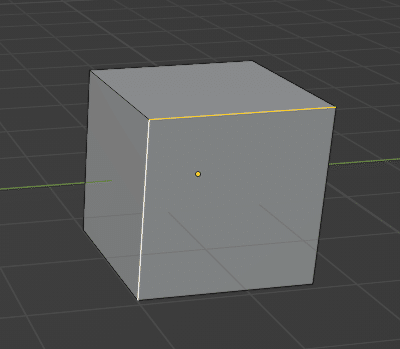
・面選択モード...…3
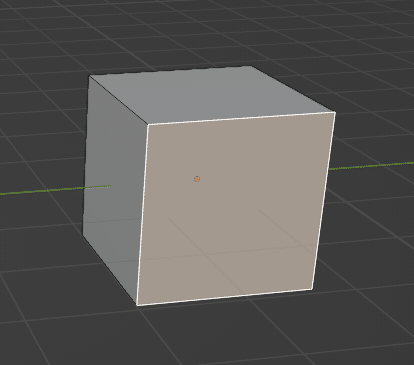
・三面図表示変更・解除...…Ctrl+Alt+Q

・カメラ設定……CTAL+Alt+Num0
カメラを挿入し、選択した状態でショートカットを押すと現在の画面がカメラのアングルになります!と言いたいんですが微妙にずれたアングルになります。それでも微修正で済むので覚えておいて損はないですね。

・四角以上のポリゴンを三角ポリゴンにする……Ctrl+T

・三角ポリゴンを四角ポリゴンにする……Alt+J
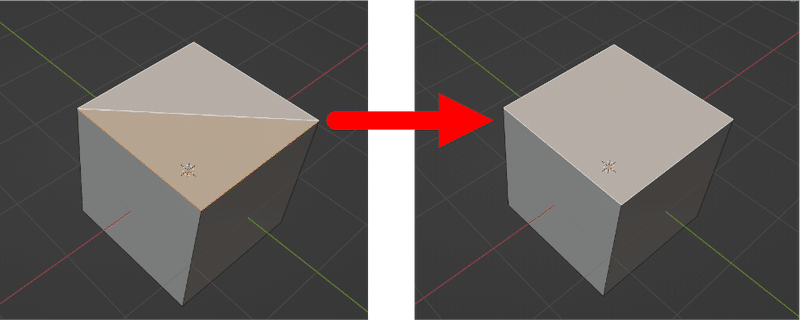
■まとめ
毎回ショートカットを忘れて検索していたのでまとめました。ちょこちょこ更新は続けていこうと思います。
この記事が気に入ったらサポートをしてみませんか?
