
テキストエディタ「Atom」を使ってみる:②日本語化
前回の記事「テキストエディタ「Atom」を使ってみる:①インストール」で、インストールまで完了したので、次は日本語化の設定を行う。
日本語化の手順
1. Packages > Setting Views > Install Packages/Themes をクリック
2. 「japanese-menu」を検索して、インストール
<補足>
日本語化は、インストール直後の「Welcome Guide」経由でも可能なので、記事の最後に補足(というか、蛇足)としてこれも一応まとめておく。
File > Settingsからも可能。お好きな場所からどうぞ。
1. Packages > Setting Views > Install Packages/Themes をクリック

※ Alt+P → S → ・・・でいくとラク
2. 「japanese-menu」を検索して、インストール
「package」が選択された状態で、Install Packagesの検索欄に「japanese-menu」と入力。
パッケージ候補にjapanese-menuが出てくるので、installをクリック。
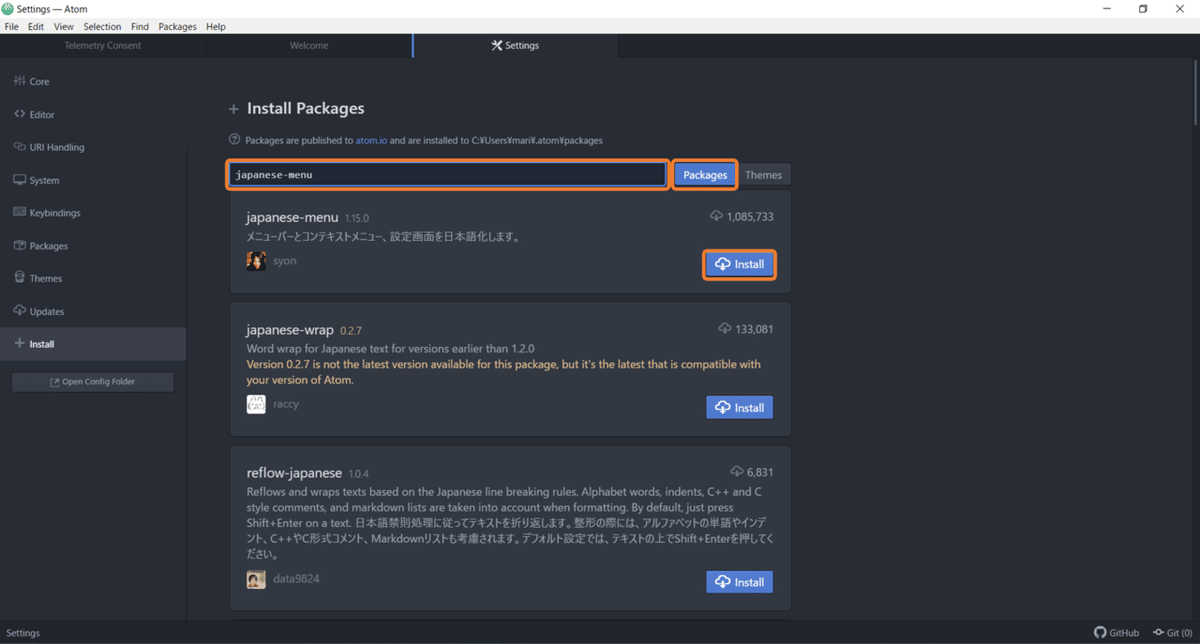
これで完了。
蛇足)install packagesへの他の行き方
必要なパッケージさえインストールできれば、手段は何でも良い。個人の価値観に応じて、お好きなものをお選びください。
その1:Welcome Guideから入る
Atomインストール直後の起動画面で、Welcome Guideタブが表示されているはず。
ここの「install a package」をクリック。

出てきた「open installer」をクリック。

すると、install packageの検索欄が出てくる。あとは同様。

ちなみに、Welcome Guideは、Help > Welcome Guide でも開ける。
その2:File > Settingsから入る
Files > Settingsをクリック。
※ Settingsは、Ctrl + comma のショートカットで一発で飛べる。アンインストールしたくなったときもここから行けるので、覚えておくと便利。
※ Alt + F → T でもOK。
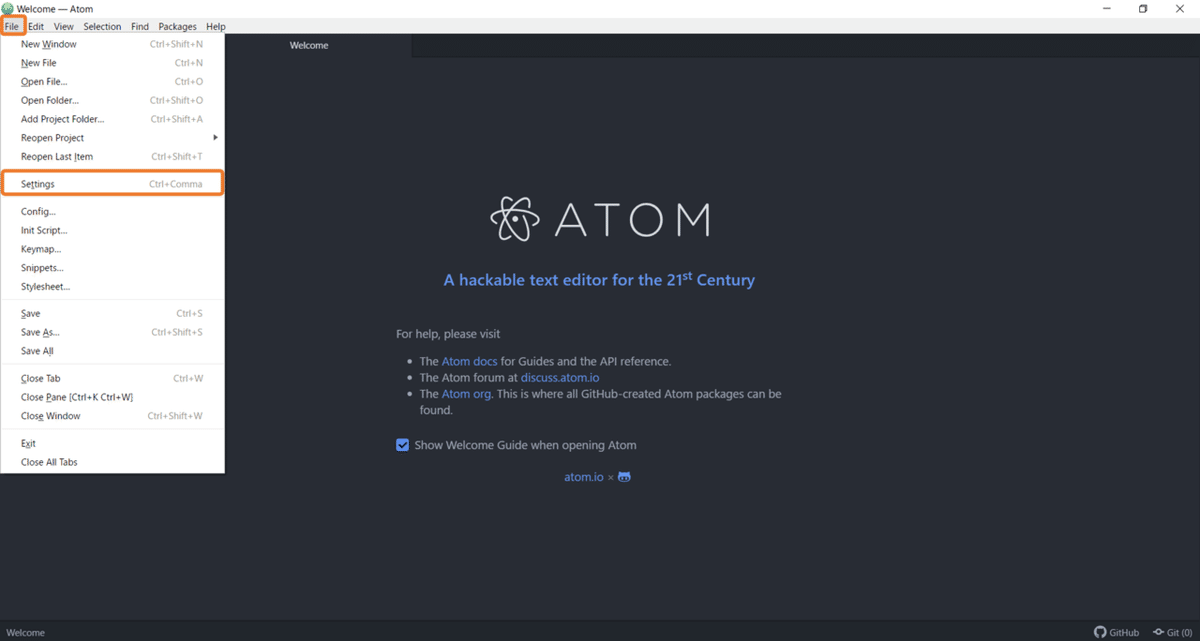
左側のメニューバーにある「install」をクリックすると、install packagesの検索欄が出てくる。

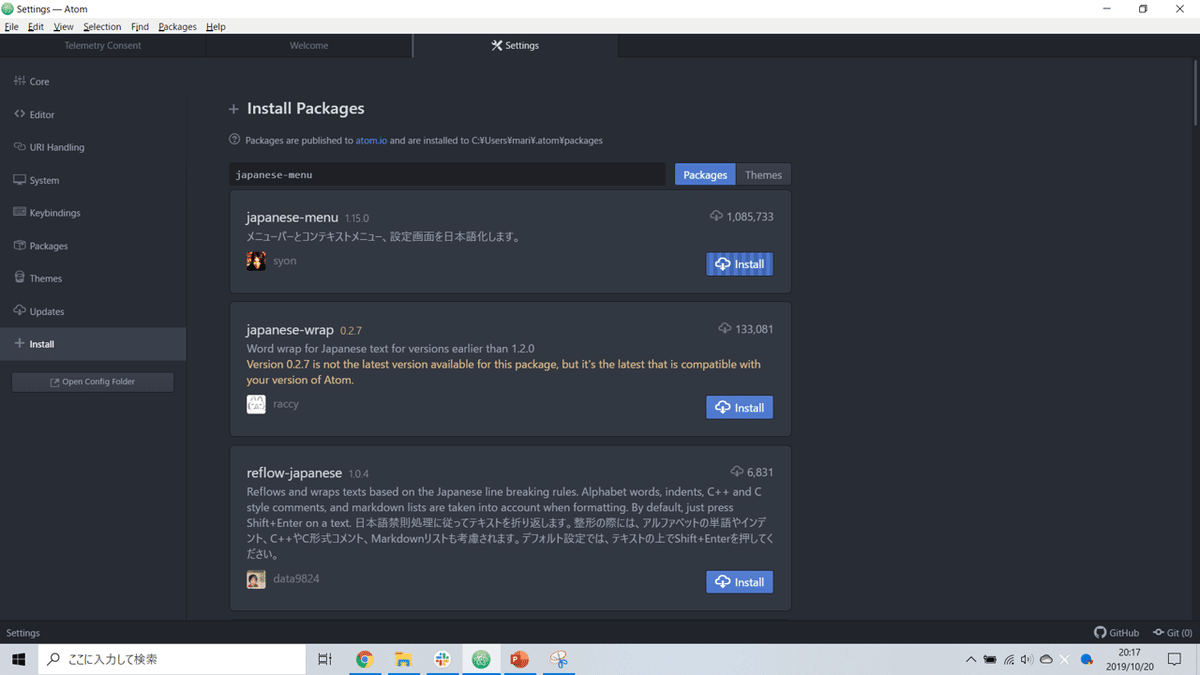
補足)日本語パッケージのアンインストール・無効化
ファイル > 設定 > パッケージ の画面で、「アンインストール」または「無効にする」をクリックするだけ。
やっぱり英語のままの方が使いやすいぜ、って場合はすぐに戻せる。
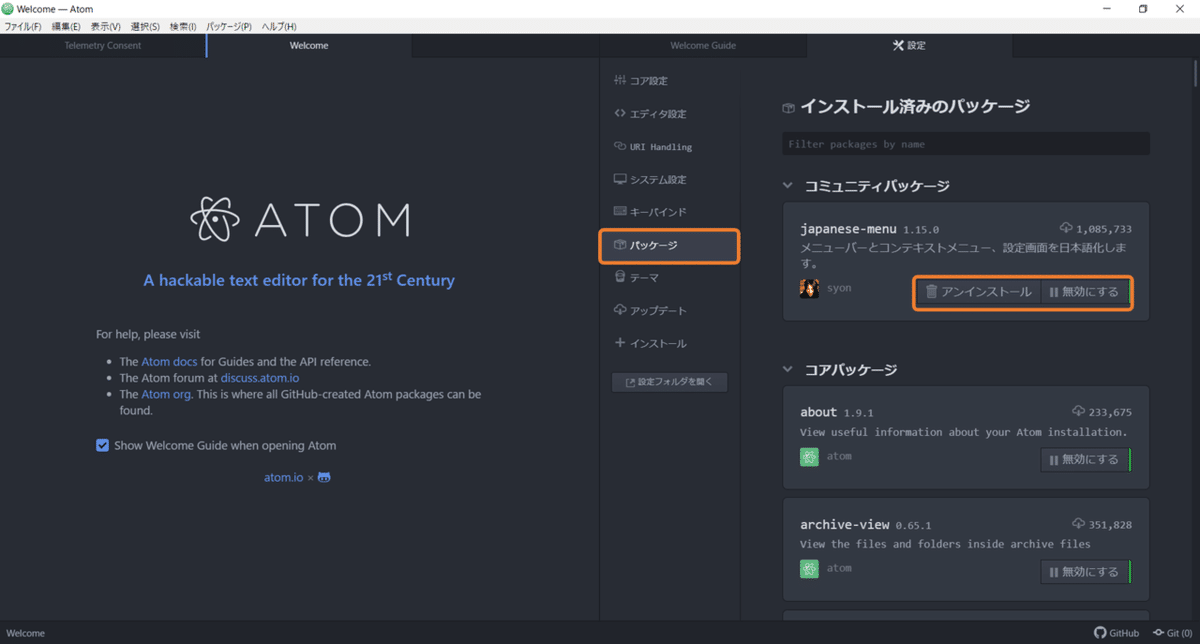
日本語表示は起動ごとに表示のタイムラグがありそう
このあと設定画面から諸々の設定をしてくのだが、どうも設定画面などの日本語化は、デフォルトの英語表示を都度日本語に切り替えているっぽい。キャッシュが残っているせいか・・・?
設定画面などは、一瞬英語画面が表示されて、その後日本語になる。筆者は、表示までのラグが気持ち悪いため、日本語化を無効にした。
次はその他の便利設定たち
Atomsの日本語化まで完了しました。
どうせ使うなら便利に使いたいので、その他諸々の設定方法も書いていく予定。
続いては、「テキストエディタ「Atom」を使ってみる:③エディタ設定」で、行番号、タブなどの不可視文字、インデントガイドなどの表示・非表示など、エディタ関連の設定をまとめます。
この記事が気に入ったらサポートをしてみませんか?
