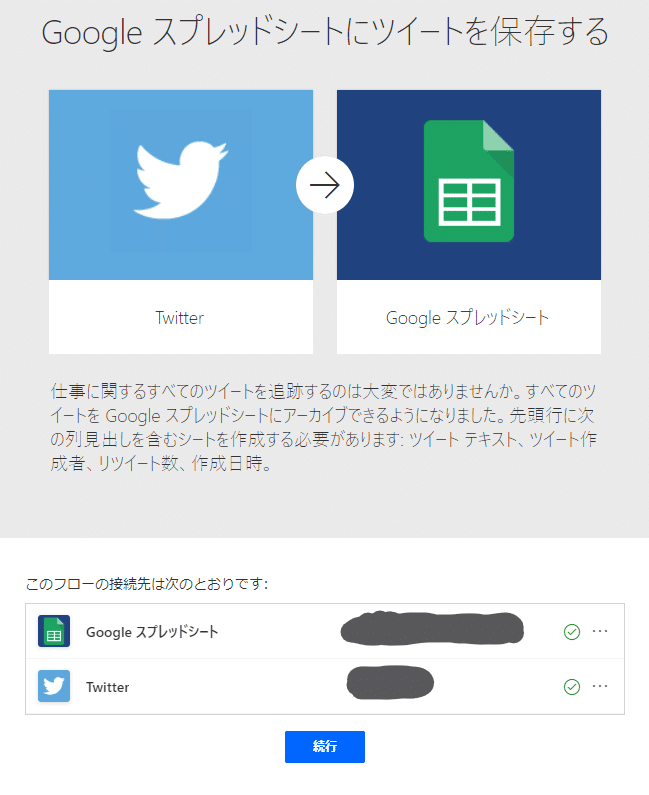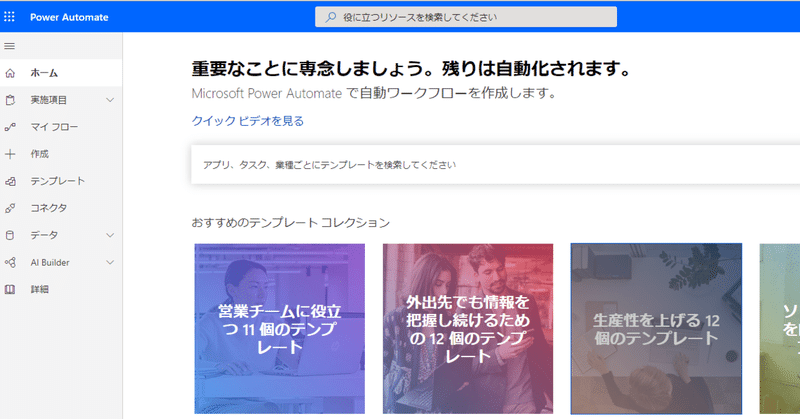
Microsoft Flowのテンプレートを利用してツイートされるたびに特定の記事を自動収集するフローを作った
思い立った経緯
勉強会にてTwitterで自分の考えや感想をアウトプットしていましたが、noteなどの記事にまとめる際にせめてテキストが収集できればありがたいなと思って決意しました。
私の現状
・ 仕事で利用しているWinActorは自宅では利用できず。
・ UiPathも勉強中でまだ正直思った通りに扱えない。自信がない。
・ 勉強会で登壇者の方PowerAutomateめっちゃすいすい使ってたな~。
⇒ そうだ!PowerAutomateで作ろう♬
調べてみたら有料だったのでPowerAutomateは断念… (´・ω・`) ム~
現状を踏まえた上で課題洗い出し
費用はあまりかけられないので試行錯誤しながら調査。以下のことが判明した。
・ どうやら「Microsoft Flow」なら費用はかからなそう。
・ 同じMicrosoft製品でも「Excel」はビジネス用でないとデータ収集不可。
・ 「Twitter」で検索をかけ、やりたいことに近いテンプレートを探した。
上記を踏まえての対策
探してみたら「Google スプレッドシートにツイートを保存する」が近いことが判明。ちょうどGoogleもアカウントを持っていたのでこちらを使用することに決定。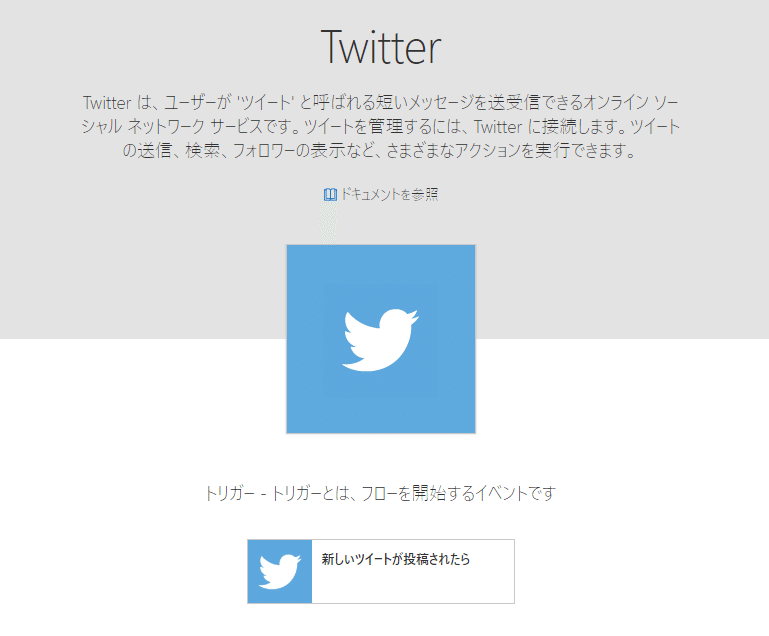
「ふむふむ、なるほど。」とあまり読みもせず[続行]ボタンを押下して設定してみたら、全然使いこなせない!!!勉強会では登壇者の方はあんなに簡単に操作していたというのに~💦
まずは注意事項をちゃんと読むことをお勧めします😅
よくよく注意事項(上記画像)を読んでいただくとお分かりの通り、このロボットが動くのは「ツイッターで自分のアカウント内で指定した検索内容が入力された」タイミングなのです。そしてデータを収集するための「スプレッドシートを最初に準備したうえで、項目名(列見出し)をあらかじめ設定」しておく必要があるのです。
ちゃんと説明をよく読んだうえで設定しないとダメですね…😫
成功パターンはこうでした
まずGoogleのスプレッドシートに以下の内容を設定。とにかく説明通りに設定することを心掛けました。
① ファイル名
② シート名
③ 列見出し(ツイート テキスト/ツイート作成者/リツイート数/作成日時)
次にGoogleスプレッドシートとTwitterのアカウントの接続をしておきます。IDとパスワードを入力して「✔」がついたらOKです。その下の[続行]ボタンを押下します。
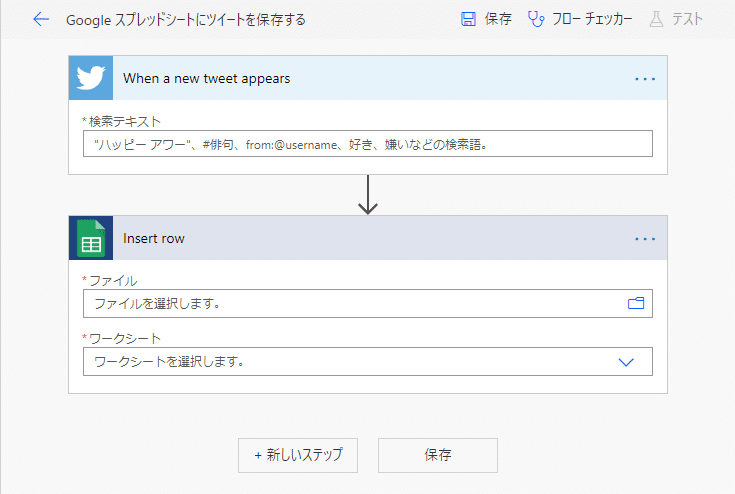
設定画面が現れるので、それぞれに条件を設定していきます。
Twitterの設定
[検索テキスト]の入力欄に検索ワードを入力します。今回はハッシュタグで絞り込みをかけました。
※ もしかしたらハッシュタグは全部データを取ってこれていないかも…今、ハッシュタグなしのユニークなキーワードで実験中。結果は追って追記します!
Googleスプレッドシートの設定
① ファイルの設定をします。フォルダマークで指定が可能です。
② ワークシートの設定をします。右の[∨]で指定が可能です。
③ 上記①と②を設定するとファイルの内容の読み込みが始まります。
④ ワークシートの項目の下に、先に設定した列見出しが表示されます。
⑤ 列見出しにTwitterのデータが自動で連携されていればOKです。
連携されていない場合は列見出しの欄へ設定してください。
入力欄をアクティブにすると「動的なコンテンツの追加」画面が表示
され、選択しやすくなります。
各項目設定し終わったら、[保存]ボタンを押下して作業完了です。閉じていただくなり、[ホーム]で戻っていただくなりで離脱していただいても大丈夫です。
テストしてみて結果を確認すると…
完成したからには動作確認です。適当に文章を書いたうえで、設定したハッシュタグをつけてツイートします。すると自動で動いてGoogleスプレッドシートにデータ書きこまれます。書き込まれたことを知らせるメッセージや通知機能は設定していないので、確認するためには
① Googleスプレッドシートを直接開く
②[マイフロー]の画面から動作したことを確認する
になります。今回は①で確認。お!うまく収集できています😊
今回の教訓
・ Microsoft Flowはテンプレートでやりたいことをだいたい探せる。
・ 自分の使いたいアプリ(コネクタ)の有無を最初に調査すること。
・ 実現のためにコネクタのアカウントを取らないといけない場合がある。
・ フローの複雑なコマンドは勉強しないとキツイ。
・ やっぱり勉強しないと思い描いた通りのことはできない。
・ 注意事項をよく読み、事前準備が必要なら実施しないと失敗する。
…今回はこんな感じです。今回はMicrosoft365のライセンスがあったので何とかなりましたが、自分のライセンスの状況とかで使えたり使えなかったりする機能もあるかもです。念のため調査してから使っていただくことをお勧めいたします。
この記事が気に入ったらサポートをしてみませんか?