
「入門」UE5をインストールからプロジェクト作成まで Part1
本記事では、Unreal Engine5(以下UE5)のインストール方法から、プロジェクト作成まで行います。
UE5をインストールしよう
Unreal Engineの構成は、Epic Games launcherアプリをインストールして、launcher内でUnreal Engineのバージョンなどを管理します。
先ずは、以下公式からEpic Games launcherをインストールしましょう。
※日本語で公式のインストール方法が記載されています。
公式に従い進めてください。
以下画像は2023/12/3日時点
本記事では、Unreal Engineのバージョンは、UE5(5.0.2)を使用します。

Epic Games launcherを開きプロジェクトを作る
Epic Games launcherのダウンロードが、完了したらアプリを起動します。
初回起動時にログインを求められた場合、Epic accountを入力しましょう。

launcher上部のライブラリをクリックします。
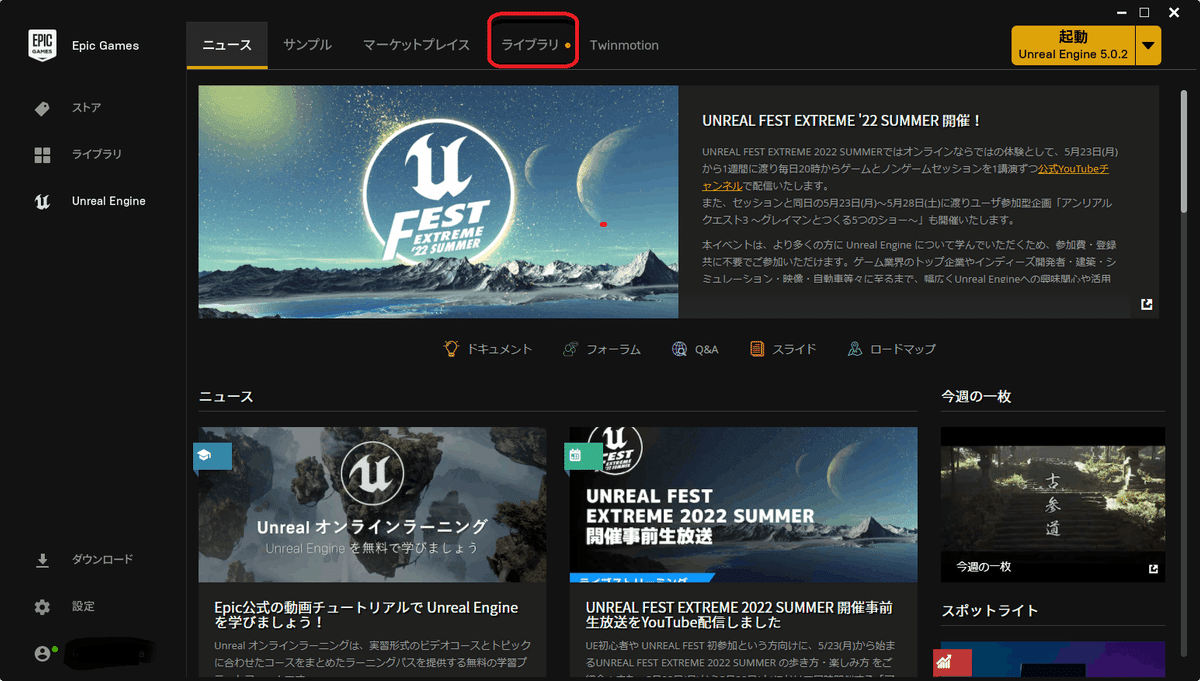
Engineバージョン右の+ボタンをクリックし、追加されたバージョンをインストールもしくは、バージョン右の▼をクリックして、バージョンを指定してインストールすることができます。
本記事では、バージョン5系を使用します。

インストール終了したら黄色い枠の起動をクリックすると起動画面が表示されます。

プロジェクトで使用したいテンプレートを選択します。
今回のプロジェクトは、下記のように設定してください。
GAMES→
Third Person→
BLUE PRINT→
Target PlatformをDesktop→
Quality PresetをMaximum→
Starter Contentにチェックを入れ→
プロジェクトの保存先を決めて→
プロジェクト名を決定→
Createをクリックします。
Unreal Engineのテンプレートは、作りたい用途に合わせて使い分けましょう。
例 ゲーム、映画や動画、建設、スタジオ系など、様々なテンプレートが有ります。Starter Contentとは、Epic Gamesが用意してくれた汎用的に使えるマテリアル、テクスチャー、メッシュなどが入っています。
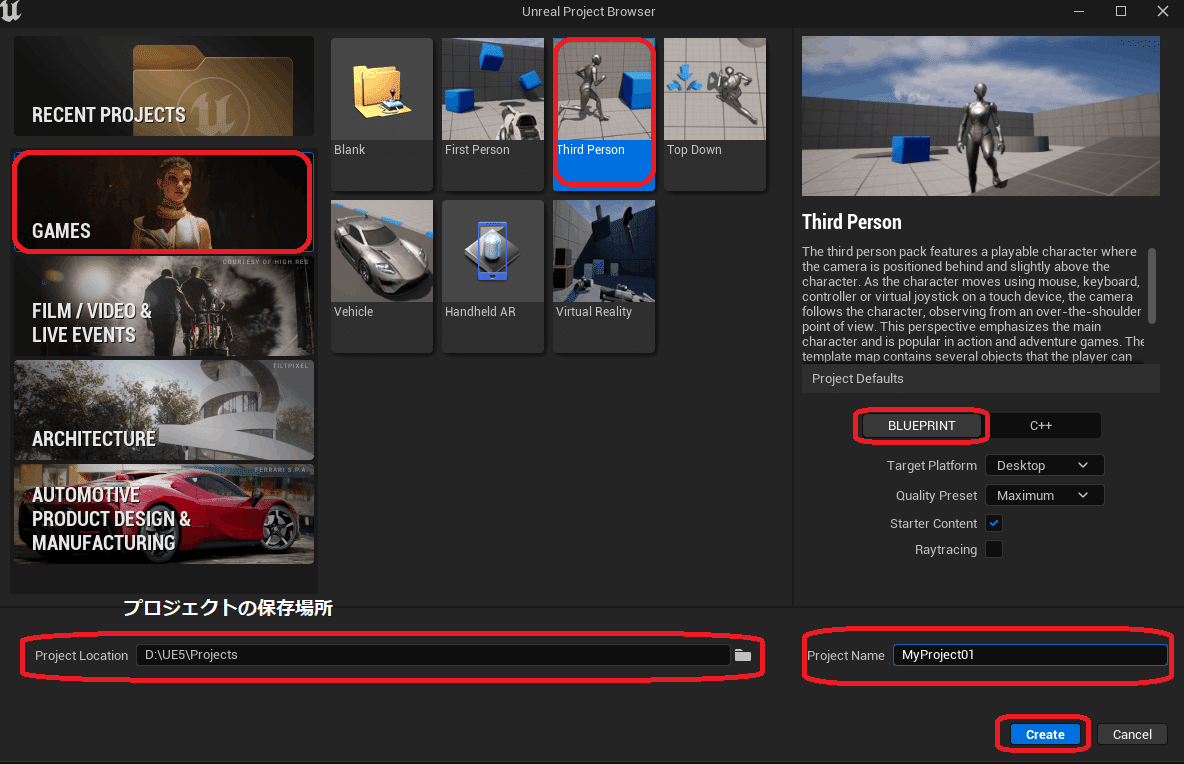
これでThird Person Templateを使用して、初めてのプロジェクトが完成しました。
UE5エディタ画面の簡単な説明
エディタが開くと以下状態かと思います。
簡単に説明する為、UE5のエディタ画面をブロック分けしました。

ツールバー
シンプルな形のメッシュ(球体、円錐、四角など)を簡単に配置したり、動画を作成するのに必要なSequenceや、ライト関係をビルドしたり、様々なモードでゲームプレイしたり沢山の事がここで行えます。アウトライナー
現在ビューポートに配置されている物(スタティックメッシュ)を、ここで管理できます。開発を進めているとオブジェクトの数が増えてきて、管理が大変になりますが、アウトライナーでは、それらをフォルダ分けしたり親子関係の管理も可能です。詳細設定
ビューポートに配置されている、スタティックメッシュの詳細設定がここで行えます。もしライトを配置している場合、ライトの光の強さや色、範囲など自由に調整できます。ビューポート
ここに作りたいステージや街を作っていきます。
次回
次は、ビューポート上での基本的な操作と、レベルについて、セーブのやり方などを紹介していきます。
この記事が気に入ったらサポートをしてみませんか?
